Iklan
Ketika Anda membeli komputer baru, Anda harus memindahkan file lama Anda ke sistem baru Anda. Menyalin folder demi folder, file demi file membosankan. Untungnya, Anda dapat menggunakan Clonezilla untuk mengkloning seluruh drive Anda ke drive baru. Kloning drive dengan Clonezilla cepat, sederhana, dan yang terbaik, sepenuhnya gratis.
Inilah cara Anda mengkloning drive Windows 10 Anda dengan Clonezilla dan USB flash drive.
Apa itu Clonezilla?
Clonezilla adalah partisi disk sumber dan program sumber gambar gratis dan terbuka. Anda dapat menggunakan Clonezilla untuk cadangan sistem, klon drive penuh, penyebaran sistem, dan banyak lagi. Selain itu, ia mendukung sejumlah besar sistem file, serta beberapa boot loader, enkripsi, dan banyak lagi.
Harap perhatikan bahwa untuk mengkloning drive Windows 10 Anda, drive kedua Anda harus memiliki kapasitas yang sama atau lebih besar untuk penyimpanan Anda saat ini. Misalnya, jika Anda ingin mengkloning drive yang menggunakan penyimpanan 60 GB, drive penerima juga harus memiliki setidaknya 60 GB yang tersedia. untuk klon lengkap.
Langkah 1: Unduh Clonezilla
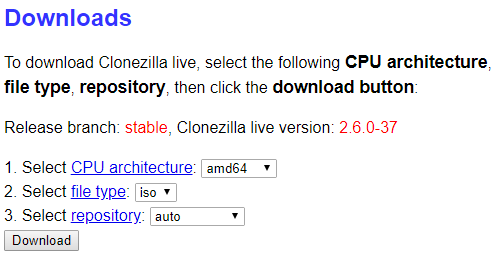
Pertama, Anda membutuhkan salinan Clonezilla.
- Kepala ke Halaman unduhan Clonezilla. Beralih Pilih jenis file untuk ISO.
- Memukul Unduh.
- Instal seperti yang Anda lakukan pada program lain.
Langkah 2: Buat Drive USB Bootable Dengan Rufus
Untuk membuat flash drive USB Clonezilla yang dapat di-boot, Anda memerlukan flash drive USB 1 GB (atau lebih besar). Anda juga membutuhkan alat flash drive USB kecil yang dapat di-boot, Rufus. (Ini ada beberapa alat lain yang dapat Anda gunakan untuk membuat flash drive USB yang dapat di-boot.)
Harap dicatat bahwa membuat USB flash drive Clonezilla bootable sepenuhnya akan menghapus data apa pun yang ada di drive Anda.
Inilah yang perlu Anda lakukan:
- Kepala ke Beranda Rufus. Unduh dan instal versi terbaru.
- Setelah instalasi, buka Rufus. Pastikan untuk memasukkan USB flash drive Anda.
- Pilih USB flash drive Anda di bawah Alat.
- Dibawah Pilihan boot, tekan PILIH. Jelajahi lokasi pengunduhan ISO Clonezilla Anda dan tekan Open. Rufus akan secara otomatis memasukkan opsi yang benar untuk membuat USB flash drive yang dapat di-boot. Ubah Label Volume menjadi sesuatu yang lebih mudah diingat jika Anda mau.
- Saat siap, tekan MULAILAH.
- Rufus akan mendeteksi gambar "ISOHybrid". Lanjutkan ke Tulis dalam mode ISO Image.
Clonezilla adalah ISO kecil. Karenanya, proses pembuatan USB flash drive yang dapat di-boot tidak butuh waktu lama.
Pada titik ini, Anda harus menghubungkan hard drive kedua Anda ke sistem Anda dan pastikan itu bekerja dengan sistem Anda. Anda tidak ingin masuk ke proses Clonezilla dan menyadari itu tidak berfungsi.
Langkah 3: Reboot Ke Mode Pemilihan Boot
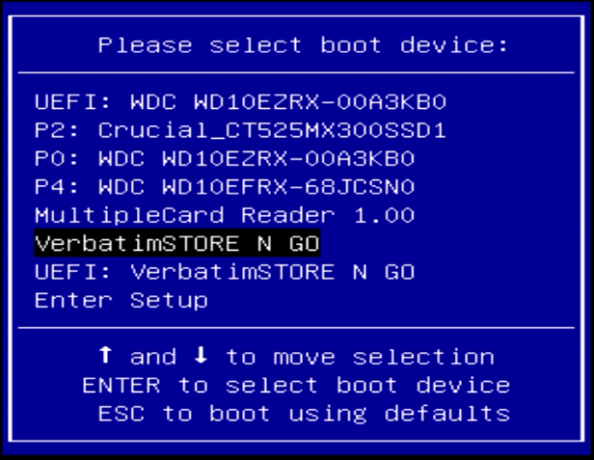
Sekarang Anda perlu me-reboot sistem Anda ke mode pemilihan boot. Cara termudah untuk melakukan ini adalah memulai ulang sistem Anda, lalu tekan tombol pilihan menu boot untuk jenis perangkat keras Anda.
Akses Menu Pemilihan Boot Menggunakan Tombol Fungsi
Tidak yakin tombol mana yang harus ditekan? Anda dapat menemukan merek perangkat keras Anda di daftar master menu boot ini. Mencari pengaturan BIOS? Lihat kami panduan tentang cara memasukkan BIOS sistem Anda, lengkap dengan kombinasi tombol khusus perangkat keras.
Setelah Anda mem-boot ulang sistem Anda, ketuk tombol tertentu. Misalnya, pada motherboard Gigabyte saya, saya ketuk F12 setelah reboot untuk mengakses menu pemilihan boot.
Setelah berada di menu, Anda dapat menggulir ke bawah dan memilih USB flash drive Clonezilla yang dapat di-boot.
Akses Menu Pilihan Boot melalui Windows 10 Advanced Startup
Beberapa sistem UEFI tidak akan membiarkan Anda mengakses pemilihan booting secara manual, agar Anda tetap aman. Sebagai gantinya, Anda dapat mengakses menu pemilihan boot dari menu firmware UEFI Anda.
Tekan dan tahan tombol Bergeser tombol dan tekan Mengulang kembali di Start Menu Anda. Kombinasi ini membuka Advanced Startup Menu. Dari sini, Anda dapat memilih Pecahkan Masalah> Opsi Tingkat Lanjut> Pengaturan Firmware UEFI pilihan.
Setelah menu firmware UEFI Anda terbuka, Anda perlu menemukan opsi boot Anda. Misalnya, ini adalah opsi menu boot di firmware UEFI saya:
Dari sini, saya dapat mengubah urutan boot sehingga motherboard saya mem-boot Clonezilla USB flash drive sebelum instalasi Windows 10 biasa saya.
Langkah 4: Mengatur Clonezilla
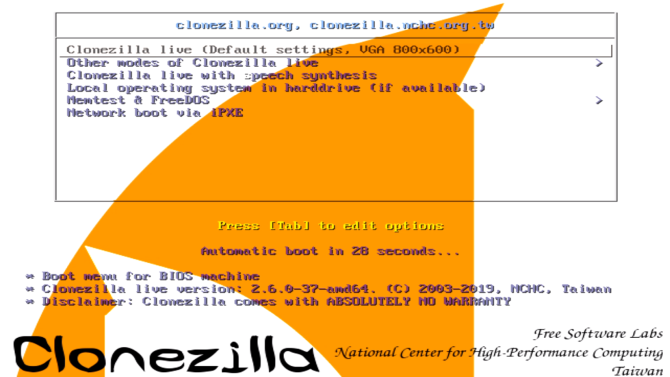
Setelah Clonezilla melakukan boot, Anda memiliki beberapa opsi. Pilih Clonezilla Live (Pengaturan Default, VGA 800 × 600). Sekarang, tunggu lingkungan hidup Clonezilla dimuat. Anda harus memilih bahasa dan tata letak papan ketik Anda. Ketika Anda mencapai Mulai Clonezilla layar, pilih Mulai Clonezilla.
Anda sekarang memiliki layar opsi Clonezilla. Untuk saat ini, Anda hanya perlu tahu tentang dua dari enam opsi:
- perangkat-gambar: Buat salinan perangkat (mis. Hard drive Anda) ke gambar disk.
- perangkat-perangkat: Bekerja secara langsung dengan perangkat Anda (mis. Hard drive Anda) untuk membuat salinan langsung ke bentuk penyimpanan lain.
Opsi pertama membantu Anda membuat image disk penyimpanan perangkat yang sedang Anda gunakan. Opsi kedua membantu Anda membuat tiruan dari penyimpanan perangkat yang saat ini bekerja dengan Anda, menyalinnya ke bentuk penyimpanan lain secara langsung.
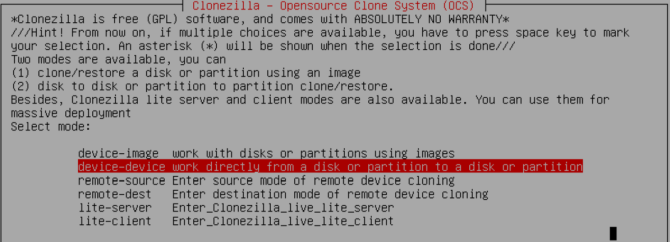
Saat kami mengkloning drive, pilih opsi kedua, perangkat-perangkat, diikuti oleh Mode Pemula. Opsi lain memungkinkan Anda untuk menentukan opsi lanjutan. Anda tidak memerlukan opsi ini pada saat ini.
Anda sekarang memiliki dua opsi lagi untuk dipilih:
- disk ke disk lokal: Kloning disk Anda saat ini ke disk lokal lain (mis. Hard drive kedua).
- bagian ke bagian lokal: Kloning partisi disk ke partisi disk lokal lain (proses yang juga menggunakan hard drive kedua Anda).
Sekali lagi, saat Anda mengkloning seluruh drive Anda, pilih opsi pertama. Opsi kedua, untuk mengkloning suatu partisi, memungkinkan Anda untuk membuat salinan sebagian dari penyimpanan perangkat Anda.
Langkah 5: Kloning Drive Anda ke Drive Lokal
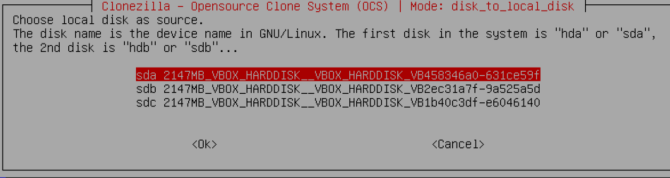
Sekarang Anda input yang mendorong Clonezilla harus mengkloning.
Clonezilla adalah utilitas berbasis Linux, sehingga drive menggunakan konvensi penamaan Linux. Itu berarti partisi utama Anda — itu penyimpanan utama Anda — akan menggunakan nama “sda,” drive kedua Anda adalah “sdb,” dan seterusnya. Anda juga dapat mereferensi silang drive menggunakan ukurannya.
Di layar kedua, pilih penyimpanan yang ingin Anda salin. Ingat, disk lokal yang Anda salin harus memiliki ukuran lebih kecil dari drive kedua.
Sekarang, pilih apa yang ingin Anda lakukan Clonezilla ketika proses kloning selesai. Anda memiliki tiga opsi:
- memilih: Biarkan Clonezilla berjalan setelah proses selesai.
- reboot: Reboot Clonezilla setelah proses selesai.
- matikan: Matikan Clonezilla setelah proses selesai.
Pilihan terakhir adalah menyalin bootloader disk lokal. Jika Anda membuat salinan drive Windows 10 Anda dan Anda ingin boot, ketik Y, dan tekan Enter.
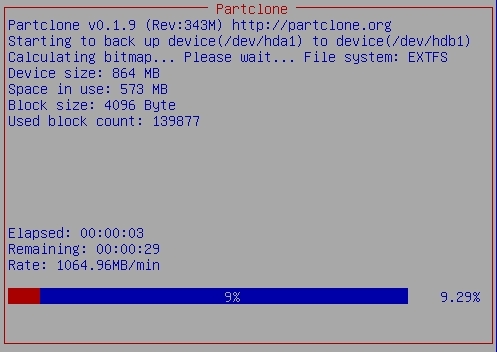
Ingin tahu bagaimana Anda mengembalikan drive Anda setelah Anda mengkloningnya? Ikuti langkah-langkah dalam tutorial, tetapi salin drive yang dikloning ke drive target Anda, pastikan untuk menyalin bootloader sekali lagi.
Clone Windows 10 Menggunakan Clonezilla: Sukses!
Anda sekarang dapat mengkloning drive Windows 10 Anda menggunakan Clonezilla. Anda juga dapat mengembalikan klon drive itu menggunakan proses yang sama. Keindahan menggunakan Clonezilla adalah Anda mengambil tiruan dari seluruh drive, tanpa meninggalkan apa pun. Selama Anda memiliki cukup ruang pada drive Anda, Clonezilla akan selalu melakukan pekerjaan itu.
Ada banyak metode cadangan Windows 10. Lihat kami panduan utama untuk backup data Windows 10 Panduan Cadangan Data Ultimate Windows 10Kami telah meringkas setiap opsi pencadangan, pemulihan, pemulihan, dan perbaikan yang dapat kami temukan di Windows 10. Gunakan kiat sederhana kami dan jangan pernah putus asa karena kehilangan data lagi! Baca lebih banyak untuk opsi cadangan yang lebih baik.
Kredit Gambar: ollikainen / Depositphotos
Gavin adalah Penulis Senior untuk MUO. Dia juga Editor dan Manajer SEO untuk situs saudara perempuan yang berfokus pada crypto MakeUseOf, Blocks Decoded. Ia memiliki gelar BA (Hons), Menulis Kontemporer dengan Praktik Seni Digital yang dijarah dari perbukitan Devon, serta lebih dari satu dekade pengalaman menulis profesional. Dia menikmati banyak teh.

