Iklan
Apakah iPhone Anda terlalu berantakan, menyakitkan untuk dilihat, atau sekadar membuat ketagihan? Bagaimana kalau memberikannya mini makeover untuk membuatnya cantik dan lebih bermanfaat sekali lagi?
Coba balikkan ponsel Anda dan simpan hanya aplikasi dan fungsi yang tidak dapat Anda lakukan tanpanya. Kami akan membagikan beberapa tip dasar untuk membantu Anda menyesuaikan iPhone Anda dengan pendekatan "lebih sedikit lebih banyak".
1. Hapus Aplikasi yang Tidak Anda Butuhkan/Gunakan
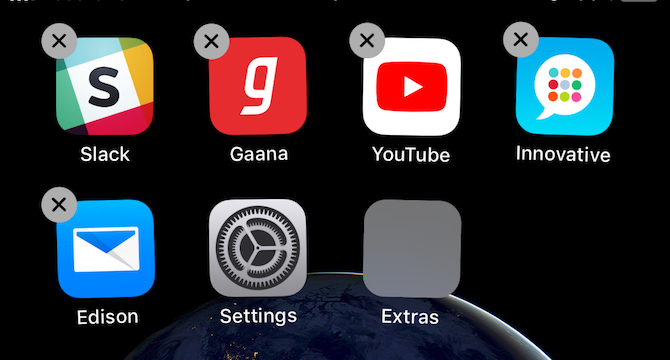
Mulailah dengan menghapus aplikasi yang Anda instal karena terdengar menarik, menyenangkan, atau berguna, tetapi tidak pernah sempat digunakan. Buang juga aplikasi tidak berguna yang Anda beli karena sedang dijual. Anda dapat mengambilnya dari pembelian App Store Anda jika Anda membutuhkannya.
Selanjutnya, lanjutkan dan hapus aplikasi iOS asli yang tidak Anda perlukan atau telah diganti dengan alternatif pihak ketiga. Katakanlah Anda menggunakan Evernote untuk membuat catatan, Gmail untuk email, dan Google Maps untuk navigasi. Dalam hal ini, Anda dapat menyingkirkan Notes, Mail, dan Maps.
Menghapus aplikasi Apple tertentu dapat menyebabkan beberapa fungsi telepon menjadi serba salah. Jadi sebelum Anda menyingkirkan aplikasi stok, periksa halaman aplikasi bawaan Apple untuk melihat apakah aman untuk melakukannya. Tapi jangan khawatir kehilangan aplikasi stok untuk selamanya. Anda dapat menginstal ulang dari App Store kapan saja.
Selanjutnya, aplikasi sampah yang menawarkan fungsionalitas berlebihan. Misalnya, jika Anda memiliki pembangkit tenaga listrik seperti VLC untuk memutar musik dan video, ketiga aplikasi pemutar media lain yang telah Anda instal dapat digunakan.
Cara mencopot atau menghapus aplikasi iPhone: Tekan dan tahan aplikasi yang ingin Anda hapus hingga mulai bergoyang. Anda harus melihat kecil x tandai di kiri atas ikon aplikasi. Ketuk itu untuk mencopot pemasangan aplikasi. Kemudian ketuk di tempat lain di layar untuk keluar dari mode penghapusan instalasi.
2. Pindahkan Aplikasi Ke Folder

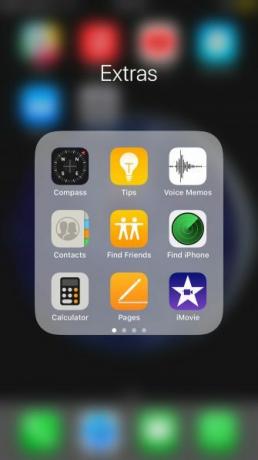
Setelah Anda mendeklarasikan aplikasi yang diinstal, saatnya untuk membuang semua kecuali yang paling sering digunakan ke dalam satu atau beberapa folder. (Terserah Anda apakah Anda ingin mengelompokkan aplikasi ke dalam satu folder atau mengaturnya ke dalam beberapa folder.) Pintasan situs web layar beranda juga bisa masuk ke folder khusus.
Itu akan membebaskan cukup banyak ruang di layar beranda Anda. Anda bahkan mungkin hanya membuka satu atau dua halaman aplikasi. Lemparkan wallpaper yang bersih dan menakjubkan dan Anda mendapatkan tampilan yang menarik setiap kali Anda membuka kunci ponsel. Anda juga bisa berkreasilah dengan tata letak layar beranda iPhone Anda 12 Tata Letak Kreatif untuk Mengatur Layar Beranda iPhone AndaBosan dengan kisi-kisi ikon aplikasi iPhone Anda yang membosankan? Cobalah salah satu dari tata letak layar beranda iPhone alternatif yang mengagumkan ini. Baca selengkapnya .
Cara membuat folder iPhone: Tekan dan tahan aplikasi untuk "mengambilnya", lalu seret aplikasi ke aplikasi lain. Ini akan membuat folder baru dengan dua aplikasi sebagai isinya. Terus seret lebih banyak aplikasi ke folder ini untuk memindahkannya.
Anda tidak perlu mencari aplikasi yang telah Anda simpan di folder. Jauh lebih mudah dan lebih cepat untuk buka dengan Spotlight. Geser jari Anda ke bawah pada area kosong layar untuk membuka kotak pencarian Spotlight. Sekarang mulailah mengetikkan nama aplikasi yang Anda cari dan biarkan pelengkapan otomatis mengurus sisanya.
Ingin membuka aplikasi tanpa mengangkat telepon? Dimulai dengan iOS 13, Anda dapat melakukannya dan kendalikan iPhone Anda secara handsfree dengan cara lain berkat fitur Kontrol Suara.

Tidak dapat melihat aplikasi yang diinstal di hasil Spotlight? Itu bisa jadi karena Spotlight mengalami masalah, yang terkadang terjadi. Atau Anda mungkin telah menonaktifkan pengaturan yang sesuai.
Untuk memastikan aplikasi muncul di Spotlight seperti biasa, kunjungi Pengaturan > Siri & Pencarian. Pilih nama aplikasi dari daftar di bagian ini lalu nyalakan sakelar untuk Cari & Saran Siri.

3. Sesuaikan Pusat Kontrol dan Layar Widget


Saat Anda menggesek ke atas dari layar beranda atau layar kunci, Anda mendapatkan akses ke Pusat Kontrol. Saat Anda menggesek ke kanan dari layar beranda, Anda akan melihat layar widget.
Keindahan dari pemandangan khusus ini adalah bahwa mereka tetap tidak terlihat dan dapat diakses. Jika Anda memiliki beberapa aplikasi yang berguna di sini, Anda dapat memasukkan ikon aplikasinya ke dalam folder.
Misalnya, jika Anda menyimpan Kalkulator, Dompet, Catatan, Memo Suara, dan Kamera di Pusat Kontrol, Anda tidak perlu lagi repot dengan ikonnya. Hal yang sama berlaku untuk widget seperti WhatsApp dan Kalender.
Mengunjungi Pengaturan > Pusat Kontrol > Sesuaikan Kontrol ke sesuaikan Pusat Kontrol sesuai keinginan Anda Cara Menggunakan Pusat Kontrol iOS 11 yang Dapat Disesuaikan di iPhone dan iPadIngin tahu cara menonaktifkan AirDrop, mengaktifkan Night Shift, atau mengubah output AirPlay untuk lagu yang Anda dengarkan? Kami akan menunjukkan caranya. Baca selengkapnya . Untuk mulai mengaktifkan/menonaktifkan widget, geser ke kanan dari layar beranda dan ketuk Sunting tombol yang muncul di layar widget.
4. Gunakan Notifikasi Khusus Lencana
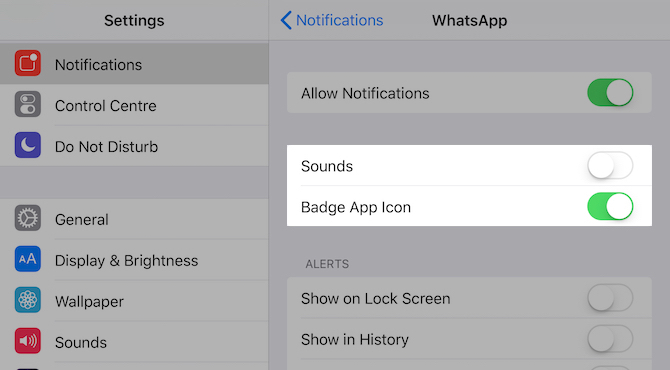
Ping-ping-ping notifikasi bisa mengganggu seperti kekacauan visual. Anda tahu cara mengatasinya: membungkam pemberitahuan aplikasi. Menuju ke Pengaturan > Pemberitahuan untuk mematikan Izinkan Pemberitahuan sakelar penggeser untuk aplikasi yang mengganggu satu per satu.
Sebagai langkah selanjutnya, buka daftar aplikasi untuk kedua kalinya dan lihat di mana Anda dapat menghilangkan pemberitahuan audio jika bukan yang visual.
Misalnya, untuk aplikasi seperti Gmail dan Slack, Anda dapat beralih ke notifikasi khusus lencana. Dengan pendekatan ini, Anda masih akan tahu apakah aplikasi ini memiliki data baru, tetapi Anda tidak akan mengambil ponsel Anda untuk menanggapi setiap ping.
Untuk beralih ke pemberitahuan khusus lencana untuk suatu aplikasi, ketuk namanya di bawah Pengaturan > Pemberitahuan pertama. Pada layar yang muncul berikutnya, matikan suara saklar geser. Anda mungkin juga ingin menonaktifkan semua peringatan: Tampilkan di Layar Kunci, Tampilkan dalam Sejarah, dan Tampilkan sebagai Spanduk. Pastikan saja Ikon Aplikasi Lencana sakelar geser aktif.
Seiring dengan menyesuaikan notifikasi, bagaimana dengan beralih ke sistem komunikasi yang lebih baik sekali dan untuk semua?
5. Aktifkan Pembatasan Aplikasi
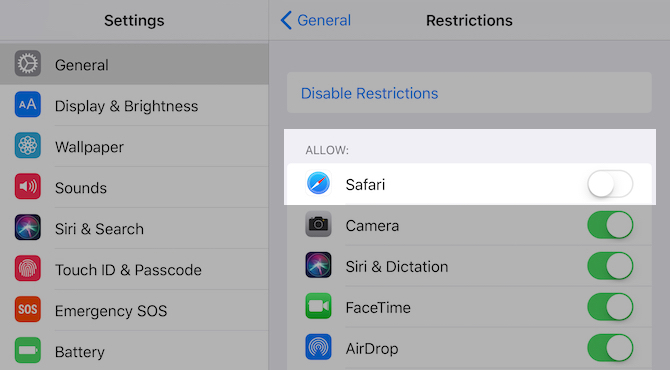
Beberapa aplikasi, seperti browser Anda, berguna dan membuat ketagihan. Jika Anda bermaksud membatasi penggunaannya, Anda dapat menempuh rute drastis dengan memblokir akses Anda ke aplikasi semacam itu.
Dengan cara ini, Anda harus melewati beberapa rintangan untuk mengaktifkan kembali akses, yang pada gilirannya akan cukup untuk membuat Anda berhenti sejenak untuk berpikir. Anda akan menemukan diri Anda menggunakan aplikasi dengan lebih sadar, terutama jika Anda menggunakan a digital cepat dari beberapa macam.
Untuk memblokir aplikasi, fungsi, atau situs web, kunjungi Pengaturan > Umum > Pembatasan dan klik Aktifkan Pembatasan. Setelah Anda melakukannya, Anda dapat mengaktifkan/menonaktifkan:
- Aplikasi seperti Safari, Kamera, dan iTunes Store
- Fungsi seperti pemasangan aplikasi, berbagi lokasi, dan pengeditan akun
Dari bagian ini, Anda juga dapat membatasi akses ke situs web dan jenis konten yang Anda lihat di berbagai aplikasi. Tentu saja, pembatasan ini berguna dari sudut pandang keamanan dan privasi juga.
Setelah Anda menonaktifkan aplikasi, ikon aplikasinya juga akan hilang. Karena Anda hanya dapat memblokir beberapa aplikasi dengan pengaturan default, Anda memerlukan aplikasi pihak ketiga untuk memblokir yang lainnya.
iPhone yang Lebih Tenang untuk Pikiran yang Lebih Tenang
Menciptakan pengalaman iPhone minimalis hanyalah langkah pertama dalam mengatasi kecanduan smartphone. Tentu saja, kecanduan bukanlah prasyarat. Anda dapat mengatur iPhone yang rapi karena alasan lain—karena membersihkan kekacauan itu baik untukmu Membersihkan Kekacauan Itu Baik Untuk Anda — Tapi Mengapa?Decluttering adalah cara yang bagus untuk memulai tahun dengan perasaan segar, dan itu memberi Anda rasa pencapaian yang besar — tetapi ada lebih dari itu. Kebiasaan sederhana ini dapat meningkatkan kehidupan Anda. Baca selengkapnya .
Akshata dilatih dalam pengujian manual, animasi, dan desain UX sebelum berfokus pada teknologi dan penulisan. Ini menyatukan dua aktivitas favoritnya — memahami sistem dan menyederhanakan jargon. Di MakeUseOf, Akshata menulis tentang memanfaatkan perangkat Apple Anda sebaik mungkin.


