Iklan
Photoshop bisa melakukan lebih dari sekadar mengedit foto Apa yang Sebenarnya Dapat Anda Lakukan Dengan Adobe Photoshop?Inilah yang bisa dilakukan Adobe Photoshop! Meskipun artikel ini ditujukan untuk pemula, semua orang dapat mempelajari keterampilan baru di sini. Baca selengkapnya . Nya tidak sekuat Illustrator atau InDesign Panduan Anda untuk Memilih Produk Adobe yang TepatKetika kebanyakan orang memikirkan Adobe, mereka memikirkan Photoshop atau Acrobat Reader. Tetapi perusahaan memiliki banyak paket perangkat lunak berguna lainnya yang tidak diketahui banyak orang. Baca selengkapnya tapi itu masih lebih dari mampu untuk pekerjaan desain sederhana. Hari ini saya akan menunjukkan cara membuat logo geometris sederhana di Photoshop.
Logo modern yang bersih mudah dibuat dan terlihat bagus. Jika Anda memiliki bisnis kecil dan tidak mampu membeli desainer profesional Bagaimana Menjadi Desainer Grafis Online yang MenguntungkanJika Anda seorang desainer grafis berjuang untuk menghasilkan keuntungan, semua tidak hilang. Berikut adalah beberapa tips untuk mendapatkan karir freelance Anda kembali ke jalurnya. Baca selengkapnya , masuk akal untuk mengumpulkan sesuatu sendiri. Saya akan membuat logo sampel untuk bisnis fotografi petualangan saya. Anda kemudian dapat menggunakan semua alat dan trik yang saya tunjukkan untuk membuatnya sendiri.
Dalam screencast singkat di bawah ini Anda dapat melihat saya bekerja melalui proses pembuatan logo baru saya; baca terus untuk mengetahui apa yang saya lakukan.
Datang Dengan Ide
Bagian tersulit dari desain logo adalah menghasilkan ide-ide bagus. Saya melakukan banyak fotografi petualangan selama musim dingin jadi saya ingin logo saya mewakili itu. Saya melakukan brainstorming konsep yang berbeda dan muncul dengan ide untuk menggunakan segitiga geometris sederhana sebagai gunung. Ini akan memberi logo saya tampilan yang bersih dan modern sambil tetap memiliki suasana luar ruangan yang saya inginkan.

Saat Anda menemukan ide untuk logo Anda, pikirkan tentang apa yang ingin Anda wakili. Buat sketsa beberapa ide di selembar kertas — lebih cepat daripada menggunakan Photoshop — dan bermain-main dengan berbagai bentuk. Lingkaran, kotak, segitiga, dan lainnya, bentuk yang lebih kompleks mudah untuk dikerjakan dan digabungkan di Photoshop. Saya hanya menggunakan tiga segitiga tetapi Anda dapat menggunakan kombinasi bentuk apa pun yang Anda suka.
Setelah Anda memiliki gagasan tentang seperti apa logo yang Anda inginkan, saatnya untuk beralih ke Photoshop.
Langkah Satu: Menyiapkan Kanvas
Mulailah dengan membuat dokumen baru. Untuk logo saya, saya membuat kanvas persegi 1000 piksel kali 1000 piksel. Ini memberi saya cukup fleksibilitas untuk bekerja melalui beberapa konfigurasi yang berbeda.
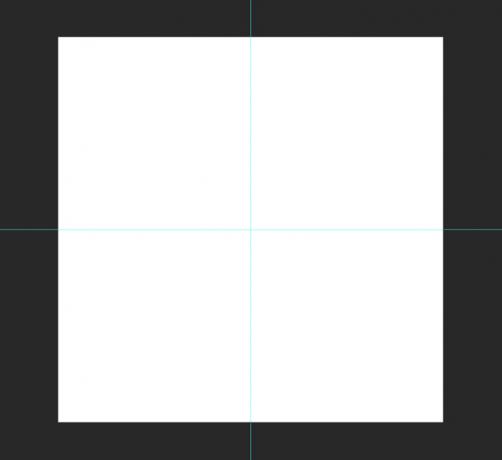
Selanjutnya, Anda perlu membuat beberapa panduan untuk mempermudah pemosisian elemen logo. Pergi ke Lihat > Panduan Baru dan buat keduanya Horisontal dan Vertikal panduan di 50%. Anda dapat membuat lebih banyak panduan jika perlu.
Langkah Kedua: Membangun Bentuk Dasar
Untuk logo ini, saya menggunakan tiga segitiga siku-siku. Cara termudah untuk membuatnya adalah memulai dengan persegi.

Pilih Alat Persegi Panjang (pintasan keyboardnya adalah kamu) dan pastikan Membentuk dipilih. Tahan Menggeser tombol untuk membatasi proporsi dan menggambar persegi kira-kira 220 piksel sisi mana saja di kanvas.
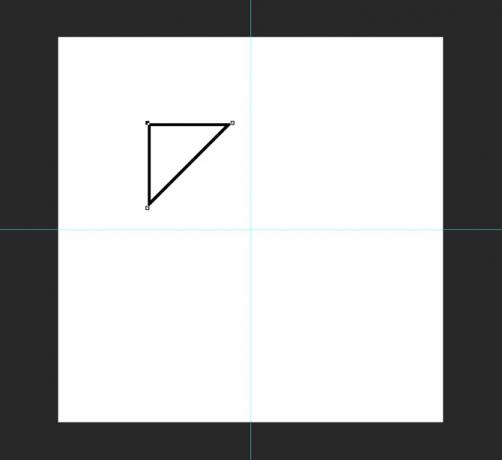
Selanjutnya, ambil Alat Pena dan klik pada titik jangkar kanan bawah dari kotak yang baru saja Anda gambar. Ini akan menghapus titik jangkar dan mengubah bentuknya menjadi segitiga siku-siku.
Gunakan pintasan keyboard Perintah- atau Kontrol-T untuk mengubah segitiga. Putar sehingga sudut kanan mengarah ke atas.

Dengan alat pindah (pintasan keyboard adalah V) posisikan segitiga sehingga sudut kanannya berada di tengah kanvas.
Langkah Tiga: Memposisikan Bentuk
Sekarang setelah segitiga dasar dibuat, pilih dan gandakan (Perintah atau Kontrol + J) dua kali.
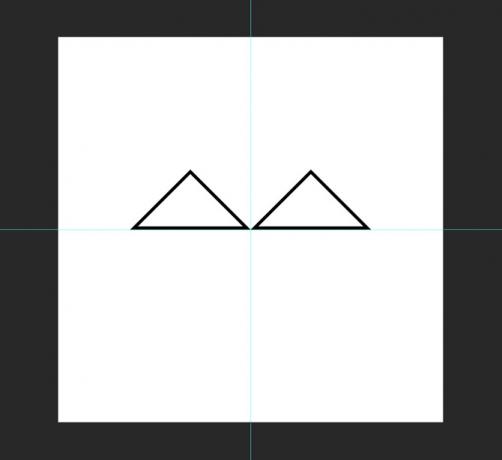
Ambil salah satu salinan dan, dengan alat pindah, posisikan sehingga sudut kirinya berada di tengah kanvas menyentuh segitiga lainnya.

Pilih salinan lainnya dan ubah sehingga 125% lebih besar secara vertikal dan horizontal. Dengan Pindah alat, posisikan sehingga alasnya sejajar dengan dua segitiga lainnya dan sudut atasnya diposisikan pada garis pedoman tengah.
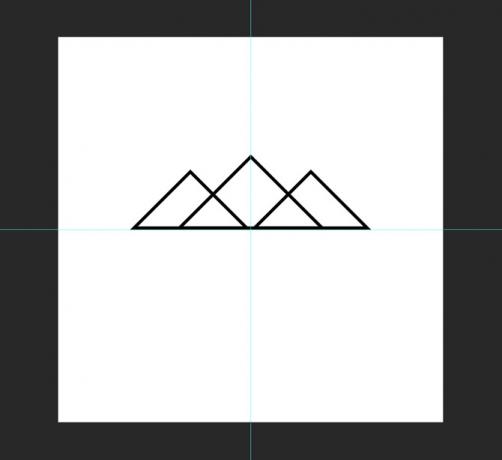
Langkah Empat: Mewarnai Bentuk
Untuk menciptakan kesan kedalaman, saya ingin gunung yang lebih dekat menjadi lebih gelap daripada yang ada di kejauhan. Pilih Empat persegi panjang alat dan kemudian pilih salah satu segitiga latar depan. Ubah Mengisi dan Pukulan menjadi hitam. Lakukan hal yang sama untuk segitiga latar depan lainnya.

Untuk segitiga latar belakang, ubah Mengisi dan Pukulan menjadi abu-abu gelap. saya menggunakan #404040. Jika segitiga latar belakang muncul di atas salah satu segitiga latar depan, seret ke bagian bawah tumpukan lapisan.
Langkah Lima: Menambahkan Teks
Dengan bentuk logo yang sebenarnya dibuat, saatnya untuk menambahkan teks. Dengan alat teks (pintasan keyboard adalah T) klik di suatu tempat di kanvas dan masukkan nama bisnis Anda; bagi saya, itu Fotografi Harry Guinness.

Ratakan tengah teks dan pilih font yang sesuai dengan tampilan yang Anda inginkan. aku pergi dengan Gotham Bold di semua topi. Dengan Pindah dan Mengubah alat, posisikan teks sehingga berfungsi dengan logomark.
Untuk menyelesaikan dan mengikat teks dan logomark bersama-sama, saya mengubah warna Fotografi ke abu-abu gelap yang sama yang saya gunakan untuk segitiga besar.
Langkah Enam: Coba Beberapa Variasi Berbeda
Rahasia desain logo yang baik adalah mencoba banyak variasi yang berbeda. Anda tidak mungkin menemukan logo yang sempurna untuk pertama kalinya. Ketika saya mengerjakan logo ini, saya mencoba banyak variasi lain di sekitar ide yang sama. Anda dapat melihatnya di bawah ini.

Beberapa variasi akan berfungsi, beberapa tidak. Triknya adalah menggabungkan semua bit yang berfungsi. Setelah Anda menyelesaikan variasi pertama, masuk kembali dan lihat perubahan apa yang dapat Anda buat. Jika Anda telah menggunakan warna, cobalah dalam warna hitam dan putih. Jika Anda baru saja menggunakan garis besar, cobalah dengan bentuk dan sebaliknya. Teruslah bereksperimen sampai Anda mendapatkan sesuatu yang luar biasa.
Membungkus
Photoshop adalah program yang sangat kuat, sangat sedikit yang tidak dapat Anda lakukan dengannya. Membuat logo sederhana hanya menggunakan sebagian kecil dari alat desain yang tersedia. Jika Anda tertarik untuk mempelajari keterampilan desain yang lebih canggih, lihat kursus-kursus hebat ini 10 Kursus Desain Hebat di Lynda yang Akan Meningkatkan Keterampilan Anda Baca selengkapnya .
Saya ingin melihat logo apa pun yang Anda buat dengan mengikuti artikel ini. Bagikan, dan ajukan pertanyaan apa pun yang Anda miliki, di komentar di bawah.