Iklan
Jika Anda memiliki banyak data di lembar kerja, atau Anda bekerja di layar kecil, Anda bisa menyembunyikan nilai Microsoft Excel untuk membuatnya lebih mudah dilihat dan menganalisis data Anda.
Ini semua yang perlu Anda ketahui tentang cara menyembunyikan data di Excel dan mengelola informasi yang ingin Anda gunakan.
Cara Menyembunyikan Teks Overflow di Excel
Saat Anda mengetik teks dalam sel, dan teks lebih lebar dari sel, teks meluap ke sel yang berdekatan di baris. Jika ada teks di sel yang berdekatan, teks di sel pertama diblokir oleh teks di sel yang berdekatan.
Anda dapat menyelesaikan ini dengan memiliki bungkus teks di sel pertama. Tapi itu meningkatkan ketinggian seluruh baris.
Jika Anda tidak ingin menampilkan teks overflow, bahkan ketika tidak ada apa pun di sel yang berdekatan, Anda dapat menyembunyikan teks overflow.
Pilih sel yang berisi teks yang meluap dan lakukan salah satu dari yang berikut:
- Klik kanan pada sel yang dipilih dan pilih Memformat Sel.
- tekan Ctrl + 1.

Di Memformat Sel
kotak dialog, klik Penjajaran tab. Kemudian, pilih Mengisi dari Horisontal daftar dropdown dan klik baik.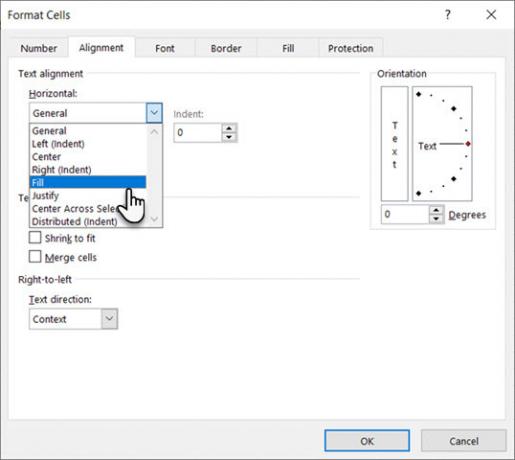
Teks melimpah di sel pertama tidak muncul bahkan ketika tidak ada apa pun di sel di sebelah kanan.

Cara Menyembunyikan dan Memunculkan Komentar
Komentar di Excel memungkinkan Anda untuk membuat anotasi lembar kerja Anda. Ini berguna saat berkolaborasi di lembar kerja. Anda bisa mengatur pengingat atau menambahkan catatan untuk diri sendiri atau orang lain untuk menjelaskan rumus atau cara menggunakan bagian dari lembar kerja.
Anda mungkin ingin menyembunyikan komentar jika ada banyak di lembar kerja Anda. Komentar bisa membuat sulit untuk membaca data Anda.
Secara default, sel dengan komentar berisi segitiga berwarna kecil di sudut kanan atas yang disebut a indikator komentar. Indikator-indikator ini juga dapat disembunyikan dengan membuka opsi Excel seperti yang akan kita lihat lebih jauh ke bawah.
- Untuk menyembunyikan komentar pada sel individual, pilih sel dan klik Perlihatkan Komentar dalam Komentar bagian dari Ulasan tab.
- Untuk menampilkan komentar lagi, pilih sel yang sama dan ganti Perlihatkan Komentar tombol lagi.
- Anda juga dapat menampilkan atau menyembunyikan komentar pada banyak sel dengan menggunakan Bergeser dan Ctrl untuk memilih sel dan beralih visibilitas dengan Tampilkan Komentar tombol.
- Untuk menampilkan semua komentar sekaligus, klik saja Perlihatkan Komentar dalam Komentar grup pada Ulasan tab. Opsi ini menampilkan semua komentar di semua buku kerja terbuka. Saat opsi ini aktif, buku kerja apa pun yang Anda buka atau buat akan menampilkan semua komentar sampai Anda mematikan tombolnya.

5 Langkah untuk Mengontrol Visibilitas Komentar di Excel
- Untuk menyembunyikan komentar dan indikator komentar, buka File> Opsi.
- Klik Maju di sebelah kiri, lalu gulir ke bawah di sebelah kanan ke Tampilan bagian.

- Pilih Tidak ada komentar atau indikator dibawah Untuk sel dengan komentar, tunjukkan. Indikator dan komentar disembunyikan, dan komentar tidak akan ditampilkan ketika Anda mengarahkan kursor ke sel.
- Untuk menampilkan komentar dan indikator lagi, pilih salah satu dari dua opsi lainnya. Anda juga bisa mengklik Tampilkan Semua Komentar dalam Komentar bagian dari Ulasan tab.
Opsi di bawah Untuk sel dengan komentar, tunjukkan dalam Opsi Excel dan Tampilkan Semua Komentar opsi pada Ulasan tab ditautkan.
Komentar adalah suatu keharusan untuk kolaborasi yang efektif. Jadi usahakan untuk pelajari semua tentang mengelola komentar di Excel Panduan Pemula untuk Komentar dalam Microsoft ExcelKomentar membantu mengomunikasikan ide, pertanyaan, dan masalah. Mari kita lihat cara terbaik untuk mengelola semua komentar Anda di Microsoft Excel. Baca lebih lajut jika Anda berbagi buku kerja dalam grup.
Cara Menyembunyikan dan Memunculkan Sel-Sel Tertentu
Anda tidak bisa menyembunyikan sel sendiri, tetapi Anda bisa menyembunyikan konten sel di Excel. Mungkin Anda memiliki beberapa data yang direferensikan oleh sel lain yang tidak perlu dilihat.
Untuk menyembunyikan konten sel, pilih sel yang ingin Anda sembunyikan (gunakan Bergeser dan Ctrl untuk memilih beberapa sel). Kemudian, lakukan salah satu dari yang berikut:
- Klik kanan pada sel yang dipilih dan pilih Memformat Sel.
- tekan Ctrl + 1.
Di Memformat Sel kotak dialog, pastikan Jumlah tab aktif. Pilih Adat dalam Kategori kotak.
Sebelum mengubah Tipe, perhatikan apa yang saat ini dipilih. Dengan cara ini Anda tahu apa yang harus diubah kembali ketika Anda memutuskan untuk menampilkan konten lagi.
Masukkan tiga titik koma () di menu Tipe kotak dan klik baik.

Isi dalam sel yang dipilih sekarang disembunyikan, tetapi nilai, rumus, atau fungsi di setiap sel masih ditampilkan di Bilah Formula.
Konten tersembunyi masih tersedia untuk digunakan dalam formula dan fungsi di sel lain. Jika Anda mengganti konten di sel tersembunyi, konten baru juga akan disembunyikan. Konten baru tersedia untuk digunakan di sel lain seperti konten asli.
Untuk menampilkan konten dalam sel lagi, ikuti langkah-langkah yang sama di atas. Tapi kali ini, pilih yang asli Kategori dan Tipe untuk sel di Memformat Sel kotak dialog.
Cara Menyembunyikan dan Memunculkan Formula Bar
Saat Anda menyembunyikan sel, seperti dijelaskan di bagian sebelumnya, Anda masih bisa melihat konten, rumus, atau fungsi di Bilah Formula. Untuk sepenuhnya menyembunyikan konten sel, Anda juga harus menyembunyikan Formula Bar.
Di Melihat tab, hapus centang pada Formula Bar kotak di kotak Menunjukkan bagian.

Anda juga dapat menyembunyikan Formula Bar di Opsi Excel kotak dialog.
Pergi ke File> Opsi. Lalu klik Maju di sebelah kiri dan hapus centang pada Tampilkan bilah rumus kotak di kotak Tampilan bagian di sebelah kanan.
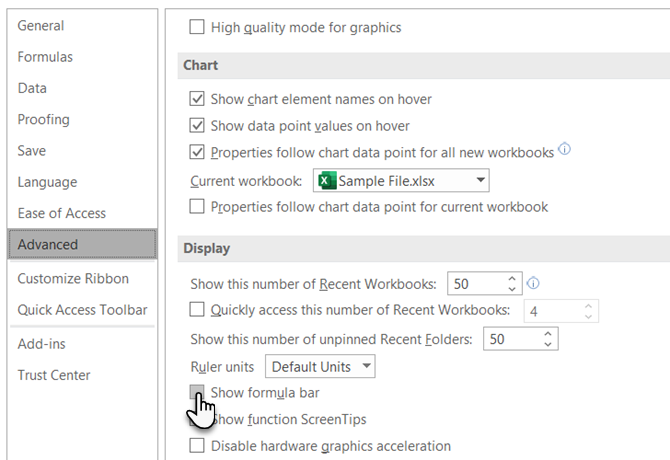
Cara Menyembunyikan dan Memunculkan Rumus
Secara default, saat Anda masukkan formula dalam sel, rumus ditampilkan di Formula Bar dan hasilnya ditampilkan di sel.
Jika Anda tidak ingin orang lain melihat formula Anda, Anda bisa menyembunyikannya. Salah satu caranya adalah dengan menyembunyikan Formula Bar menggunakan metode di bagian sebelumnya. Tetapi siapa pun dapat mengungkapkan Formula Bar lagi.
Anda dapat menyembunyikan formula dalam sel dengan aman dengan menerapkan Tersembunyi pengaturan ke sel dan kemudian melindungi lembar kerja.
Pilih sel yang ingin Anda sembunyikan formula dan lakukan salah satu dari yang berikut:
- Klik kanan pada sel yang dipilih dan pilih Memformat Sel.
- tekan Ctrl + 1.
Di Perlindungan tab, periksa Tersembunyi kotak. Lalu klik baik.

Anda masih perlu melindungi lembar untuk menyembunyikan formula.
Klik Lindungi Sheet dalam Melindungi bagian pada Ulasan tab.

Di Lindungi Sheet kotak dialog, pastikan Melindungi lembar kerja dan isi kotak sel yang terkunci diperiksa.
Dalam Kata sandi ke lembar tanpa perlindungan kotak, masukkan kata sandi untuk mencegah orang lain melindungi lembar kerja. Ini tidak diperlukan, tetapi kami merekomendasikannya.
Secara default, Pilih sel yang terkunci dan Pilih sel yang tidak dikunci diperiksa di Izinkan semua pengguna lembar kerja ini untuk kotak. Anda dapat mencentang kotak untuk tindakan lain yang ingin Anda lakukan agar pengguna lembar kerja Anda melakukan, tetapi Anda mungkin tidak ingin jika Anda tidak ingin pengguna lain mengubah lembar kerja Anda.
Masukkan kata sandi Anda lagi di konfirmasi sandi kotak dialog.

Rumus di sel yang dipilih tidak ditampilkan di Formula Bar sekarang. Tetapi Anda masih melihat hasil rumus di sel, kecuali jika Anda menyembunyikan konten sel tersebut seperti yang dijelaskan di bagian "Cara Menyembunyikan dan Memunculkan Sel-Sel Tertentu" di atas.
Untuk menampilkan formula lagi, pilih sel yang ingin Anda tampilkan formula dan klik Buka Proteksi Lembar dalam Melindungi bagian dari Ulasan tab.
Jika Anda memasukkan kata sandi saat melindungi lembar, masukkan kata sandi pada Buka Proteksi Lembar kotak dialog yang menampilkan. Jika Anda tidak melindungi lembar dengan kata sandi, tidak ada konfirmasi lebih lanjut yang ditampilkan.

Formula belum akan ditampilkan. Balikkan proses yang Anda ikuti untuk menyembunyikan konten sel sekarang dan matikan Tersembunyi pengaturan untuk mereka.
Pilih sel tempat Anda menyembunyikan formula dan lakukan salah satu dari yang berikut:
- Klik kanan pada sel yang dipilih dan pilih Memformat Sel.
- tekan Ctrl + 1.
Hapus centang pada Tersembunyi kotak pada kotak Perlindungan tab dan klik baik.
Rumus untuk sel yang dipilih sekarang akan terlihat di Formula Bar lagi jika Anda belum menyembunyikan Formula Bar.
Cara Menyembunyikan dan Memunculkan Baris dan Kolom
Jika Anda ingin menghapus satu atau lebih baris atau kolom dari lembar kerja, tetapi Anda tidak ingin menghapusnya, Anda bisa sembunyikan mereka. Proses untuk baris dan kolom hampir mirip dengan pengecualian pintasan keyboard.
Sembunyikan dan Tampilkan Baris di Excel
Untuk menyembunyikan satu atau lebih baris berturut-turut, pertama pilih baris. Kemudian, lakukan salah satu dari yang berikut:
- Klik kanan pada baris yang dipilih dan pilih Menyembunyikan.
- tekan Ctrl + 9.

Baris yang dipilih diganti dengan garis ganda di judul baris dan garis tebal di mana baris berada. Ketika Anda mengklik di tempat lain pada lembar kerja, garis tebal hilang. Tapi Anda bisa tahu di mana baris tersembunyi adalah dengan nomor baris yang hilang dan garis ganda di judul baris.
Sel di baris dan kolom tersembunyi masih dapat digunakan untuk perhitungan saat disembunyikan.

Cara tercepat untuk menyembunyikan satu baris. Arahkan mouse ke penanda baris tersembunyi, dan saat penunjuk mouse berubah menjadi panah berkepala dua, klik dua kali.
Anda juga dapat menggunakan pintasan keyboard: Ctrl + Shift + 9
Tampilkan baris tertentu yang berdekatan. Pilih baris atas dan di bawah baris tersembunyi. Kemudian, lakukan salah satu dari yang berikut:
- Klik kanan pada baris yang dipilih dan pilih Tidak terlihat.
- tekan Ctrl + Shift + 9.
Tampilkan semua baris dalam lembar kerja. Klik tautan Pilih Semua tombol (segitiga kecil di persimpangan baris dan kolom di kanan atas).
- Klik kanan dan pilih Tidak terlihat.
- tekan Ctrl + Shift + 9.
Bagaimana jika Anda menyembunyikan baris pertama? Metode unhiding ini tidak berfungsi di baris pertama lembar kerja karena tidak ada baris di atas baris pertama.
Untuk memilih baris pertama, klik di Nama kotak di sebelah kiri Formula Bar, ketik "A1" jika baris tersembunyi adalah yang paling atas dalam lembar atau "A2" jika Anda menggunakan judul kolom seperti pada tangkapan layar di bawah ini. tekan Memasukkan. Lalu tekan Ctrl + Shift + 9.

Sembunyikan dan Tampilkan Kolom di Excel
Opsi sembunyikan di Excel serupa untuk baris dan kolom. Pilih kolom atau kolom berturut-turut yang ingin Anda sembunyikan, dan lakukan salah satu dari yang berikut:
- Klik kanan pada kolom yang dipilih, dan pilih Menyembunyikan.
- tekan Ctrl + 0 (nol).
Garis ganda dan garis tebal yang sama dengan yang Anda lihat saat menyembunyikan baris ditampilkan sebagai pengganti kolom tersembunyi. Huruf kolom juga disembunyikan.
Untuk menampilkan kolom lagi, pilih kolom di sebelah kiri dan kanan kolom tersembunyi. Kemudian, lakukan salah satu dari yang berikut:
- Klik kanan pada kolom yang dipilih dan pilih Tidak terlihat.
- tekan Ctrl + Shift + 0 (nol).
Jika Anda menyembunyikan kolom pertama (A), Anda dapat menyembunyikannya seperti saat Anda menyembunyikan baris pertama.
Cara tercepat adalah dengan menarik garis berwarna ke kanan dan mengungkapkan baris tersembunyi pertama. Arahkan mouse ke penanda yang Anda lihat di layar di bawah hingga kursor berubah menjadi panah berkepala dua. Seret ke kanan.

Untuk memilih kolom pertama, klik di Nama kotak di sebelah kiri Formula Bar, ketik "A1", dan tekan Memasukkan. Lalu tekan Ctrl + Shift + 0 (nol).
Ada beberapa contoh ketika pintasan keyboard yang tersembunyi tidak berfungsi. Alih-alih menggunakan pintasan, Anda mengetik "A1" dan Enter untuk memilih kolom tersembunyi. Lalu, pergi ke Beranda> Grup Sel> Format> Visibilitas> Hide & Unhide> Unhide Columns.
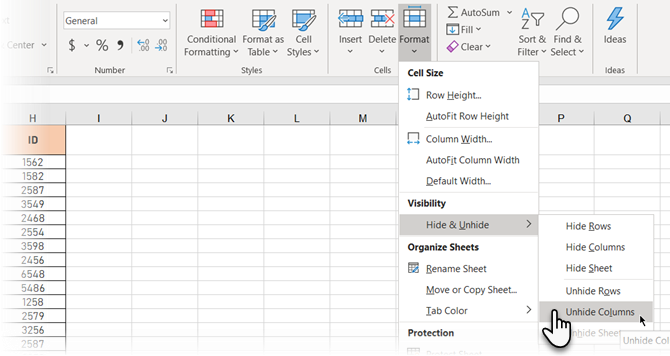
Jika Anda menyembunyikan banyak baris dan kolom, Anda dapat menyembunyikan semua kolom tersembunyi sekaligus.
Pilih seluruh lembar kerja dengan mengklik di kotak di antara baris dan tajuk kolom atau menekan Ctrl + A. Lalu tekan Ctrl + Shift + 0 (nol) untuk menyembunyikan semua kolom tersembunyi.
Anda juga bisa mengklik kanan pada header baris atau kolom sementara seluruh lembar kerja dipilih dan pilih Tidak terlihat.
Hanya Tampilkan Data yang Ingin Anda Tampilkan di Excel
Menyembunyikan data adalah keterampilan yang sederhana namun bermanfaat pelajari di Excel Panduan Pemula untuk Microsoft ExcelGunakan panduan pemula ini untuk memulai pengalaman Anda dengan Microsoft Excel. Kiat spreadsheet dasar di sini akan membantu Anda mulai mempelajari Excel sendiri. Baca lebih lajut , terutama jika Anda berencana untuk menggunakan lembar kerja Anda dalam presentasi. Masukkan semua data yang Anda butuhkan, bahkan jika Anda hanya memerlukan beberapa data untuk perhitungan atau ada yang sensitif atau pribadi.
Saikat Basu adalah Wakil Editor untuk Internet, Windows, dan Produktivitas. Setelah menghilangkan kemuraman gelar MBA dan karier pemasaran selama sepuluh tahun, ia sekarang bersemangat membantu orang lain meningkatkan keterampilan mendongeng mereka. Dia mencari koma Oxford yang hilang dan membenci tangkapan layar yang buruk. Tapi ide-ide Fotografi, Photoshop, dan Produktivitas menenangkan jiwanya.

