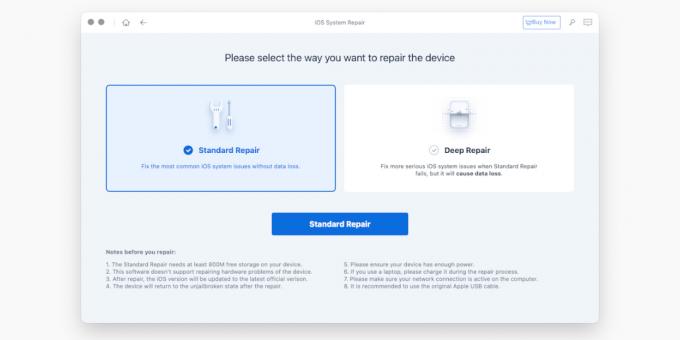Jika iPhone Anda tidak bisa boot melewati logo Apple, maka Anda mungkin sedang mencoba memperbaikinya. Dalam panduan ini, kami akan menunjukkan kepada Anda cara memperbaiki masalah yang mengganggu ini sehingga Anda dapat kembali menikmati perangkat Apple Anda.
Apa Penyebab iPhone Anda Terjebak di Logo Apple?
Jika perangkat Anda menolak untuk boot melewati logo Apple, ini disebut boot loop. Ini biasanya terjadi karena salah satu dari tiga alasan:
- Anda Mencoba Melakukan Jailbreak, Tapi Sesuatu Gagal. Jika Anda pernah mencoba melakukan jailbreak pada iPhone dan ada yang bermasalah, sering kali hal itu akan membuat iPhone Anda melakukan boot loop.
- Pembaruan, pemulihan, atau transfer data dari komputer Anda entah bagaimana rusak atau tidak selesai. Jika Anda mencabut ponsel dari komputer selama pembaruan atau mengalami lonjakan listrik, kemungkinan file pembaruan entah bagaimana menjadi rusak. Dalam kasus ini, perangkat mungkin mencari file yang tidak tersedia atau tidak dapat diakses. Karenanya boot loop.
- Masalah Perangkat Keras Internal. Jika Anda pernah berurusan dengan ponsel cerdas, Anda tahu bahwa perangkat keras terkadang bisa gagal karena berbagai alasan. Kelembaban, panas berlebih, benturan, dan terkadang masalah produksi semuanya dapat menciptakan masalah perangkat keras. Jika perangkat keras ponsel Anda rusak, maka itu dapat menyebabkan boot loop yang ditakuti.
catatan: Meskipun informasi ini terutama berkaitan dengan iPhone, penting untuk dicatat bahwa masalah boot loop juga memengaruhi beberapa iPad. Itulah mengapa kami memilih untuk memasukkan informasi untuk iPad serta iPhone dalam artikel ini.
Cara Memperbaiki iPhone atau iPad yang Terjebak
Pertama, Anda ingin mencoba dan memaksa restart ponsel Anda. Hal yang hebat tentang restart paksa adalah tidak menyebabkan kehilangan data. Kapan pun Anda mengalami masalah, yang terbaik adalah mencobanya terlebih dahulu karena ini adalah prosedur penyetelan ulang yang paling tidak invasif. Jika ini adalah masalah kecil, memaksa memulai ulang hampir selalu menyelesaikan masalah. Itu juga mudah. Namun, jika memaksa memulai ulang tidak berhasil, dan ponsel Anda masih macet di logo Apple, Anda harus mengalihkan perangkat ke mode pemulihan.
Cara Memaksa Mulai Ulang iPhone atau iPad Anda
Untuk iPhone X atau lebih baru, iPhone SE (2nd Generation), iPhone 8, dan iPhone 8 Plus - Tekan cepat tombol volume atas, diikuti dengan tombol volume turun. Kemudian tahan tombol daya / samping hingga ponsel melakukan boot ulang.
Untuk iPad dengan Face ID - Tekan cepat tombol volume atas, diikuti dengan tombol volume turun, lalu tahan tombol atas hingga iPad melakukan boot ulang.
Untuk iPhone 7, iPhone 7 Plus, atau iPod Touch (Generasi ke-7) - Tekan dan tahan tombol atas atau samping dan tombol volume turun hingga perangkat dimulai ulang.
Untuk iPad dengan Tombol Utama, iPhone 6s atau versi lebih lama, dan iPod Touch (Generasi ke-6) - Tekan dan tahan tombol atas dan tombol beranda hingga perangkat dimulai ulang.
Cara Menempatkan iPhone atau iPad Anda ke mode Pemulihan
Mode pemulihan memungkinkan Anda menggunakan komputer untuk memulihkan iPhone ke pengaturan pabrik. Penting untuk diperhatikan bahwa Anda mungkin kehilangan beberapa data selama proses ini. Jika Anda tidak memiliki sesuatu yang penting di ponsel Anda, ini seharusnya tidak menjadi masalah. (Namun, jika Anda ingin menyimpan data Anda, ada cara untuk melakukannya, yang akan kita bahas di bagian selanjutnya).
Untuk ini, Anda memerlukan komputer dan kabel USB Apple asli. IPhone harus memiliki daya yang cukup untuk menyelesaikan proses ini, jadi sebaiknya isi daya baterai setidaknya selama satu jam. Terakhir, Anda harus mencolokkan ponsel Anda langsung ke komputer, jadi jika Anda menggunakan hub USB, Anda dapat melewati hub tersebut hingga proses ini selesai.
Satu-satunya masalah di sini adalah jika Anda telah mencoba melakukan hard reset dan tidak berhasil, Anda juga tidak akan dapat mengakses mode pemulihan. Sebagai gantinya, ponsel akan mengatur ulang tetapi masih akan macet di loop boot. Dalam kasus ini, Anda memerlukan solusi perangkat lunak untuk membantu. Kami suka menggunakan ReiBoot, karena ini memungkinkan Anda untuk menempatkan iPhone Anda dalam mode pemulihan dengan satu klik. Fitur ini gratis.
Untuk menggunakan ReiBoot, pertama-tama, unduh versi Mac atau Windows dari tenorshare.com situs web. Kemudian, colokkan iPhone atau iPad Anda dan luncurkan perangkat lunak ReiBoot. Klik pada Masuk ke Recovery Mode panel di kiri bawah layar. Hubungkan perangkat Anda, dan ReiBoot akan mengenalinya.
Selanjutnya, klik panel kanan bawah yang bertuliskan Satu Klik untuk Masuk ke Mode Pemulihan. Perangkat Anda harus memasuki mode pemulihan. Dari sana, Anda akan menerima pesan yang menunjukkan ReiBoot berfungsi.
Catatan: ReiBoot dapat digunakan untuk keluar dari mode pemulihan jika iPhone Anda macet di layar itu. Namun, ini adalah fitur berbayar. Sekarang, Anda seharusnya dapat memulihkan iPhone atau iPad Anda menggunakan iTunes atau Finder.
Unduh: ReiBoot macOS |Windows (Gratis untuk Mengunduh, Berlangganan dan penawaran Lisensi Seumur Hidup)
Jika Paksa Mulai Ulang dan Mode Pemulihan Tidak Berfungsi
Jika tidak ada metode ini yang berhasil, maka ada satu solusi lagi yang berhasil 100% setiap saat. Termasuk dalam ReiBoot adalah fungsi Perbaikan Sistem iOS yang dapat membuat ponsel Anda tidak membeku. Solusi ini sering disebut DFU (pembaruan firmware perangkat). Firmware iPhone Anda mengontrol perangkat keras perangkat. Sayangnya, Apple tidak memiliki petunjuk untuk memperbaiki firmware iPhone Anda di situs web mereka karena biasanya tidak perlu diperbaiki.
Namun, jika Anda sudah sampai pada titik ini, DFU adalah langkah terakhir yang kami sarankan sebelum mengirimkan ponsel Anda. Jika Anda memiliki iPhone lama yang tidak bergaransi, mencoba pembaruan firmware juga bisa lebih murah daripada kembali ke Apple. Di sinilah ReiBoot hadir dengan kopling. Fungsi perangkat lunak "Perbaikan Sistem iOS" dapat digunakan untuk memperbaiki iPhone atau iPad tanpa kehilangan data. Sekarang, Perbaikan Sistem iOS adalah fitur berbayar, tetapi penting untuk diperhatikan bahwa biaya perangkat lunak ReiBoot seringkali jauh lebih murah daripada biaya yang mungkin dikeluarkan untuk memperbaiki ponsel Anda oleh Apple.
Menggunakan Perbaikan Sistem iOS
ReiBoot memiliki dua opsi perbaikan, pertama adalah Perbaikan Standar yang menyegarkan firmware pada perangkat Anda tanpa kehilangan data. Yang kedua adalah fungsi Deep Repair, yang sayangnya menyebabkan hilangnya data. Jika fitur Perbaikan Standar tidak berfungsi, maka Perbaikan Dalam akan melakukannya, tetapi Anda mungkin juga menerimanya Anda harus memulai kembali dengan perangkat Anda atau memulihkan dari cadangan yang lebih lama jika cadangan saat ini tidak tersedia.
Gunakan fitur Perbaikan Sistem iOS, buka aplikasi ReiBoot, dan hubungkan ponsel Anda melalui kabel USB. Lalu, klik hijau Mulailah tombol di layar utama ReiBoot. Dari sana, pilih Perbaikan Standar. Jika perangkat Anda tidak terdeteksi karena beberapa alasan, ReiBoot akan membantu Anda memasukkan perangkat Anda ke mode DFU. Setelah perangkat Anda terdeteksi, Anda akan diberi opsi untuk mengunduh firmware Apple. Lakukan ini dengan mengklik Unduh. Jika firmware ini tidak mulai diunduh, Anda dapat menggunakan tautan di layar untuk mengunduh melalui browser Anda.
Setelah firmware diunduh, klik Mulai Perbaikan Standar. Proses ini mungkin memakan waktu cukup lama, jadi dapatkan secangkir kopi lagi dan bersantailah sebentar. Setelah proses selesai, perangkat Anda harus di-boot ulang. Jika proses ini gagal karena suatu alasan, opsi Perbaikan Dalam adalah langkah berikutnya. Perbaikan mendalam mengikuti prosedur yang sama seperti Perbaikan Standar. Satu-satunya perbedaan adalah kehilangan data.
Terakhir, jika tidak ada solusi yang berhasil, Anda harus mengirimkan perangkat Anda ke Apple. Dalam kasus ini, Anda mungkin mengalami masalah perangkat keras serius yang tidak dapat diperbaiki melalui perangkat lunak saja.
Memperbaiki Frustrasi iPhone Untuk Kebaikan
Mencoba menyetel ulang iDevice yang berperilaku tidak semestinya sering kali membuat frustasi. Tetapi, dengan beberapa alat sederhana dan sedikit kesabaran, Anda dapat mengembalikan apel yang buruk itu ke keadaan pra-frustrasinya. Dengan mengikuti tip dalam panduan ini, Anda dapat dengan cepat kembali menikmati iPhone atau iPad Anda seperti semula.
Kami harap Anda menyukai item yang kami rekomendasikan dan diskusikan! MUO memiliki kemitraan afiliasi dan bersponsor, jadi kami menerima bagi hasil dari beberapa pembelian Anda. Ini tidak akan memengaruhi harga yang Anda bayarkan dan membantu kami menawarkan rekomendasi produk terbaik.
Mengalami masalah dengan iPhone Anda? Pelajari cara memaksa restart dan menggunakan mode pemulihan iPhone untuk memulihkan perangkat Anda.
Baca Selanjutnya
- iPhone
- Dipromosikan
- iPhone
- Penyelesaian masalah

Matt L. Hall mencakup teknologi untuk MUO. Berasal dari Austin, Texas, dia sekarang tinggal di Boston, Massachusetts bersama istrinya, dua anjing, dan dua kucing. Matt belajar bahasa Inggris di University of Massachusetts.
Berlangganan newsletter kami
Bergabunglah dengan buletin kami untuk mendapatkan tip teknologi, ulasan, ebook gratis, dan penawaran eksklusif!
Satu langkah lagi…!
Harap konfirmasi alamat email Anda di email yang baru saja kami kirimkan kepada Anda.