Bosan melakukan tugas berulang di Microsoft Word? Dimakamkan di dalam program adalah alat otomatisasi yang kuat yang dapat mengambil pekerjaan itu dari tangan Anda. Kami berbicara tentang makro, dan meskipun fitur tersebut mengandalkan Visual Basic for Applications (VBA) Microsoft, Anda dapat menggunakannya meskipun ide pengkodean memberi Anda kejutan.
Dengan satu klik pada tombol, Word akan merekam tindakan Anda, menghasilkan makro yang dapat Anda putar ulang sesering yang Anda inginkan. Jika Anda berjiwa petualang, Anda dapat dengan mudah mengubah makro untuk tingkat otomatisasi tambahan.
Di sini kami akan menunjukkan kepada Anda satu contoh sederhana namun berguna: Cara mengotomatiskan fungsi Temukan dan Ganti Kata.
Merekam Makro
Dalam contoh ini, Anda adalah presiden terhormat dari Society for the Preservation of Antique Dental Appliances. Anda memiliki lusinan dokumen Word tentang gigi palsu bersejarah dan sejenisnya, semua dengan nama masyarakat disebutkan secara mencolok. Lalu tiba-tiba, dewan memilih untuk mengubah nama menjadi Liga Pelestarian Barang Antik Gigi. Sekarang Anda memerlukan cara mudah untuk memperbarui dokumen.
Anda dapat memulai dengan dokumen kosong baru atau membuka yang sudah ada. Jika Anda belum melakukannya, Anda harus mengaktifkan tab Pengembang.
Pergi ke File> Opsi> Kustomisasi Pita. Di sebelah kanan, di bawah Tab Utama, Periksalah Pengembang pilihan. Pilih OK dan keluar.
Sekarang mari kita buat makro kita.
- Klik Pengembang> Rekam Makro.
- Anda akan diminta untuk memberi nama makro. Masukkan "ChangeSocietyName" atau nama lain yang cocok untuk Anda. Saat memberi nama makro, hindari spasi, titik, tanda seru, dan karakter khusus, atau Anda akan mendapatkan pesan kesalahan. Anda dapat menggunakan angka, tetapi karakter pertama harus berupa huruf.
- Anda dapat menetapkan makro ke tombol dan / atau pintasan keyboard, tetapi ini bukan persyaratan. Jika Anda memilih Tombol, Word akan memungkinkan Anda menambahkannya ke Bilah Alat Akses Cepat. Anda juga bisa menambahkan deskripsi singkat tentang makro.
- Klik baik, dan Word sekarang akan merekam tindakan Anda. Memukul Ctrl + H untuk memunculkan Temukan dan ganti dialog.
- Masukkan "Masyarakat untuk Pelestarian Peralatan Gigi Antik" di Temukan dan "Liga Pengawetan Gigi Antik" di Gantikan.
- Klik Menggantikan semua untuk menjalankan operasi Temukan dan Ganti. Ini adalah satu-satunya tindakan yang ingin Anda rekam. Tidak masalah jika makro benar-benar menggantikan teks apa pun. Intinya adalah menyimpannya untuk dokumen lain.
- Ini penting: Klik Pengembang> Berhenti Merekam. Jika tidak, makro akan menyertakan semua tindakan selanjutnya.
Sekarang mari kita lihat hasil karyamu. Buka dokumen yang berisi nama perkumpulan. Klik Pengembang> Makro. Jika Anda mengklik dua kali pada ChangeSocietyName, Word secara otomatis akan melakukan operasi Find and Replace.
Tip: Saat Anda merekam makro, Anda mungkin perlu melakukan tindakan yang tidak ingin Anda rekam. Misalnya, Anda mungkin ingin menyalin dan menempelkan teks ke dalam dialog Temukan dan Ganti daripada mengetiknya secara manual. Tidak masalah: Cukup klik Pengembang> Jeda Perekaman, salin dan tempel teks, lalu klik Pengembang> Lanjutkan Perekam. Kemudian Anda dapat menyelesaikan perekaman makro seperti dijelaskan di atas.
Meskipun kami fokus di sini pada Microsoft Word, Anda juga bisa gunakan makro untuk meningkatkan produktivitas di Excel. Dan ada banyak sekali makro hemat waktu untuk Microsoft OneNote.
Tahukah Anda bahwa Anda dapat mengotomatiskan tugas berulang di Microsoft Excel dengan menggunakan makro? Kami akan menunjukkan cara merekam makro di Excel 2016 untuk menghemat banyak waktu.
Menyelam ke dalam Kode
Sekarang kita akan mempelajari makro Word baru kita lebih dalam. Pergi ke Pengembang> Makro, tetapi alih-alih mengklik dua kali pada makro, pilih dan klik Sunting. Ini membuka editor Visual Basic, lingkungan mandiri untuk membangun aplikasi VBA.
Ini mungkin terlihat menakutkan, tetapi Anda dapat mengabaikan menu dan sebagian besar panel. Fokuslah pada jendela yang berisi kode. Seperti yang Anda lihat, Word baru saja menulis makro yang menjalankan Temukan dan Ganti.
Sub ChangeSocietyName ()
'
'ChangeSocietyName Macro
'Ubah Nama Masyarakat untuk Pelestarian Peralatan Gigi Antik
'
Pilihan. Temukan. ClearFormatting
Pilihan. Temukan. Penggantian. ClearFormatting
Dengan Seleksi. Temukan
.Text = "Masyarakat untuk Pelestarian Peralatan Gigi Antik"
.Penggantian. Text = "Liga Pelestarian Barang Antik Gigi"
. Maju = Benar
.Wrap = wdFindContinue
.Format = False
.MatchCase = Salah
.MatchWholeWord = Salah
.MatchWildcards = Salah
.MatchSoundsLike = Salah
.MatchAllWordForms = Salah
Berakhir dengan
Pilihan. Temukan. Jalankan Ganti: = wdReplaceAll
Akhiri Sub
Mari kita jelaskan apa yang terjadi di sini.
"Sub" di baris pertama adalah kependekan dari "subrutin", sebuah program kecil yang dapat berjalan sendiri atau sebagai bagian dari aplikasi VBA yang lebih besar. Baris yang diawali dengan tanda kutip tunggal adalah untuk komentar. Tanda kutip memberi tahu VBA untuk mengabaikan pernyataan apa pun di baris tersebut.
Kemudian kita sampai ke inti kode: kode yang menjalankan Temukan dan ganti operasi. Seperti yang Anda lihat, ini menentukan nilai untuk setiap opsi dalam dialog Temukan dan Ganti, termasuk teks dan teks pengganti dalam tanda kutip. Itu Pilihan. Temukan. Menjalankan Perintah di dekat akhir sama dengan mengklik tombol "Ganti Semua".
Memodifikasi Makro
Untuk menggunakan makro, Anda tidak perlu mengotak-atik kode atau bahkan melihatnya. Tetapi Anda bisa mendapatkan lebih banyak dari fungsi ini jika Anda ingin mendalami. Misalnya, Anda salah ketik saat merekam makro. Alih-alih merekam ulang, Anda dapat masuk ke Visual Basic dan memperbaikinya.
Anda juga dapat menyesuaikan makro agar lebih berguna, dan itulah yang akan kami lakukan di sini. Saat Anda menjalankan Temukan dan Ganti, baik secara manual atau melalui makro, Word mengingat teks temukan dan ganti. Lain kali Anda membuka dialog Find and Replace, akan terlihat seperti ini.
Akan lebih baik untuk menghapus nilai sehingga kita mendapatkan kotak dialog yang bersih. Kami akan melakukannya dengan makro kedua, kecuali kali ini, kami akan melakukannya langsung di Visual Basic.
- Di editor Visual Basic, pilih seluruh subrutin, dari baris pertama hingga End Sub. Memukul Ctrl + C untuk menyalinnya.
- Tempatkan kursor di bawah End Sub dan tekan Ctrl + V. Anda baru saja menduplikasi subrutin tersebut.
- Ubah nama dari ChangeSocietyName menjadi ClearFindReplace (atau nama lain yang cocok untuk Anda). Ini penting karena VBA akan menghasilkan pesan kesalahan jika Anda mencoba menjalankan makro dengan nama duplikat.
- Dalam .Teks dan Penggantian. Teks nilai, hapus teks tetapi tinggalkan tanda kutip. Pada dasarnya, Anda memberi tahu Word untuk tidak menemukan apa pun dan menggantinya dengan apa pun, tetapi Anda juga membersihkan nilai-nilai itu.
Hasilnya akan terlihat seperti ini:
Sub ClearFindReplace ()
'
'ClearFindReplace Macro
'Hapus Teks dari dialog Temukan dan Ganti
'
Pilihan. Temukan. ClearFormatting
Pilihan. Temukan. Penggantian. ClearFormatting
Dengan Seleksi. Temukan
.Text = ""
.Penggantian. Teks = ""
. Maju = Benar
.Wrap = wdFindContinue
.Format = False
.MatchCase = Salah
.MatchWholeWord = Salah
.MatchWildcards = Salah
.MatchSoundsLike = Salah
.MatchAllWordForms = Salah
Berakhir dengan
Pilihan. Temukan. Jalankan Ganti: = wdReplaceAll
Akhiri Sub
Sekarang kita akan kembali ke makro ChangeSocietyName. Di bawah kode Temukan dan Ganti, tetapi sebelum End Sub, masukkan ClearFindReplace (tanpa tanda kurung di bagian akhir).
Itu benar: Anda tidak perlu memasukkan semua kode yang baru saja Anda buat, cukup nama makronya.
Sub ChangeSocietyName ()
'
'ChangeSocietyName Macro
'Ubah Nama Masyarakat untuk Pelestarian Peralatan Gigi Antik
'
Pilihan. Temukan. ClearFormatting
Pilihan. Temukan. Penggantian. ClearFormatting
Dengan Seleksi. Temukan
.Text = "Masyarakat untuk Pelestarian Peralatan Gigi Antik"
.Penggantian. Text = "Liga Pelestarian Barang Antik Gigi"
. Maju = Benar
.Wrap = wdFindContinue
.Format = False
.MatchCase = Salah
.MatchWholeWord = Salah
.MatchWildcards = Salah
.MatchSoundsLike = Salah
.MatchAllWordForms = Salah
Berakhir dengan
Pilihan. Temukan. Jalankan Ganti: = wdReplaceAll
ClearFindReplace
Akhiri Sub
Ketika Word menjalankan ChangeSocietyName, pertama-tama Word akan menjalankan fungsi Find and Replace asli. Kemudian itu akan menafsirkan ClearFindReplace sebagai perintah untuk menjalankan makro kedua.
Lebih Jauh Dengan VBA
Seperti yang Anda lihat, fungsi perekaman makro Word dapat membantu Anda menghemat waktu dengan banyak cara. Anda dapat membuat makro untuk mengotomatiskan hampir semua operasi, dan di editor Visual Basic, Anda dapat mengubah file makro, sematkan satu makro ke dalam makro lainnya, atau buat subrutin yang menjalankan beberapa makro satu setelah lain.
Karena VBA adalah bahasa pemrograman yang lengkap, Anda dapat menggabungkan subrutin ke dalam aplikasi yang lebih besar dengan variabel, loop, pernyataan bersyarat, dan banyak lagi. Dan setelah Anda mempelajari dasar-dasar VBA di Word, Anda dapat menerapkan sebagian besar pengetahuan yang sama tersebut untuk membuat makro di Microsoft Excel dan Access.
Untuk melangkah lebih jauh, Anda pasti ingin mempelajari lebih lanjut tentang konvensi VBA dan editor Visual Basic, seperti cara mengatur kode Anda dan cara menangani bug. Tetapi bahkan jika Anda ingin tetap menggunakan fungsi sederhana seperti yang dijelaskan di sini, Anda dapat terus meningkatkan produktivitas Anda.
Jika Anda menggunakan Excel secara teratur, ada baiknya mempelajari cara membuat makro VBA dan mendapatkan akses ke lebih banyak fungsi dan kapabilitas.
- Produktifitas
- Microsoft Word
- Microsoft Office 365
- Microsoft Office 2016
- Tips Microsoft Office
- Microsoft Office 2019
- Makro
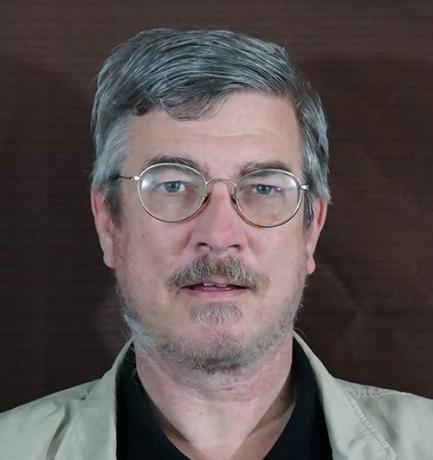
Stephen Beale adalah penulis teknologi lama yang tinggal di daerah San Francisco. Dia menulis banyak buku tentang aplikasi komputer dalam penerbitan dan desain grafis, dan merupakan mantan editor berita dan ulasan untuk Macworld. Dia saat ini menjalankan The Steampunk Explorer, situs web populer untuk penggemar steampunk.
Berlangganan newsletter kami
Bergabunglah dengan buletin kami untuk mendapatkan tip teknologi, ulasan, ebook gratis, dan penawaran eksklusif!
Satu langkah lagi…!
Harap konfirmasi alamat email Anda di email yang baru saja kami kirimkan.