Ini mengkhawatirkan sekaligus merepotkan saat fitur penting Windows menghilang secara misterius. Ini terkadang terjadi setelah pembaruan Windows, ketika Anda menginstal program yang mengubah pengaturan sistem Anda, atau setelah orang lain menggunakan PC Anda.
Jika bilah tugas Anda telah menghilang, Menu Mulai Anda hilang, atau opsi matikan Anda tidak lagi tersedia, jangan panik. Kami akan menjelaskan cara termudah untuk memulihkan alat Windows yang hilang tanpa perlu mengatur ulang komputer Anda.
Pulihkan Bilah Pencarian
Bilah pencarian di sebelah tombol Start di Windows 10 dulu terintegrasi dengan Cortana. Ini berarti menyembunyikan asisten suara Microsoft menyebabkannya menghilang, dan memperlihatkan Cortana akan mengembalikannya.
Sekarang keduanya terpisah, memulihkan bilah pencarian yang hilang menjadi lebih mudah. Cukup klik kanan area kosong di bilah tugas dan pilih Cari> Tampilkan kotak pencarian.
Jika tidak berhasil, klik kanan bilah tugas dan pilih Pengaturan Taskbar. Jika opsi untuk
Gunakan tombol bilah tugas kecil disetel ke Hidup, matikan untuk mengembalikan kotak telusur.Pulihkan Taskbar
Jika bilah tugas Anda telah menghilang, Anda harus terlebih dahulu memastikan bahwa itu tidak hanya disembunyikan. Pindahkan penunjuk mouse Anda ke bagian bawah layar untuk melihat apakah itu muncul. Jika demikian, klik kanan bilah tugas dan pilih Pengaturan Taskbar.
Matikan opsi Secara otomatis menyembunyikan bilah tugas dalam mode desktop dan Secara otomatis menyembunyikan bilah tugas dalam mode tablet. Menyalakan Kunci bilah tugas untuk mengamankannya di tempatnya.
Jika bilah tugas tidak muncul, tekan Tombol Windows + I untuk membuka aplikasi Pengaturan Windows. Pilih Personalisasi> Bilah Tugas dan matikan opsi sembunyikan otomatis di sana.
Bilah tugas terkadang menghilang jika ada masalah dengan File Explorer. Memulai ulang Explorer (explorer.exe) melalui Task Manager dapat memperbaiki ini, tanpa Anda perlu me-reboot PC Anda. Trik ini juga dapat berfungsi jika File Explorer itu sendiri menghilang.
Karena Anda tidak dapat mengakses Pengelola Tugas dengan mengklik kanan bilah tugas, buka dengan menekan Ctrl + Shift + Esc. Di Proses tab, klik kanan Penjelajah Windows dan pilih Mengulang kembali.
Terkait: Kustomisasi Windows 10 Taskbar: Panduan Lengkap
Berikut cara menyesuaikan bilah tugas Windows 10 dengan pengaturan bawaan, trik praktis, dan perangkat lunak pihak ketiga.
Kembalikan Ikon Taskbar yang Hilang
Jika Anda tidak dapat lagi melihat jam, kontrol volume, ikon jaringan, dan / atau ikon berguna lainnya di bilah tugas, berikut ini cara mengaktifkannya kembali.
Klik kanan bilah tugas, pilih Pengaturan Taskbar dan gulir ke bawah ke Area notifikasi bagian. Klik Aktifkan atau nonaktifkan ikon sistem dan pastikan bahwa semua ikon bilah tugas yang Anda perlukan dipilih dalam daftar.
Jika ikon yang hilang tidak terdaftar, klik kembali ke layar sebelumnya dan pilih Pilih ikon mana yang muncul di bilah tugas. Semoga Anda menemukan dan dapat mengaktifkannya di sana.
Kembalikan Start Menu
Jika menu Start Anda tidak muncul saat Anda mengklik tombol Start di Windows 10, ada dua kemungkinan penyebab utama.
Perbaikan yang paling umum dan paling mudah adalah Windows dalam mode Tablet, yang menggantikan menu Start dengan ubin yang ramah layar sentuh.
Untuk beralih kembali ke mode desktop, klik ikon notifikasi di sebelah jam pada bilah tugas Anda atau tekan Tombol Windows + A. Saat panel Pemberitahuan terbuka, klik Mode tablet untuk mematikannya.
Penyebab kedua yang lebih serius adalah menu Start rusak. Anda dapat memperbaikinya dengan mendaftarkan ulang menu melalui PowerShell, yang dapat diakses melalui Pengelola Tugas jika kotak pencarian tidak berfungsi atau tersedia.
- Buka Task Manager dari taskbar dan klik File> Jalankan tugas baru.
- Tipe PowerShell di bidang Buka, pilih Buat tugas ini dengan hak akses administratif dan klik OK.
- Saat PowerShell terbuka, salin dan tempel yang berikut ini, dan tekan Enter:
Dapatkan-appxpackage -all * shellexperience * -packagetype bundle |% {add-appxpackage -register -disabledevelopmentmode ($ _. Installlocation + “\ appxmetadata \ appxbundlemanifest.xml”)} - Nyalakan ulang komputer Anda, dan menu Mulai harus dipulihkan.
Terkait: Menu Mulai Windows 10 Tidak Berfungsi? Berikut Cara Memperbaikinya!
Pulihkan Recycle Bin
Jika ikon Recycle Bin telah menghilang dari desktop Anda, Anda tidak akan dapat menarik dan melepaskan file untuk menghapusnya atau memulihkan file yang terhapus. Berikut cara mendapatkannya kembali.
Pergi ke Mulai> Pengaturan> Personalisasi atau klik kanan desktop dan pilih Personalisasi.
Memilih Tema di menu sebelah kiri, gulir ke bawah, dan klik Pengaturan ikon desktop. Pilih Tempat sampah kotak centang dan klik OK atau Terapkan.
Jika kotak centang sudah dicentang, Windows mungkin dalam mode Tablet, seperti yang dibahas di tip sebelumnya. Ini secara otomatis menyembunyikan ikon desktop, termasuk Recycle Bin.
Untuk menampilkan Recycle Bin saat dalam mode ini, pergi ke Mulai> Pengaturan> Sistem> Tablet> Ubah pengaturan tablet tambahan. Matikan opsinya Sembunyikan ikon aplikasi di bilah tugas dalam mode tablet.
Kembalikan Opsi Daya yang Hilang
Mengklik Power di menu Start biasanya memungkinkan Anda memulai ulang atau mematikan PC atau mengalihkannya ke mode Tidur. Jika Anda melihat kotak kosong dan bukan opsi tersebut atau pesan yang mengatakan "Saat ini tidak ada opsi daya yang tersedia", ada beberapa perbaikan untuk dicoba.
1. Jalankan Pemecah Masalah Daya
Solusi paling sederhana untuk opsi daya yang hilang adalah dengan menjalankan pemecah masalah Daya Windows 10. Tipe pemecah masalah di bilah pencarian menu Start dan klik Pecahkan masalah pengaturan.
Saat layar Troubleshoot terbuka, klik Pemecah masalah tambahan, Pilih Kekuasaan, dan klik Jalankan pemecah masalah. Windows kemudian akan memeriksa masalah daya dan semoga menyarankan perbaikan untuk diterapkan (atau menerapkannya secara otomatis).
2. Editor Kebijakan Grup Tweak
Jika Anda menjalankan Windows 10 Pro atau Enterprise, Anda dapat memulihkan opsi daya yang hilang melalui Editor Kebijakan Grup.
- Tipe gpedit.msc di bilah pencarian menu Start dan tekan Enter.
- Saat Editor Kebijakan Grup terbuka, buka Konfigurasi Pengguna> Template Administratif> Menu Mulai dan Bilah Tugas.
- Di panel kanan, pilih Hapus dan cegah akses ke perintah Matikan, Mulai Ulang, Tidur, dan Hibernasi.
- Pilih Tidak Dikonfigurasi atau Dengan disabilitas, lalu klik Apply dan OK.
- Pilihan Sleep, Restart, dan Shut down kemudian akan muncul kembali di menu Start Anda tanpa Anda perlu me-reboot PC Anda.
Terkait: Bagaimana Editor Kebijakan Grup Dapat Membuat PC Anda Lebih Baik
3. Edit Registri Windows
Jika Anda menggunakan Windows 10 Home, ada perubahan registri yang dapat mengembalikan opsi daya (ini juga berfungsi di edisi Windows lainnya). Tipe regedit di kotak pencarian menu Start dan tekan Enter untuk membuka Registry Editor.
Arahkan ke kunci registri berikut:
HKEY_CURRENT_USER \ Software \ Microsoft \ Windows \ CurrentVersion \ Policies \ ExplorerKlik dua kali entri tersebut NoClose di panel kanan (jika ada) dan ubah nilainya dari 1 menjadi 0.
Pulihkan Tombol Pembersihan Disk
Alat Pembersihan Disk bawaan di Windows 10 memungkinkan Anda menghapus file sampah dengan cepat dan mengosongkan ruang. Namun terkadang, tombolnya hilang dari Properti drive.
Untuk memulihkan tombol Pembersihan Disk, buka Editor Registri dan arahkan ke kunci berikut:
HKEY_LOCAL_MACHINE \ SOFTWARE \ Microsoft \ Windows \ CurrentVersion \ Explorer \ MyComputer
Klik kanan Komputer saya, pilih Baru> Kunci dan panggil kunci baru jalur pembersihan. Klik kanan Default di panel kanan dan pilih Ubah.
Ketik (atau salin dan tempel) berikut ini di file Data nilai bidang, lalu klik OK: % SystemRoot% \ System32 \ cleanmgr.exe / D% c
Buka PC ini di File Explorer, klik kanan drive dan pilih Properti. Tombol Pembersihan Disk sekarang tersedia di tab Umum.
Apa yang Hilang Selalu Dapat Ditemukan
Meskipun wajar untuk khawatir jika Anda tidak dapat mengakses fitur Windows yang sudah dikenal, memulihkannya biasanya cukup mudah. Anda hanya perlu mengetahui pengaturan yang relevan untuk diubah atau diubah untuk diterapkan.
Namun, jika alat Windows yang hilang terbukti tidak mungkin untuk kembali, itu mungkin rusak. Dalam hal ini, opsi terbaik Anda adalah menjalankan Pemeriksa Berkas Sistem (SFC). Ini akan mendeteksi jika file sistem telah rusak atau dimodifikasi dan secara otomatis menggantinya dengan versi yang benar.
Jika Anda melihat masalah aneh di Windows, itu mungkin karena file sistem rusak. Berikut cara memperbaikinya menggunakan Pemeriksa Berkas Sistem.
- Windows
- Bilah Tugas Windows
- Menu Mulai
- Penyelesaian masalah
- Tips Windows
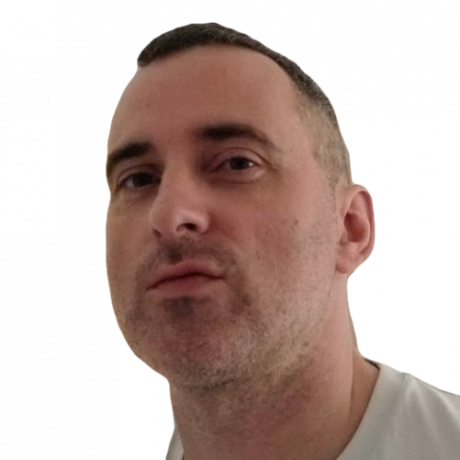
Robert telah menulis tentang internet dan komputasi sejak zaman cakram AOL dan Windows 98. Dia suka menemukan hal-hal baru tentang web dan berbagi pengetahuan itu dengan orang lain.
Berlangganan newsletter kami
Bergabunglah dengan buletin kami untuk mendapatkan tip teknologi, ulasan, ebook gratis, dan penawaran eksklusif!
Satu langkah lagi…!
Harap konfirmasi alamat email Anda di email yang baru saja kami kirimkan.