Perangkat lunak keamanan bawaan Windows 10 sering kali mengalahkan program antivirus berbayar dalam pengujian independen. Baru-baru ini memperoleh skor 100 persen dari laboratorium riset keamanan AV-Test dan bisa dibilang semua yang Anda butuhkan sekarang untuk melindungi PC Anda dari malware.
Sekarang disebut Microsoft Defender (bukan Windows Defender), ini adalah seperangkat alat sederhana yang sebagian besar berfungsi di latar belakang. Namun, gali ke dalam pengaturan Defender, dan Anda akan menemukan fitur-fitur canggih yang dapat meningkatkan perlindungan PC Anda dari ancaman terbaru. Kami akan menjelaskan cara membukanya.
Secara default, komponen Antivirus Microsoft Defender melakukan a Scan cepat sistem Anda setiap hari. Ini hanya memeriksa folder tempat ancaman paling sering ditemukan.
Untuk menjalankan pemindaian secara manual, buka Pengaturan> Pembaruan & Keamanan> Keamanan Windows atau ketik keamanan di bilah pencarian Start Menu dan pilih Pencocokan Terbaik. Pilih Perlindungan virus & ancaman dan klik Scan cepat.
Untuk memindai lebih teliti, klik Opsi pemindaian dan pilih Memindai keseluruhan, yang memeriksa setiap file dan program di PC Anda. Cara lainnya, pilih Memindai kustom, yang memungkinkan Anda memeriksa file dan folder tertentu untuk mencari malware.
Jika Anda mencurigai sistem Anda terinfeksi, tetapi pemindaian lain tidak menemukan apa pun, pilih Pemindaian Offline Microsoft Defender. Ini menargetkan malware yang sulit dideteksi, seperti rootkit.
Pemindaian Offline bekerja dengan me-reboot ke lingkungan yang aman untuk melakukan pemindaian di luar Windows, di mana malware tersembunyi tidak dapat berjalan. Simpan pekerjaan Anda sebelum memilih opsi ini, lalu klik Pindai sekarang> Pindai, dan PC Anda akan restart.
Pemindaian membutuhkan waktu hingga 15 menit. Jangan panik jika layar Anda menjadi hitam selama beberapa detik, karena ini normal. Jika ada malware yang ditemukan, Anda akan diminta untuk menghapusnya, tetapi sebaliknya, PC Anda akan boot kembali ke Windows setelah pemindaian selesai.
2. Lindungi File Anda Dari Ransomware
Ransomware dapat menyebabkan masalah serius pada PC Anda, mengenkripsi file dan folder Anda dan menuntut pembayaran untuk membukanya tanpa jaminan bahwa decryptor akan berfungsi.
Anehnya, perlindungan ransomware Defender dimatikan secara default, mungkin untuk menghentikan pemblokiran program yang sah. Untungnya, fiturnya mudah diaktifkan.
Di Perlindungan virus & ancaman layar, gulir ke bawah ke Perlindungan ransomware dan klik Kelola perlindungan ransomware.
Klik tombol di bawah Akses folder terkontrol untuk mengaktifkan opsi. Ini akan melindungi folder Gambar, Dokumen, Video, Musik, dan Desktop, tetapi Anda dapat menambahkannya dengan mengklik Folder yang dilindungi, kemudian Tambahkan folder yang dilindungi.
Anda tidak dapat menghapus perlindungan dari folder yang telah dipilih sebelumnya, tetapi Anda dapat mengizinkan program tertentu mengaksesnya dengan mengklik Izinkan aplikasi melalui akses folder terkontrol.
Terkait: 7 Cara untuk Mencegah Terkena Ransomware
Ransomware benar-benar dapat merusak hidup Anda. Apakah Anda cukup berbuat untuk menghindari kehilangan data pribadi dan foto Anda karena pemerasan digital?
3. Blokir Malware Terbaru Secara Otomatis
Microsoft Defender menawarkan perlindungan waktu nyata terhadap malware, mendeteksi dan memblokir ancaman yang diketahui menggunakan definisi virus yang terus diperbarui.
Itu juga melindungi sistem Anda dari ancaman yang belum diidentifikasi melalui fitur yang disebut Perlindungan yang diberikan cloud, sebelumnya dikenal sebagai Microsoft Active Protection Service (MAPS). Ini mengunggah detail file yang mencurigakan ke Microsoft, untuk menentukan apakah mereka aman.
Fitur ini diaktifkan secara default, tetapi ada baiknya untuk memeriksa apakah fitur tersebut telah dimatikan oleh program keamanan lain atau malware tersembunyi. Anda akan melihat peringatan jika ini masalahnya.
Di Layar perlindungan virus & ancaman, klik Kelola pengaturan dibawah Pengaturan perlindungan virus & ancaman dan aktifkan Perlindungan yang diberikan cloud jika belum aktif.
Anda juga harus menyalakan Pengiriman sampel otomatis untuk mengirimkan file yang mencurigakan ke Microsoft untuk analisis lebih lanjut. Ini mungkin terdengar seperti risiko privasi, tetapi ini hanya akan mengunggah file program secara otomatis. Jika file mungkin berisi informasi pribadi, Anda akan dimintai izin sebelum dikirim.
Jika Microsoft mendeteksi bahwa suatu file berbahaya, itu akan diblokir tidak hanya di PC Anda tetapi juga di sistem pengguna Microsoft Defender lainnya. Anggap saja sebagai melakukan bagian Anda untuk komunitas keamanan.
4. Blokir Aplikasi yang Tidak Dikenal dan Tidak Diinginkan
Pembaruan Mei 2020 menambahkan perlindungan terhadap program yang mungkin tidak diinginkan (PUP) ke Keamanan Windows (di masa lalu, memblokir sampah ini diperlukan menggunakan perintah PowerShell) untuk melengkapi fitur SmartScreen yang ada.
Untuk memastikan alat ini menawarkan perlindungan maksimal, pilih Kontrol aplikasi & browser di Keamanan Windows. Klik Nyalakan dibawah Perlindungan berbasis reputasi jika diminta, lalu klik Pengaturan perlindungan berbasis reputasi.
Itu Periksa aplikasi dan file opsi menggunakan Microsoft Defender SmartScreen untuk menghentikan program yang tidak dikenal dan tidak dapat dipercaya yang berjalan di PC Anda. Meskipun terkadang memblokir perangkat lunak yang sah (yang tetap dapat Anda pilih untuk dijalankan), ini harus diaktifkan. Namun, kecuali Anda menggunakan Edge, opsi SmartScreen kedua dapat dimatikan.
Di bawah Pemblokiran aplikasi yang mungkin tidak diinginkan, pastikan itu Blokir aplikasi dan Blokir unduhan keduanya dipilih untuk mencegah sampah yang dibundel agar tidak diinstal bersama perangkat lunak lain.
Terkait: Cara Menginstal Perangkat Lunak Windows Tanpa Sampah
5. Konfigurasikan Pengaturan Firewall Pembela
Windows Defender Firewall secara otomatis memblokir ancaman keamanan yang masuk dan keluar, selama dikonfigurasi dengan benar. Klik Firewall & perlindungan jaringan di Keamanan Windows dan pastikan bahwa file Domain, Pribadi, dan Publik semua opsi diaktifkan.
Firewall menggunakan "aturan" untuk memeriksa semua lalu lintas internet. Untuk menentukan aturan Anda sendiri, klik Pengaturan lanjutan dan pilih salah satu Aturan Masuk untuk mengontrol data yang masuk ke PC Anda atau Aturan Keluar untuk mengelola data menuju ke jaringan dan internet.
Anda dapat memblokir port tertentu untuk melindungi dari jenis lalu lintas web yang berisiko, misalnya, port 21, yang mengelola transfer file (FTP):
- Pilih Aturan Masuk dan, di bilah sisi kanan, klik Aturan baru.
- Di New Inbound Rule Wizard, pilih Pelabuhan dan klik Lanjut.
- Memasukkan 21 dalam Port lokal tertentu kotak dan klik Lanjut.
- Pada layar berikut, pilih Blokir koneksi, dan klik Lanjut dua kali.
- Beri nama aturan seperti Blokir transfer file yang masuk, dan klik Selesai untuk menerapkannya.
Jika Anda mengalami masalah dengan aturan yang Anda buat, pilih, dan pilih salah satunya Nonaktifkan Aturan atau Menghapus.
6. Akses Pengaturan Lanjutan Pembela dengan ConfigureDefender
Microsoft Defender memiliki banyak setelan lanjutan yang tidak dapat Anda akses melalui Keamanan Windows tetapi perlu dibuka kuncinya melalui perintah PowerShell yang rumit. Ini dimana ConfigureDefender berguna.
Alat gratis ini menyediakan antarmuka pengguna grafis untuk semua pengaturan Defender, yang memberi Anda kendali penuh atas keamanan sistem Anda. Anda dapat dengan mudah mengaktifkan dan menonaktifkan opsi apa pun yang Anda inginkan, dari pengaturan dasar seperti memindai semua unduhan dan lampiran ke tweak lanjutan seperti memblokir makro dan program Office yang berpotensi berbahaya di stik USB.
ConfigureDefender sangat mudah digunakan, dengan opsi satu-klik yang berlaku Default, Tinggi, atau Max perlindungan ke Microsoft Defender. Anda harus memulai ulang PC Anda agar perubahannya diterapkan.
Perkuat Pertahanan Microsoft Defender
Meskipun Anda dapat membiarkan Microsoft Defender melakukan tugasnya tanpa mengubah pengaturan apa pun, ada manfaat yang jelas untuk mengaktifkan opsi yang dimatikan secara default. Hal ini tidak hanya akan meningkatkan perlindungan Anda terhadap ancaman terbaru, tetapi juga berarti Anda dapat menyesuaikan keamanan Anda dengan kebutuhan Anda.
Tentu saja, Anda tidak harus tetap menggunakan perangkat lunak bawaan Window 10 jika Anda lebih suka mempercayai perusahaan lain untuk mempertahankan PC Anda. Ada banyak suite keamanan andal dan gratis lainnya untuk Windows yang patut dipertimbangkan.
Butuh antivirus, anti-malware, dan keamanan real-time? Berikut adalah perangkat lunak keamanan internet gratis terbaik untuk Windows.
- Windows
- Keamanan
- Windows Defender
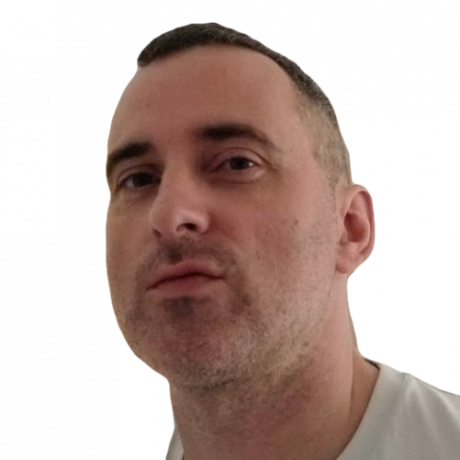
Robert telah menulis tentang internet dan komputasi sejak zaman cakram AOL dan Windows 98. Dia suka menemukan hal-hal baru tentang web dan berbagi pengetahuan itu dengan orang lain.
Berlangganan newsletter kami
Bergabunglah dengan buletin kami untuk mendapatkan tip teknologi, ulasan, ebook gratis, dan penawaran eksklusif!
Satu langkah lagi…!
Harap konfirmasi alamat email Anda di email yang baru saja kami kirimkan kepada Anda.


