Iklan
Berkat instal ramping, klik 1 kali, instal WordPress di Bluehost sangat sederhana. Namun, mungkin ada kasus di mana pemasangan 1-klik WordPress Bluehost tidak tepat untuk situasi Anda.
Di artikel ini, Anda akan belajar cara menginstal WordPress di Bluehost menggunakan berbagai metode. Kami juga akan membahas apa yang membuat BlueHost unik untuk hosting WordPress.
1-Klik Bluehost WordPress Install
Di host web mana pun yang tidak memiliki opsi instalasi WordPress 1-klik, Anda harus mengatur WordPress secara manual.
Anda akan membutuhkan dua hal: nama domain dan hosting web. Bluehost menyediakan keduanya. Terbaik dari semua, rencana hosting web dasar mereka sangat murah. Daftar menggunakan Link ini untuk penawaran Bluehost khusus.
Ketika Anda mengklik tombol pendaftaran Instal 1-Klik di situs Bluehost, Anda akan melihat layar tempat Anda dapat mengatur nama domain untuk situs baru Anda.
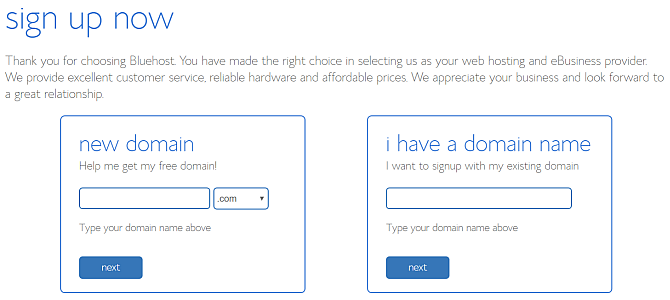
Jika Anda belum memiliki nama domain, maka pilih domain baru pilihan. Dengan tahun pertama hosting Anda dengan Bluehost, satu domain gratis.
Satu-satunya tujuan adalah bahwa nama domain Anda harus tersedia untuk pendaftaran.
Jika Anda sudah memiliki nama domain, lanjutkan dan ketik di saya punya nama domain bidang.
Langkah selanjutnya mudah. Cukup isi informasi pribadi Anda, pilih paket hosting yang Anda inginkan, dan isi rincian pembayaran Anda.
Terakhir, isi kata sandi aman untuk mengakses kontrol situs Anda.
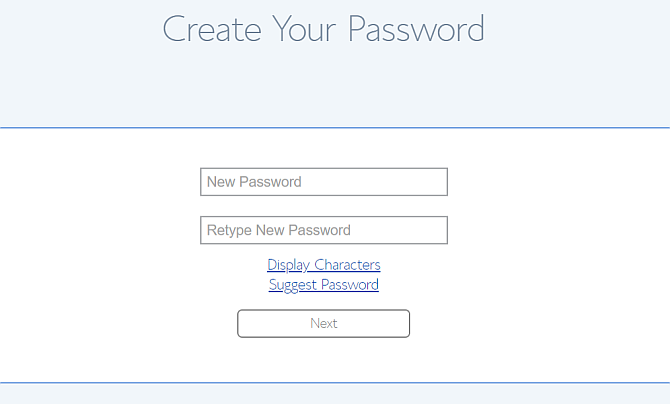
Setelah selesai, Anda akan melihat halaman portal situs utama Anda.
Jika Anda terbiasa dengan Cpanel di sebagian besar host web, Anda akan melihat betapa jauh lebih sederhana panel kontrol ini (Anda dapat mengklik Maju untuk melihat lebih banyak Cpanel tradisional).
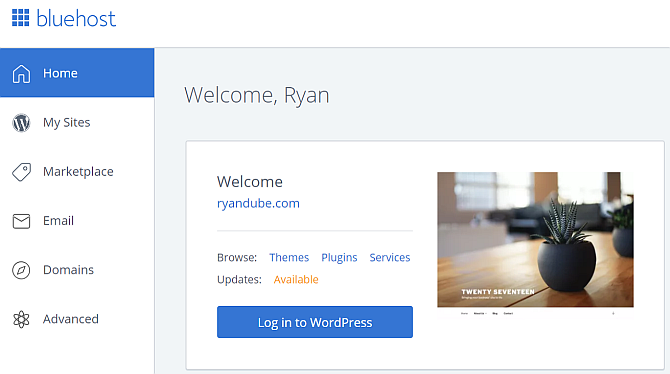
Anda akan melihat ada Masuk ke WordPress tombol. Itu karena situs WordPress Anda untuk domain yang Anda pilih, sudah terpasang dan siap digunakan.
Ini benar-benar pemasangan satu klik. Kamu sudah selesai. Hampir.
Mentransfer Domain Anda ke Bluehost
Jika Anda memilih untuk mengambil keuntungan dari mendaftarkan satu nama domain secara gratis, maka Anda dapat berhenti di sini. Situs WordPress terhubung ke domain itu dan langsung.
Namun, jika Anda sudah memiliki domain yang sudah terdaftar, Anda harus mengarahkan atau mentransfernya ke Bluehost.
- Menugaskan: Ini berarti Anda mengubah pengaturan server nama di pencatat domain yang ada untuk mengarahkan ke Bluehost
- Mentransfer: Ini berarti Anda mengubah pendaftar untuk domain itu dari yang sebelumnya menjadi Bluehost
Jika Anda ingin mentransfer domain dari pendaftar lama ke Bluehost:
- Klik Domain di bilah navigasi kiri
- Memilih Transfer domain baru ke akun Anda
- Isi kolom Masukkan domain untuk ditransfer bidang
Bluehost kemudian mengelola transfer domain Anda untuk Anda. Ini adalah pendekatan termudah jika Anda tidak tahu cara kerja transfer domain, atau Anda tidak ingin menghadapinya.
Jika Anda ingin menyimpan semua domain Anda dengan pendaftar yang sama atau tidak ingin mengubah pendaftar domain dengan alasan apa pun, Anda tidak harus melakukannya.
Cukup buka registrar tempat Anda membeli domain Anda, dan edit server nama di sana. Anda biasanya akan menemukan ini di bawah pengaturan Domain Anda, dengan mengklik Kelola DNS.
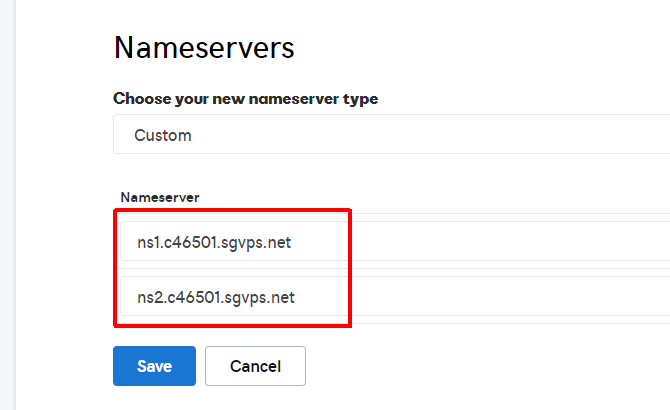
Anda harus memasukkan dua server nama.
Detail untuk server nama Bluehost pertama adalah:
- ns1.bluehost.com
- 162.88.60.37
Detail untuk server nama Bluehost kedua adalah:
- ns2.bluehost.com
- 162.88.61.37
Diperlukan 24 hingga 48 jam agar perubahan menyebar. Setelah melakukannya, saat berikutnya Anda mengetik domain ke bidang URL browser, Anda akan melihat situs web Bluehost baru muncul.
Mentransfer Situs Web Anda ke Bluehost
Jika Anda mentransfer situs web ke Bluehost, prosesnya sedikit lebih terlibat. Namun itu masih upaya yang moderat.
Proses ini melibatkan langkah-langkah berikut.
- Cadangkan file WordPress lama Anda
- Cadangkan database SQL lama Anda
- Buat database SQL baru yang cocok di Bluehost
- Unggah file WordPress lama Anda ke Bluehost
Langkah 1: Cadangkan Situs WordPress Sebelumnya
Untuk mencadangkan file WordPress Anda, cukup sambungkan ke host lama Anda dengan klien FTP favorit Anda.
Unggah semua file situs ke komputer lokal Anda di lokasi yang Anda ingat ..
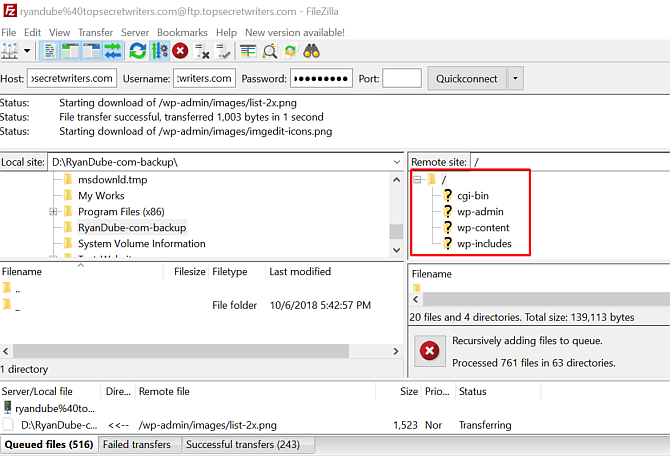
Selanjutnya, masuk ke Cpanel di host lama Anda, dan unduh database SQL untuk situs itu.
Langkah 2: Cadangkan Database WordPress Sebelumnya
Anda biasanya akan menemukan ini dengan mengklik pada Cadangan ikon.
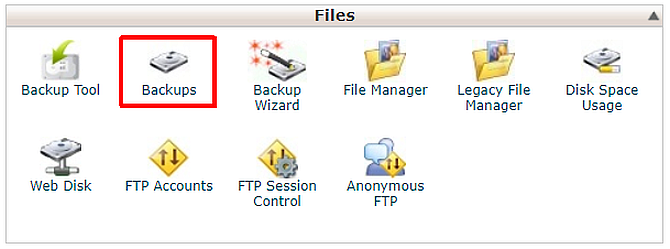
Gulir ke bawah ke daftar database SQL Anda, dan klik tautan basis data yang relevan untuk mengunduhnya.
Biasanya itu akan diunduh sebagai file zip. Saat Anda mengunggah file di Bluehost, ia akan tahu cara menanganinya.
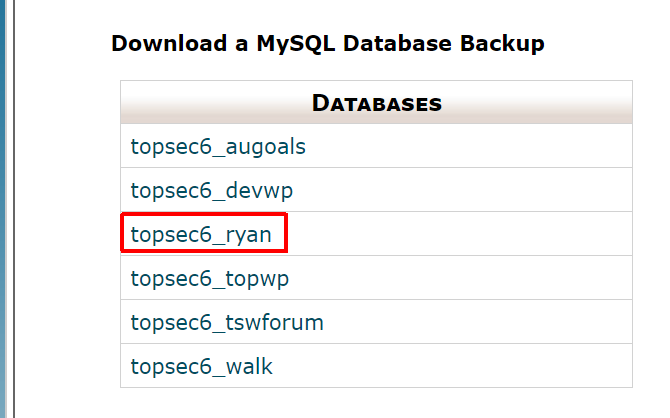
Sekarang Anda siap mengunggah situs web lama ke akun Bluehost Anda.
Langkah 3: Impor Database Anda
Masuk ke Bluehost, dan klik Maju di panel navigasi kiri.
Dibawah Basis data, klik Database MySQL.
- Buat database menggunakan nama situs web apa pun yang Anda suka.
- Gulir ke bawah dan buat MySQL baru Pengguna dan kata sandi.
- Gulir ke bawah dan di bawah Tambahkan Pengguna Ke Database, tetapkan pengguna baru ke database baru.
- Periksalah SEMUA HAK ISTIMEWA kotak di final Kelola Keistimewaan Pengguna halaman.
Sekarang, buka direktori di komputer Anda dengan file situs web lama yang Anda buat cadangannya, dan temukan wp-config.php file di direktori induk.
Edit tiga baris dalam file konfigurasi tempat basis data, nama pengguna, dan kata sandi pengguna didefinisikan.
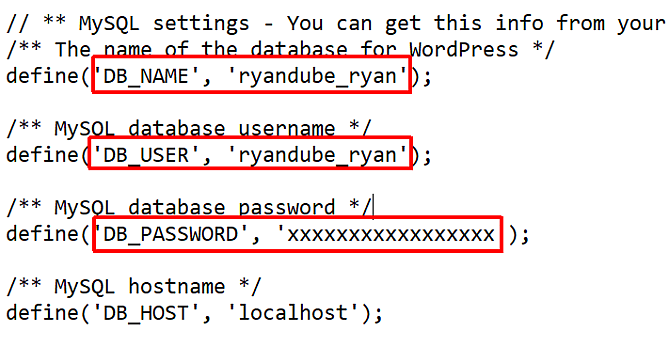
Sekarang impor database yang Anda buat cadangannya dengan mengklik Maju di Halaman Portal Bluehost Anda, dan mengklik phpMyAdmin.
Pilih database baru yang Anda buat, klik Pilih File dan pilih basis data yang Anda buat cadangan sebelumnya.
Yakinkan Impor Sebagian tidak dipilih, dan format database adalah SQL.
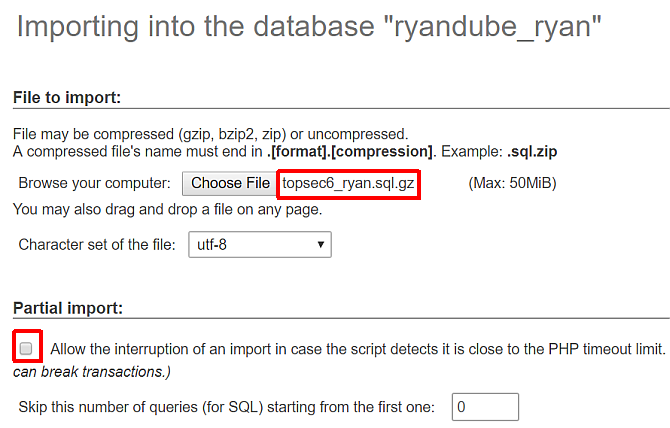
Klik Pergilah, dan dalam beberapa detik Anda akan melihat pesan bahwa impor berhasil.
Langkah 4: Impor File WordPress Anda
Di bawah File menu, klik Akun FTP dan gulir ke bawah ke daftar akun FTP.
Untuk yang dipetakan ke direktori home Anda untuk situs web yang Anda transfer, klik Konfigurasikan Klien FTP dan catat detail loginnya. Kata sandi Anda akan menjadi yang Anda daftarkan ketika Anda membuka akun Bluehost Anda.
Buka klien FTP favorit Anda dan terhubung.
Hapus semua file di bawah public-html direktori di akun Bluehost Anda. Ganti file-file itu dengan semua file yang Anda buat cadangannya dari situs WordPress Anda yang lain.
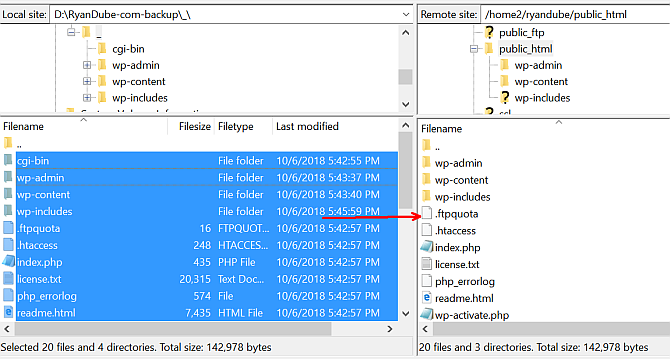
Setelah semua file diunggah, situs Anda sepenuhnya ditransfer dan tinggal di Bluehost!
Cukup kembali ke Beranda di portal situs Anda untuk melihat situs Anda ditampilkan di jendela pratinjau.
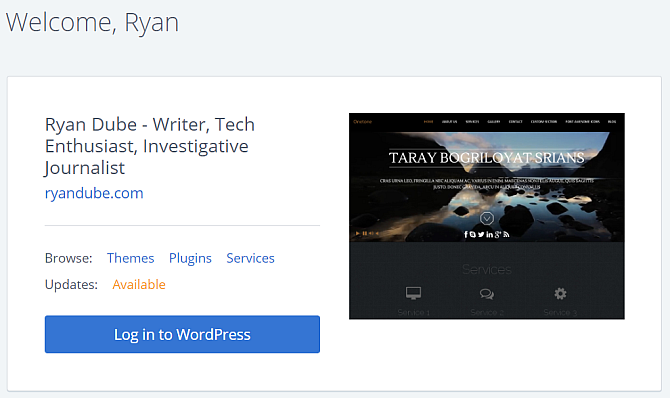
Menginstal Tema WordPress Baru
Mentransfer ke host baru juga merupakan peluang bagus untuk menyegarkan tema situs Anda.
Ketika Anda mengklik tab Beranda di portal Bluehost Anda, Anda akan melihat ada tautan Tema di jendela pratinjau situs web Anda.
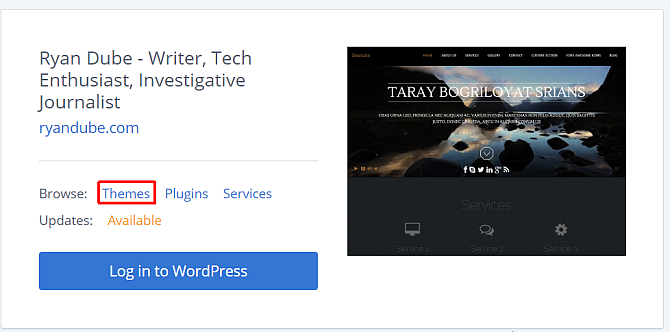
Ini akan membawa Anda ke Bluehost Tema & Template Atur Blog Anda Dengan WordPress: The Ultimate GuideIngin memulai blog Anda sendiri tetapi tidak tahu caranya? Lihatlah ke WordPress, platform blogging paling kuat yang tersedia saat ini. Baca lebih lajut pasar Anda akan menemukan ribuan templat di sini tersedia untuk dibeli.
Di mana pun Anda membelinya, proses pengunggahan ke situs WordPress Bluehost Anda adalah sama.
Gunakan klien FTP favorit Anda untuk mengunggah folder tema yang berisi semua file tema, ke direktori / wp-content / themes /.
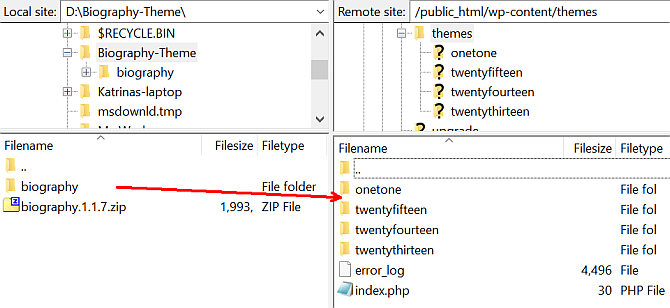
Setelah semua file diunggah, buka panel admin WordPress Anda, klik Tema, temukan tema yang telah Anda unggah, dan klik Mengaktifkan.
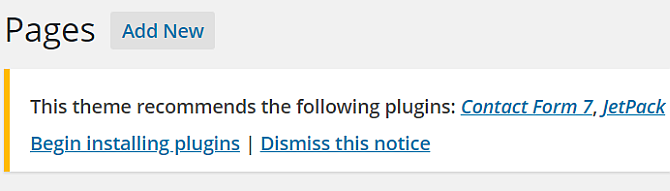
Anda mungkin melihat pesan di WordPress bahwa Anda kehilangan beberapa plugin untuk tema tersebut. Cukup klik Mulai instal plugin untuk menginstal semuanya.
Menginstal WordPress di Bluehost: Sederhana dan Selesai
Seperti yang Anda lihat, ada banyak persamaan antara instalasi WordPress Bluehost atau migrasi.
Perbedaan utama adalah bagaimana Bluehost Portal terlihat, dan perbedaan antara BlueHost Cpanel dan yang standar. Untungnya, Bluehost menawarkan semua alat yang Anda butuhkan untuk memulai situs baru, atau bermigrasi dari yang lama.
Jika setelah semua ini, Anda tidak sepenuhnya yakin ingin tetap menggunakan Bluehost. Jangan takut, kami telah menyediakan daftar penyedia hosting WordPress terbaik Penyedia Hosting WordPress TerbaikMeluncurkan situs WordPress Anda sendiri? Berikut adalah penyedia hosting WordPress terbaik untuk meminimalkan sakit kepala dan memaksimalkan kinerja. Baca lebih lajut tersedia. Lihatlah beberapa dari mereka untuk melihat apakah mereka sesuai dengan kebutuhan Anda lebih baik.
Ryan memiliki gelar BSc di bidang Teknik Listrik. Dia telah bekerja 13 tahun di bidang teknik otomasi, 5 tahun di bidang TI, dan sekarang adalah seorang Insinyur Aplikasi. Mantan Redaktur Pelaksana MakeUseOf, dia berbicara di konferensi nasional tentang Visualisasi Data dan telah ditayangkan di TV dan radio nasional.