GarageBand adalah stasiun kerja audio digital (DAW) gratis yang hebat untuk materi iklan seperti musisi dan podcaster yang menggunakan Mac. Inilah cara Anda menggunakannya untuk merekam beberapa instrumen sekaligus.
Apa Itu Perekaman Multitrack?
Perekaman multitrack adalah proses merekam banyak suara melalui dua atau lebih trek audio. Ini memungkinkan setiap trek individu untuk dicampur dan diedit tanpa memengaruhi trek lain.
Ini dapat dilakukan pada waktu yang berbeda atau bersamaan. Misalnya, Anda dapat menggunakan perekaman multitrack untuk melapisi tiga trek satu per satu; satu dengan vokal, satu dengan piano, dan satu dengan gitar. Atau, Anda dapat menggunakan rekaman multitrack untuk merekam pertunjukan piano langsung, dengan satu trek untuk piano Anda dan satu lagi untuk vokal Anda.
Anda bahkan dapat menggunakan rekaman multitrack untuk merekam seluruh sesi band sekaligus dan mengedit setiap bagian anggota band nanti.
Manfaat Perekaman Multitrack
Ada banyak manfaat dari perekaman multitrack. Berikut adalah beberapa alasan utama mengapa Anda harus menggunakan perekaman multitrack dalam proses kreatif Anda.
Anda Dapat Merekam Beberapa Instrumen pada Waktu yang Sama
Merekam beberapa instrumen ke satu trek seringkali dapat menghasilkan rekaman yang berlumpur dan tidak seimbang. Selain itu, setiap perubahan yang Anda buat akan memengaruhi setiap instrumen.
Dengan perekaman multitrack, Anda memiliki kemampuan untuk merekam setiap instrumen secara jelas dengan peralatan perekaman yang paling cocok untuk masing-masing instrumen.
Anda dapat melakukan ini secara individual tetapi manfaat utama dari perekaman multitrack adalah Anda dapat melakukan ini semua pada waktu yang sama, membuat rekaman berkualitas tinggi dari setiap instrumen tanpa mengorbankan waktu.
Anda Akan Memiliki Kontrol Kreatif yang Lebih Besar
Katakanlah Anda mengadakan podcast dan satu orang berbicara lebih keras daripada yang lain. Ini akan menjadi masalah jika Anda merekam semuanya ke dalam satu mikrofon (yaitu ke satu trek). Dengan perekaman multitrack (yaitu semua orang berbicara ke mikrofon mereka sendiri), Anda akan dapat menyesuaikan volumenya.
Hal yang sama dapat terjadi jika Anda merekam pengambilan langsung dari sebuah lagu dan satu instrumen menenggelamkan instrumen lainnya. Merekam lagu secara langsung dan bukan menempatkannya di setiap trek satu per satu dapat memberikan suara yang sangat alami dan unik. Merekam semuanya pada saat yang sama memungkinkan Anda untuk mempertahankan nuansa alami penampilan Anda sambil juga memberi Anda kebebasan untuk menyesuaikan campuran sesuka Anda.
Kemampuan Anda untuk Menghasilkan Audio Akan Meningkat
Semakin banyak perhatian yang Anda berikan pada audio individual, secara alami, semakin baik telinga Anda. Semakin banyak waktu yang Anda habiskan untuk mencampur trek individu, Anda akan meningkatkan kemampuan Anda untuk melihat dan mencapai gambaran yang lebih besar. Anda akan menjadi lebih baik dalam mencocokkan peralatan yang tepat dengan instrumen yang tepat.
Sederhananya, meskipun ada kurva pembelajaran yang terkait dengan perekaman multitrack, ada ruang lingkup yang tidak terbatas untuk apa yang bisa Anda dapatkan darinya.
Perekaman Multitrack Dengan GarageBand
Berikut adalah panduan langkah demi langkah tentang cara merekam banyak trek menggunakan GarageBand. Untuk panduan ini, kami akan mendemonstrasikan prinsip menggunakan dua mikrofon XLR melalui antarmuka audio dengan sekilas melihat penambahan instrumen MIDI di bagian akhir.
Anda juga dapat menggunakan dua mikrofon USB untuk merekam juga. Jika Anda menggunakan dua mikrofon USB untuk merekam di Mac Anda, lihat panduan kami tentang cara merekam beberapa mikrofon USB sekaligus di GarageBand.
Ingin merekam beberapa mikrofon USB di Garageband untuk Mac? Itu mungkin, tapi rumit. Kami akan menunjukkan caranya.
Langkah Satu: Menyiapkan Peralatan Anda
Hal pertama yang perlu Anda lakukan adalah menyiapkan peralatan Anda. Untuk merekam beberapa trek sekaligus di GarageBand, Anda memerlukan dua atau lebih input audio / MIDI.
Mikrofon XLR adalah jenis mikrofon yang paling umum dan, rata-rata, menghasilkan kualitas suara yang lebih baik daripada mikrofon USB. Mereka membutuhkan antarmuka audio untuk menghubungkannya ke Mac Anda.
Jika Anda baru mengenal antarmuka audio, Jajaran Scarlett milik Focusrite menyediakan berbagai antarmuka berkualitas tinggi dan portabel untuk rekaman solo atau band.
Saat Anda telah menyiapkan mikrofon XLR dan antarmuka audio, cukup sambungkan mikrofon Anda ke antarmuka audio bersama dengan sepasang headphone dan sambungkan antarmuka audio Anda ke Mac.
Terkait: Cara Membuat Ketukan di GarageBand
Langkah Kedua: Buat Proyek Baru
Hal berikutnya yang harus dilakukan adalah memulai proyek baru di GarageBand. Untuk membuat proyek baru, cukup buka aplikasi dan pilih Proyek Kosong.
GarageBand mungkin membuka proyek sebelumnya daripada menampilkan halaman ini. Jika ini terjadi, arahkan ke kiri atas layar Anda dan di bawah Mengajukan, Pilih Baru.
Langkah Tiga: Pastikan Antarmuka Audio Anda Dipilih
Sebelum Anda mulai menambahkan trek, Anda sebaiknya memeriksa ulang apakah antarmuka audio Anda adalah perangkat audio Anda di GarageBand.
Untuk melakukan ini, di kanan atas layar Anda di bawah GarageBand, Pilih Preferensi, kemudian Audio atau Audio / MIDI.
Dalam Alat input dan Perangkat Output menu pop up, pilih antarmuka audio Anda. Menutup Preferensi.
Langkah Empat: Merekam Beberapa Instrumen Langsung Sekaligus
Sekarang kita akan mulai menambahkan kedua lintasan kita dan memastikannya siap untuk direkam. Prinsip umum di sini juga berfungsi untuk menambahkan lebih dari dua trek.
Ada beberapa hal yang perlu diingat jadi silakan gunakan gambar di atas sebagai referensi.
Dari Pilih jenis trek, pilih trek dengan ikon mikrofon.
Setelah Anda menambahkan trek ini, gunakan pintasan Cmd + Option + N untuk memilih trek audio lain, sama seperti sebelumnya (Anda juga bisa melalui Jalur, kemudian Trek baru di bilah di bagian atas layar Anda). Lakukan ini untuk sebanyak mungkin trek yang ingin Anda rekam.
Selanjutnya, pilih trek dan di bagian bawah, yang bertuliskan Jalur dan Menguasai, pastikan bahwa Jalur dipilih. Anda seharusnya dapat melihat kotak drop-down di sebelah yang bertuliskan Memasukkan dan dari sana, Anda dapat memilih masukan dari antarmuka audio Anda.
Anda dapat mengganti nama umum trek Anda dengan memilih trek dan mengklik dua kali judulnya dan menyesuaikan EQ-nya secara manual dan melalui pustaka suara di sisi kanan.
Untuk mengaktifkan perekaman setiap trek Anda, pilih trek, klik kanan atau gunakan pintasan Option + T dan cek Rekam Aktifkan. Ikon baru akan muncul. Klik ikon itu untuk mengaktifkan / menonaktifkannya. Anda akan tahu trek mana yang dipilih untuk direkam karena ikon ini akan berkedip merah saat aktif. Lakukan ini untuk semua trek yang ingin direkam sekaligus.
Untuk mendengarkan setiap trek Anda saat Anda merekam, di bawah Memasukkan, aktifkan ikon di sebelah Pemantauan.
Dan, sebelum Anda mulai merekam, jangan lupa untuk menyimpan proyek Anda dengan Cmd + S.
Langkah Lima: Menambahkan Instrumen MIDI
Jika Anda memiliki pengontrol MIDI, misalnya piano digital Anda, Anda juga dapat merekam multi-track dengan ini.
Untuk merekam dengan perangkat MIDI Anda, sambungkan ke Mac Anda baik melalui antarmuka audio Anda jika menggunakan output MIDI atau langsung ke Mac Anda jika pengontrol Anda memiliki output USB.
Kemudian ikuti langkah sebelumnya tetapi ketika Anda sampai Pilih jenis trek, Pilih Instrumen Perangkat Lunak. Dari sana, semuanya sama!
Keterampilan Hebat untuk Semua DAW
Sekarang setelah Anda memiliki prinsip dasar perekaman multitrack, luangkan waktu Anda dan lihat apa yang cocok untuk Anda.
Mungkin banyak yang bisa dipahami pada awalnya, tetapi Anda akan terkejut melihat betapa cepat dan mudahnya Anda merekam dan mengedit beberapa musik yang terdengar bagus. Anda bahkan bisa menggunakan fitur drummer di GarageBand sebagai bagian dari proyek multi-track Anda.
Belajar merekam instrumen live multitrack adalah keterampilan yang lebih dari sekadar menggunakan GarageBand dan yang akan berguna bagi Anda saat menggunakan semua jenis DAW.
Berikut adalah pilihan kami untuk editor audio gratis dan murah terbaik untuk Mac, dari aplikasi sederhana hingga alat profesional.
- Mac
- GarageBand
- Tips Mac
- Stasiun Kerja Audio Digital
- macOS
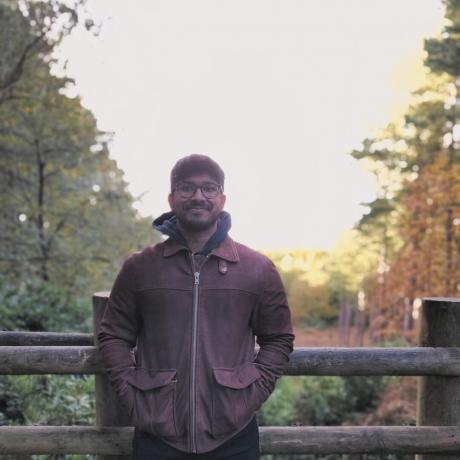
Soham adalah seorang musisi, penulis, dan gamer. Dia menyukai semua hal yang kreatif dan produktif, terutama dalam hal kreasi musik dan video game. Horor adalah genre pilihannya dan seringkali, Anda akan mendengarnya berbicara tentang buku, permainan, dan keajaiban favoritnya.
Berlangganan newsletter kami
Bergabunglah dengan buletin kami untuk kiat-kiat teknologi, ulasan, ebook gratis, dan penawaran eksklusif!
Satu langkah lagi…!
Harap konfirmasi alamat email Anda di email yang baru saja kami kirimkan.