Saat PC Anda mulai melaporkan kesalahan, melambat, atau berperilaku tidak semestinya, Anda dapat menggunakan alat diagnostik bawaan Windows 10 untuk mencoba dan memperbaiki masalah. CHKDSK, SFC, dan DISM memeriksa kesehatan hard drive Anda dan memperbaiki file yang rusak, tetapi ketiga alat tersebut bekerja dengan cara yang berbeda dan menargetkan area berbeda di sistem Anda.
CHKDSK, SFC, dan DISM adalah alat sistem dan Anda dapat menjalankan ketiganya. Tapi ini terbukti memakan waktu dan tidak perlu untuk masalah spesifik Anda. Kami akan menjelaskan kapan dan bagaimana menggunakan trio alat pemecahan masalah ini.
Kapan Anda Harus Menggunakan CHKDSK
CHKDSK (Periksa Disk) adalah alat diagnosis Windows pertama yang harus Anda coba jika PC Anda mulai bertingkah aneh. Misalnya, jika macet saat dimatikan atau menjadi sangat lambat.
CHKDSK memindai seluruh hard drive Anda untuk menemukan dan memperbaiki kesalahan pada file dan sistem file itu sendiri. Ini juga memeriksa drive Anda untuk sektor buruk (kelompok data yang tidak dapat dibaca) dan mencoba memperbaikinya atau memberi tahu sistem Anda untuk tidak menggunakannya.
Windows dapat menjalankan CHKDSK saat startup jika mendeteksi masalah dengan hard drive Anda, terkadang karena tidak berbahaya alasan seperti pematian yang tidak tepat, tetapi juga yang lebih serius termasuk infeksi malware dan drive yang akan datang kegagalan. Namun, itu tidak akan benar-benar memperbaiki masalah apa pun sampai diperintahkan untuk melakukannya.
Untuk mencegah kesalahan di masa mendatang dan potensi kehilangan data, ada baiknya menjalankan CHKDSK secara manual setidaknya sebulan sekali sebagai bagian dari rutinitas pemeliharaan PC Anda. Anda dapat menggunakan salah satu metode berikut:
1. Jalankan CHKDSK melalui File Explorer
Anda dapat menjalankan CHKDSK dari command prompt. Jika Anda tidak nyaman menggunakan Command Prompt, buka File Explorer, klik PC ini, lalu klik kanan drive yang ingin Anda periksa dan pilih Properti.
Pilih Alat tab dan kemudian pilih Memeriksa dalam Kesalahan pengecekan bagian.
Jika Windows menentukan bahwa semuanya berjalan dengan lancar, itu akan menyarankan bahwa Anda tidak perlu memindai drive. Untuk menjalankan CHKDSK, pilih Pindai drive.
Pemindaian mungkin memakan waktu mulai dari beberapa menit hingga setengah jam, tergantung pada ukuran dan status drive Anda. Setelah selesai, CHKDSK akan memberi tahu Anda bahwa tidak ada kesalahan yang ditemukan atau jika memang menemukannya, itu akan menyarankan Anda untuk memperbaikinya.
2. Jalankan CHKDSK dari Command Prompt
Untuk kontrol yang lebih besar atas proses pemeriksaan disk, Anda harus menjalankan CHKDSK dari Command Prompt yang ditinggikan.
Tipe cmd ke dalam kotak pencarian Windows, lalu klik kanan Prompt Perintah di bagian atas hasil dan pilih Jalankan sebagai administrator.
Di jendela Command Prompt, ketik chkdsk.dll lalu spasi, diikuti dengan nama drive yang ingin Anda periksa. Sebagai contoh, chkdsk c: untuk memindai drive C: Anda.
Tekan Enter untuk memindai kesalahan dalam mode hanya-baca, yang berarti tidak ada perubahan yang akan dilakukan. Untuk melakukan perubahan, Anda dapat menggunakan parameter dengan perintah CHKDSK. Berikut dua hal yang dapat Anda gunakan untuk memperbaiki masalah.
- Untuk membuat CHKDSK memperbaiki masalah yang ditemukannya, ketik chkdsk / f c: (untuk drive C: Anda).
- Untuk memindai bad sector serta kesalahan, ketik chkdsk / r c:.
Jika Anda tidak dapat menjalankan perintah ini karena "volume sedang digunakan oleh proses lain", Command Prompt akan menawarkan untuk menjadwalkan pemindaian saat PC Anda dimulai ulang.
Selain scan tersebut, masih banyak lagi yang bermanfaat Fitur CHKDSK di Windows 10 yang layak untuk ditelusuri.
CHKDSK ("check disk") adalah alat diagnostik Windows yang memindai volume drive data, memverifikasi integritasnya, dan memperbaiki kesalahan bila perlu. Di sini kami menyoroti fitur CHKDSK yang ditingkatkan yang dapat Anda temukan di Windows 8 dan 10.
Kapan Anda Harus Menggunakan SFC
Sedangkan CHKDSK menemukan dan memperbaiki kesalahan dalam sistem file hard drive Anda, SFC (Pemeriksa Berkas Sistem) secara khusus memindai dan memperbaiki file sistem Windows. Jika mendeteksi bahwa file telah rusak atau dimodifikasi, SFC secara otomatis mengganti file itu dengan versi yang benar.
Mengetahui kapan harus menggunakan SFC biasanya lebih jelas dibandingkan dengan CHKDSK, yang bergantung pada firasat bahwa hard drive Anda tidak berfungsi dengan benar. Jika program Windows mogok, Anda mendapatkan pesan kesalahan tentang file DLL yang hilang, atau Anda mengalami hal yang menakutkan Layar Biru Kematian, maka sudah pasti saatnya menjalankan SFC.
Buka Command Prompt yang ditinggikan, dengan menjalankan alat sebagai administrator. Kemudian ketik berikut ini dan tekan Memasukkan:
sfc / scannowSFC akan melakukan pemindaian penuh pada sistem Anda dan memperbaiki serta mengganti file apa pun yang rusak atau hilang, menggunakan versi dari penyimpanan komponen Windows. Pemindaian dapat memakan waktu lama, tetapi pastikan Anda membiarkan jendela Command Prompt terbuka hingga selesai.
Jika Anda hanya ingin memindai tetapi tidak memperbaiki file sistem yang rusak, ketik:
sfc / verifikasionlySetelah SFC selesai memindai, Anda akan melihat salah satu dari tiga pesan:
- Perlindungan Sumber Daya Windows tidak menemukan pelanggaran integritas apa pun. Artinya, apa pun yang menyebabkan masalah PC Anda tidak terkait dengan file sistem.
- Perlindungan Sumber Daya Windows menemukan file yang rusak dan berhasil memperbaikinya. Mudah-mudahan ini berarti bahwa masalah Anda telah terpecahkan.
- Perlindungan Sumber Daya Windows menemukan file yang rusak tetapi tidak dapat memperbaiki beberapa di antaranya. Artinya file sistem yang harus disalahkan, tetapi SFC tidak dapat menggantikannya. Coba jalankan alat lagi dalam Safe Mode. Jika Anda masih mendapatkan hasil yang sama, jangan putus asa: saatnya menggunakan DISM.
Kapan Anda Harus Menggunakan DISM
DISM (Deployment Image Servicing and Management) adalah yang paling kuat dari tiga alat diagnostik Windows. Meskipun Anda biasanya tidak perlu menggunakan alat, itu yang harus Anda gunakan saat Anda mengalaminya sering mogok, macet, dan kesalahan, tetapi SFC tidak dapat memperbaiki file sistem Anda atau tidak dapat dijalankan di semua.
Saat CHKDSK memindai hard drive dan SFC file sistem Anda, DISM mendeteksi dan memperbaiki file yang rusak di penyimpanan komponen gambar sistem Windows, sehingga SFC dapat berfungsi dengan baik. Membuat backup partisi drive Anda sebelum menjalankan DISM, untuk berjaga-jaga jika terjadi kesalahan.
Seperti CHKDSK dan SFC, Anda harus membuka Command Prompt yang ditinggikan untuk menjalankan DISM. Untuk menghemat waktu dan risiko Anda melakukan perbaikan yang tidak perlu, Anda dapat terlebih dahulu memeriksa apakah gambar tersebut rusak tanpa membuat perubahan apa pun. Ketik perintah berikut dan tekan Enter:
Dism / Online / Cleanup-Image / CheckHealthPemindaian hanya membutuhkan waktu beberapa detik. Jika tidak ada kerusakan yang terdeteksi, Anda dapat menjalankan pemindaian lebih lanjut untuk menentukan apakah penyimpanan komponen sehat dan dapat diperbaiki, sekali lagi tanpa membuat perubahan apa pun, dengan mengetik:
Dism / Online / Cleanup-Image / ScanHealthJika DISM melaporkan bahwa ada masalah dengan citra sistem, jalankan pemindaian lanjutan lainnya untuk memperbaiki masalah ini secara otomatis. DISM akan terhubung ke Pembaruan Windows untuk mengunduh dan mengganti file yang rusak sesuai kebutuhan. Perhatikan bahwa prosesnya mungkin memakan waktu hingga 10 menit dan berhenti sebentar pada 20 detik, tetapi ini normal. Ketik perintah ini:
Dism / Online / Cleanup-Image / RestoreHealthSetelah pemindaian dan perbaikan selesai, mulai ulang PC Anda dan jalankan SFC lagi untuk mengganti file sistem Anda yang rusak atau hilang.
Perangi Korupsi dan Menang
Sekarang setelah Anda memahami apa yang dilakukan CHKDSK, SFC, dan DISM, menjalankan satu atau lebih alat pemecahan masalah Windows ini semoga akan membantu Anda memperbaiki PC Anda.
Jika Anda masih mengalami masalah, lakukan Pemulihan Sistem. Ini akan memulihkan file sistem, pengaturan, dan program Anda ke waktu ketika mereka bekerja dengan benar. Jika sistem Anda tidak rusak saat titik pemulihan dibuat, ini dapat menyelesaikan masalah kerusakan Anda.
Pelajari bagaimana System Restore dan Factory Reset dapat membantu Anda bertahan dari bencana Windows 10 dan memulihkan sistem Anda.
- Windows
- Berkas sistem
- Pemulihan Sistem
- Windows 10
- Penyelesaian masalah
- Diagnostik Komputer
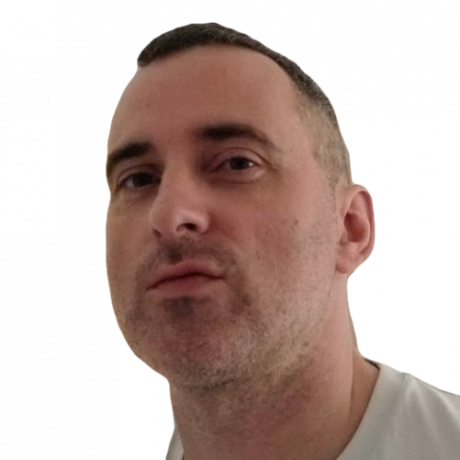
Robert telah menulis tentang internet dan komputasi sejak zaman cakram AOL dan Windows 98. Dia suka menemukan hal-hal baru tentang web dan berbagi pengetahuan itu dengan orang lain.
Berlangganan newsletter kami
Bergabunglah dengan buletin kami untuk kiat-kiat teknologi, ulasan, ebook gratis, dan penawaran eksklusif!
Satu langkah lagi…!
Harap konfirmasi alamat email Anda di email yang baru saja kami kirimkan.


