Windows menyimpan log dari setiap peristiwa penting yang terjadi pada PC Anda. Sebagian besar file ini berisi detail tindakan program, perubahan pengaturan, dan aktivitas sehari-hari lainnya. Namun log juga mencatat saat ada hal yang tidak berfungsi sebagaimana mestinya, menjadikannya berguna untuk pemecahan masalah.
Ada beberapa cara untuk melihat file log di Windows, sehingga Anda dapat mendiagnosis masalah seperti crash, macet, dan operasi yang gagal. Kami akan menjelaskan metode terbaik untuk menemukan solusi yang Anda butuhkan.
Cara Menemukan Log Melalui File Explorer
Untuk melihat semua file log yang disimpan di PC Anda, buka File Explorer dan pilih Anda C: drive (atau apa pun huruf drive utama Anda). Tipe *.catatan ke dalam kotak telusur dan tekan Memasukkan. Ini akan memindai seluruh hard drive Anda untuk Windows dan log program, sebuah proses yang dapat memakan waktu beberapa menit.
Kemungkinan akan ada ribuan hasil di berbagai folder, jadi sebaiknya filter daftar agar hanya menampilkan peristiwa terbaru. Klik
Tanggal diubah pada toolbar File Explorer dan pilih Hari ini Kemarin, atau Minggu ini.Klik dua kali file log teks biasa untuk membukanya di Notepad. Kebanyakan log berisi data teknis yang hanya dipahami oleh pengembang, tetapi Anda mungkin melihat polosnya Referensi bahasa Inggris untuk kesalahan yang Anda alami, seperti file hilang atau nilainya hilang salah.
Terkait: Cara Mendapatkan Hasil Maksimal dari File Explorer Windows 10
Windows File Explorer adalah salah satu fitur Windows 10 yang paling diremehkan. Di sini kami mendemonstrasikan cara mengelola dan mengontrol File Explorer Windows 10 dari bawah ke atas dan mengungkapkan fitur yang tidak pernah Anda ketahui ada.
Cara Memeriksa Log di Peraga Peristiwa
Windows bawaan Penampil Acara memungkinkan Anda menelusuri log dari semua peristiwa di komputer Anda, termasuk saat ada yang tidak beres. Jika program mogok, operasi gagal, atau Anda telah memicu Layar Biru Kematian, Peraga Peristiwa dapat membantu Anda mendiagnosis masalah.
Luncurkan Peraga Peristiwa dengan mengetik peristiwa ke dalam bilah pencarian menu Start dan mengklik Penampil Acara. Informasi penting disimpan di bawah Log Windows, jadi klik dua kali opsi itu di pohon folder untuk membuka subfoldernya.
Jika masalah terkait dengan program atau layanan, klik Ya Aplikasi. Jika terkait dengan Windows itu sendiri, seperti kesalahan startup atau shutdown, klik Ya Sistem. Salah satu opsi akan menampilkan daftar log yang panjang, termasuk tanggal dan waktu terjadinya peristiwa.
Cari log yang ditandai Peringatan (yang biasanya berarti sesuatu yang tidak terduga terjadi), Kesalahan (sesuatu gagal), atau Kritis (sesuatu yang sangat perlu ditangani). Untuk menyelamatkan Anda menjelajahi seluruh daftar, klik Melihat menu dan pilih Sortir Berdasarkan> Level untuk menempatkan log terkait masalah di bagian atas.
Atau, untuk memfilter log menurut tanggal dan tingkat keparahan, klik Filter Log Saat Ini dalam Tindakan bagian. Pilih opsi dari Dicatat menu, seperti 24 jam terakhir atau Tujuh hari terakhir. Centang kotak untuk Kesalahan dan Kritis dan klik baik.
Anda juga bisa mengklik Tampilan Kustom> Acara Administratif di pohon folder untuk melihat semua peringatan, kesalahan, dan peristiwa penting di semua jenis log. Daftar ini tidak termasuk Informasi log tentang operasi yang berhasil, jadi lebih cepat untuk menjelajah.
Untuk menghemat lebih banyak waktu, Anda dapat mencari file log untuk program atau fitur Windows tertentu. Klik Temukan di daftar Tindakan, masukkan nama alat, dan terus klik Temukan Berikutnya untuk menjelajahi log yang relevan.
Pilih log untuk menampilkan detail acara di bagian di bawah ini. Klik dua kali log untuk melihat informasi lebih lanjut di file Properti Acara jendela. Ringkasan log mungkin menunjukkan penyebab masalah, tetapi kemungkinan besar Anda harus mencari tahu sendiri. Kami akan menjelaskan caranya sebentar lagi.
Terkait: Mengapa Windows Crash? Panduan Mengatasi Masalah
Cara Menelusuri Log Menggunakan SnakeTail
Peraga Peristiwa bisa lambat dan rumit untuk dinavigasi kecuali Anda tahu persis apa yang Anda cari. Untuk cara yang lebih cepat dan sederhana dalam menelusuri log peristiwa, Anda dapat mengunduh, mengekstrak, dan menjalankan program gratis SnakeTail. Anda tidak perlu menginstalnya. Cukup klik dua kali file tersebut untuk menjalankannya setelah unduhan selesai.
Unduh: SnakeTail untuk Windows 10 (Gratis)
Pergi ke File> Buka EventLog dan pilih jenis log yang akan dibuka, seperti Aplikasi atau Sistem. SnakeTail memiliki antarmuka tab, sehingga Anda dapat melihat beberapa daftar log secara bersamaan.
Selain memuat log secara instan, SnakeTail memudahkan untuk memfilternya. Klik kanan level (seperti Error), tanggal, atau sumber, dan pilih Tambahkan Filter untuk hanya menampilkan hasil yang relevan. Pilih acara untuk melihat detailnya di bagian di bawah ini.
Bagaimana Menelusuri Log dengan FullEvenLogView
Yang juga patut dilihat adalah FullEventLogView dari NirSoft. Alat gratis ini mencantumkan semua log Anda dalam satu antarmuka sederhana dan memungkinkan Anda mengurutkan data berdasarkan kriteria, termasuk waktu acara, level, penyedia, dan kata kunci.
Gulir ke bagian bawah halaman untuk menemukan link download. Saat unduhan Anda selesai, jalankan program.
Cara Melihat Log di Monitor Keandalan
Daripada menelusuri daftar log yang panjang, Anda dapat menggunakan Windows bawaan Monitor Keandalan untuk menelusuri yang penting secara visual. Ini membuatnya lebih mudah untuk menunjukkan dengan tepat kapan kesalahan atau peristiwa kritis terjadi dan mengapa.
Cara tercepat untuk mengakses Monitor Keandalan adalah dengan mengetik keandalan ke dalam bilah pencarian menu Start dan pilih Lihat riwayat keandalan. Anda dapat menjelajahi grafik Keandalan dengan Hari atau Minggu, dan klik panah di salah satu sisi untuk bergerak mundur dan maju melintasi waktu.
Cari tanda silang merah dan segitiga peringatan kuning, dan klik salah satu untuk melihat ringkasan di kotak di bawah ini. Reliabilitas Monitor hanya menyoroti masalah perangkat keras dan perangkat lunak yang memengaruhi stabilitas sistem Anda, jadi Anda tidak akan melihat kejadian sebanyak di Peraga Peristiwa.
Klik Lihat detail teknis untuk membaca penjelasan masalah. Anda juga bisa memilih Lihat semua laporan masalah (Monitor Keandalan memanggil log) untuk menelusuri semua masalah stabilitas yang diderita PC Anda baru-baru ini.
Selesaikan Masalah Khusus Menggunakan Log
Meskipun Peraga Peristiwa memberi tahu Anda apa yang menyebabkan kesalahan atau peristiwa kritis pada PC Anda, lognya tidak membantu Anda memperbaiki masalah. Mengklik Bantuan Online Log Peristiwa link di jendela Event Properties hanya mengirimkan log ke Microsoft dan membuka file Dukungan Microsoft situs (di beranda, bukan artikel yang relevan).
Untungnya, bantuan sudah dekat dari situs web yang sangat baik bernama EventID.Net. Ini tidak hanya menjelaskan apa sebenarnya arti peristiwa Windows tetapi mengungkapkan seberapa serius (atau tidak) peristiwa tersebut dan memberikan saran pemecahan masalah yang Anda butuhkan.
Salin dan tempel log ID Peristiwa nomor dari Event Viewer (atau SnakeTail) ke dalam kotak pencarian di beranda EventID.Net, bersama dengan Sumber (program atau layanan). Misalnya, jika Anda pernah mengalami Blue Screen of Death (BSoD), ID Peristiwa biasanya 41, tetapi sumbernya akan bervariasi (Kernel-Power adalah yang umum).
Mesin pencari situs akan mengembalikan acara yang cocok, disertai dengan komentar bermanfaat dari komunitas EventID.Net. Untuk kesalahan BSoD, ada beberapa kemungkinan penyebab dan solusi yang semuanya dijelaskan dengan jelas.
Pada saat penulisan, database ekstensif EventID.Net mencakup 11.588 ID peristiwa Windows dan 638 sumber peristiwa, dengan 19.234 komentar. Situs ini gratis untuk digunakan, tetapi beberapa fitur, seperti merekam ulang deskripsi acara dalam bahasa Inggris, memerlukan langganan berbayar.
Jika EventID.Net tidak membantu, atau log tidak memberikan nomor ID, taruhan terbaik Anda adalah menyalin dan menempelkan ringkasan acara ke Google atau Komunitas Microsoft situs. Orang lain mungkin pernah mengalami masalah yang sama.
Terkait: Perbaiki Kesalahan Layar Biru Windows 10
Percaya pada Kekuatan Log
Ketika PC Anda mulai bertingkah aneh, log Windows dapat memberikan senjata pemecahan masalah rahasia Anda. Mengetahui di mana menemukan log, cara melihatnya, dan apa yang harus dilakukan dengan informasinya dapat membantu Anda mengidentifikasi penyebab masalah dengan cepat dan mudah-mudahan dapat memperbaikinya.
Jika log tidak memiliki jawabannya, ada banyak alat gratis lainnya untuk mendiagnosis masalah Windows. Beberapa harus Anda unduh, tetapi yang lainnya dibangun dengan membantu ke dalam sistem operasi.
Gunakan alat diagnostik komputer ini untuk menjalankan pemeriksaan kesehatan PC dan memperbaiki masalah. Beberapa mendukung diagnostik Windows 10, secara khusus.
- Windows
- Layar Biru Kematian
- Windows 10
- Penyelesaian masalah
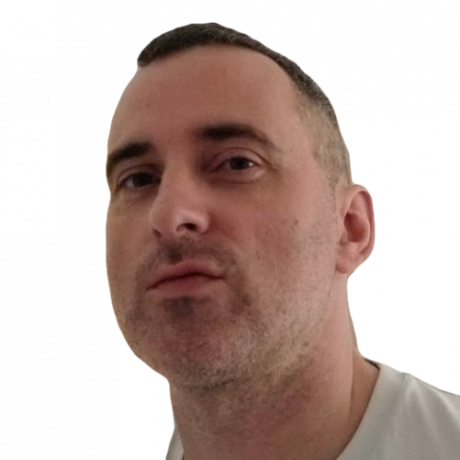
Robert telah menulis tentang internet dan komputasi sejak zaman cakram AOL dan Windows 98. Dia suka menemukan hal-hal baru tentang web dan berbagi pengetahuan itu dengan orang lain.
Berlangganan newsletter kami
Bergabunglah dengan buletin kami untuk mendapatkan tip teknologi, ulasan, ebook gratis, dan penawaran eksklusif!
Satu langkah lagi…!
Harap konfirmasi alamat email Anda di email yang baru saja kami kirimkan kepada Anda.

