Jika Anda menyetel ulang komputer, mengubah aplikasi email, atau hanya bermain-main dengan sesuatu itu dapat memengaruhi email Anda, Anda mungkin ingin membuat cadangan email Microsoft Outlook Anda melalui ekspor mereka.
Outlook memungkinkan Anda mengekspor pesan Anda dalam berbagai format. Kami akan menunjukkan kepada Anda mana yang akan digunakan, bergantung pada bagaimana Anda berencana menggunakan email yang diekspor (termasuk bekerja dengannya di luar Outlook).
Cara Mengekspor Email Dari Outlook di Windows
Jika Anda menggunakan Outlook di komputer Windows, Anda dapat mengekspor email Anda ke format PST. Format ini tidak hanya mencakup email Anda, tetapi kontak dan kalender Anda juga. Anda kemudian dapat menggunakan file PST ini di komputer lain untuk mengimpor semua email Anda ke Outlook.
Beberapa skenario di mana Anda ingin menggunakan metode ekspor ini termasuk saat Anda berpindah dari satu PC ke PC lain, beralih dari Windows ke Mac, memindahkan email dari satu akun ke akun lain, atau hanya
membuat cadangan email Anda secara teratur Cara Mencadangkan Email (Outlook) Anda Dengan Riwayat File Windows 10Windows 10 dilengkapi dengan utilitas cadangan yang disebut File History. Anda dapat menggunakannya untuk membuat salinan file Outlook Anda. Kami akan menunjukkan cara melakukannya dengan benar. Baca lebih banyak .Anda dapat melakukan ini dari dalam Outlook; langkah-langkah berikut akan memandu Anda melalui prosedur:
- Luncurkan Outlook di PC Anda, klik Mengajukan tab, dan pilih Info dari sidebar kiri.
- Di menu utama, pilih Pengaturan akun opsi, diikuti dengan Pengaturan akun lagi. Ini akan membuka menu pengaturan untuk Outlook.
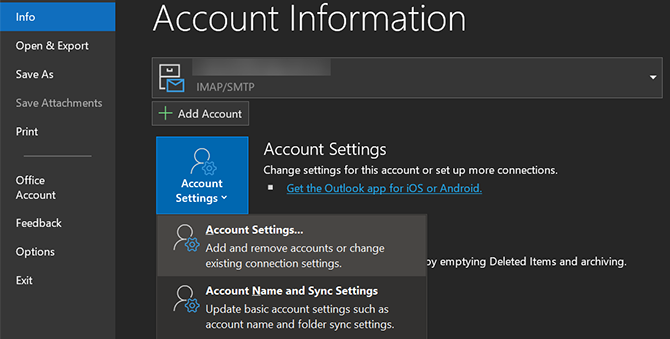
- Pilih File Data tab untuk melihat akun email Anda.
- Klik pada akun email yang ingin Anda ekspor emailnya dan pilih Buka Lokasi File di atas.
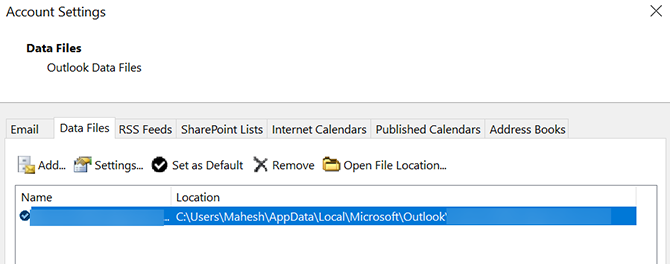
- Jendela File Explorer akan terbuka dengan file PST file disorot. Ini adalah file yang berisi semua email Anda — Anda dapat menyalinnya ke mana pun Anda mau.
Apa yang Anda lakukan dengan ini terserah kebutuhan Anda. Anda dapat menyalin file ke penyimpanan cloud untuk cadangan yang aman, memindahkannya ke komputer lain jika Anda akan menggunakan Outlook di sana, atau menyalinnya ke drive eksternal untuk pengarsipan.
Cara Mengekspor Email Dari Outlook di Mac
Outlook berfungsi secara berbeda di macOS daripada di Windows. Di Mac, Anda bisa mengekspor email Outlook Anda ke file OLM. Seperti format PST di Windows, format ini juga menyimpan semua email, kontak, dan entri kalender Anda.
Satu-satunya perbedaan di sini adalah format file yang sebenarnya; Outlook menggunakan yang disukai untuk sistem operasi Anda. Berikut cara menyimpan email Outlook Anda ke file OLM di Mac Anda:
- Luncurkan Outlook di Mac Anda dan klik file Alat tab di bagian atas. Pastikan Anda mengklik tab di dalam Outlook dan bukan Alat menu, yang ditemukan di bilah menu atas Mac Anda.
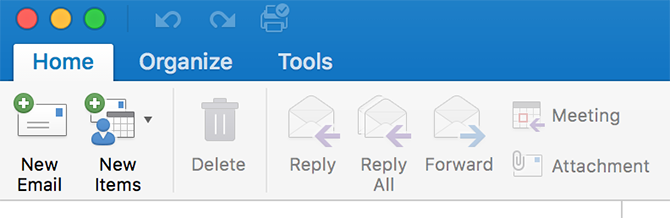
- Klik Ekspor dalam Alat tab untuk mengekspor email Outlook Anda.
- Tidak seperti Windows, Outlook untuk Mac akan menanyakan item apa yang ingin Anda ekspor dari aplikasi. Pilih item yang ingin Anda sertakan dalam cadangan Anda dan klik Terus.
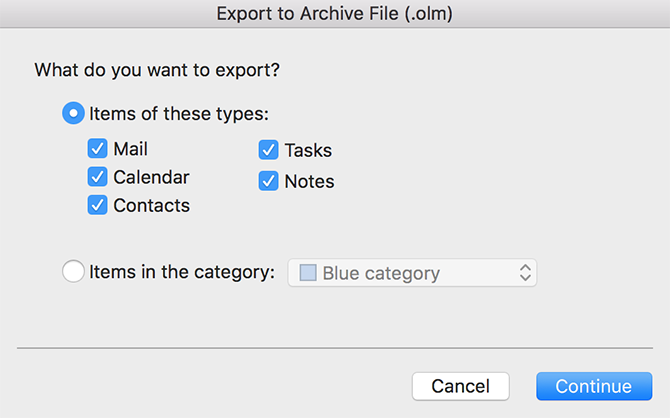
- Outlook akan meminta Anda untuk memilih lokasi untuk menyimpan file email yang diekspor. Pilih lokasi yang nyaman di Mac Anda dan tekan Menyimpan.

- Tunggu sementara Outlook mengekspor semua email Anda ke folder yang Anda pilih.
File OLM sekarang akan tersedia di folder pilihan Anda. Anda dapat memindahkannya kapan pun Anda mau.
Cara Mengekspor Email Dari Outlook ke Akun Email Lain
Jika Anda tidak menyimpannya sebagai cadangan, Anda mungkin ingin mengekspor email Outlook Anda untuk mengimpornya ke akun email lain seperti Gmail atau Yahoo. Ternyata, Outlook memungkinkan Anda untuk memindahkan email antar akun, selama semuanya tersedia di aplikasi.
Jika Anda telah menambahkan akun email tujuan ke Outlook, Anda dapat dengan mudah dan cepat memindahkan semua email Outlook Anda saat ini ke akun email yang Anda pilih dalam aplikasi.
Berikut cara melakukan proses transfer email dari akun ke akun ini:
- Tambahkan akun email sekunder Anda ke Outlook jika Anda belum melakukannya. Kami telah menunjukkan cara menambahkan Gmail ke Outlook Cara Mengatur Gmail di Microsoft OutlookIngin mengkonfigurasi Gmail untuk digunakan di Microsoft Outlook? Kami akan menunjukkan kepada Anda pengaturan Gmail Outlook yang Anda perlukan untuk penyiapan ini. Baca lebih banyak jika Anda membutuhkan bantuan.
- Buka Outlook dan akses akun tempat Anda ingin mengekspor email.
- Buka kotak masuk Anda dan pilih semua email di dalamnya dengan menekan Ctrl + A di keyboard Anda.
- Klik kanan di email mana pun, lalu pilih Pindah, diikuti oleh Folder lain.
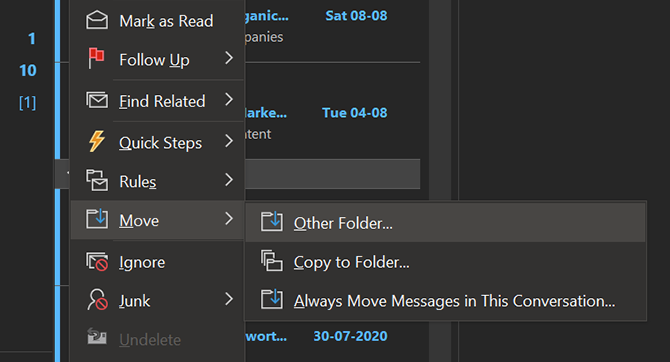
- Anda akan melihat kotak dialog yang dapat Anda gunakan untuk memindahkan email Anda. Pilih akun email tujuan Anda di sini (seperti akun Gmail Anda), pilih folder di dalam akun tempat Anda ingin menyimpan email, dan klik baik.
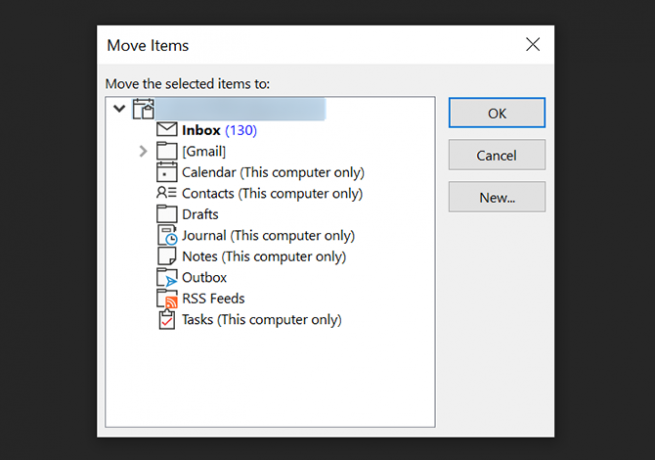
- Email Anda akan mulai dipindahkan ke folder yang Anda pilih di akun email tujuan Anda.
Cara Mengekspor Email Dari Outlook ke Excel
Jika Anda ingin menganalisis, mengurutkan, atau melakukan tugas massal apa pun pada pesan Anda, Anda mungkin lebih suka menyimpannya di spreadsheet Excel. Untungnya, Outlook memiliki opsi yang memungkinkan Anda mengekspor email langsung ke file Excel.
File ini akan terlihat seperti spreadsheet lainnya, dengan semua email Anda tersusun rapi di berbagai kolom. Ini membuat analisis pesan Anda jauh lebih mudah daripada melihatnya di Outlook atau program email lainnya.
Anda dapat melakukannya dengan langkah-langkah berikut:
- Buka Outlook, klik file Mengajukan tab, dan pilih Buka & Ekspor dari sidebar kiri.
- Klik pada Ekspor Impor opsi di panel utama.
- Outlook akan menanyakan bagaimana Anda ingin mengekspor data Anda. Pilih opsi yang bertuliskan Ekspor ke file, karena Anda ingin mengekspor data ke file Excel.
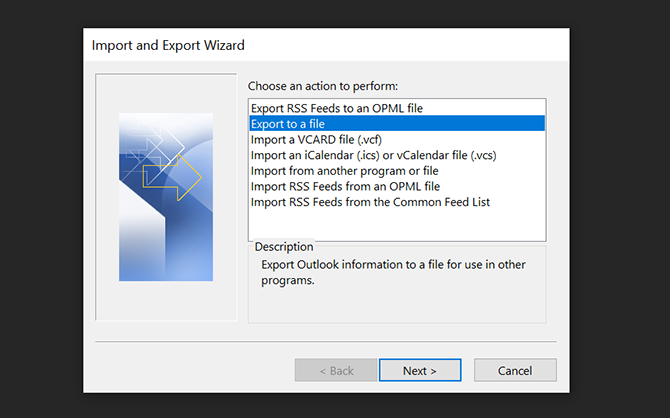
- Pada layar berikut, klik opsi pertama yang bertuliskan Nilai yang Dipisahkan Koma. Ini akan membuat file CSV yang sepenuhnya kompatibel dengan Excel.
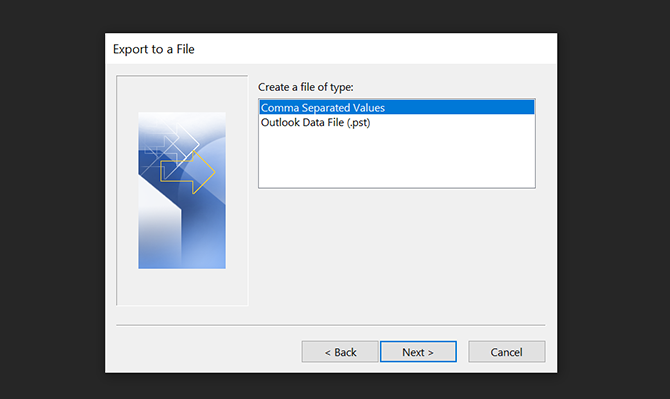
- Selanjutnya, wizard meminta Anda untuk memilih folder asal ekspor data. Pilih folder email utama Anda dan klik Lanjut.
- Klik Jelajahi dan pilih folder tujuan untuk file email yang diekspor.
- Pilih Lanjut diikuti oleh Selesai untuk mengekspor email Anda ke file Excel.
Cara Mengekspor Email Individual Dari Outlook
Jika Anda hanya ingin mengekspor beberapa email, lebih mudah melakukannya menggunakan metode seret dan lepas.
Untuk melakukannya, buka Outlook, pilih email yang ingin Anda ekspor, dan seret dan lepaskan ke folder di File Explorer. Untuk masing-masing, Outlook akan membuat file MSG yang berisi pesan tersebut.
Banyak Cara untuk Mengeluarkan Email Anda dari Outlook
Baik Anda pindah ke aplikasi email baru atau hanya ingin salinan cadangan email Anda, mengekspor pesan dari Outlook mudah dilakukan, seperti yang diperlihatkan di atas.
Jika Anda ingin pindah ke aplikasi email lain, lihatlah alternatif gratis terbaik untuk Microsoft Outlook 5 Alternatif Gratis Terbaik untuk Microsoft OutlookSekeren Microsoft Outlook, ada alasan bagus untuk mempertimbangkan alternatif Outlook. Inilah opsi terbaiknya! Baca lebih banyak untuk beberapa opsi email desktop lainnya.
Pengungkapan Afiliasi: Dengan membeli produk yang kami rekomendasikan, Anda membantu menjaga situs tetap hidup. Baca lebih lajut.
Mahesh adalah penulis teknologi di MakeUseOf. Dia telah menulis panduan teknis selama sekitar 8 tahun sekarang dan telah membahas banyak topik. Dia suka mengajari orang-orang bagaimana mereka bisa mendapatkan hasil maksimal dari perangkat mereka.

