Biasanya, ketika seseorang membalas email Anda, tanggapannya akan kembali ke alamat email yang Anda kirimkan. Namun, ada beberapa penyedia email yang mengizinkan Anda menyesuaikan alamat email tempat Anda menerima email.
Dengan menggunakan fitur tersebut, Anda dapat menerima email yang berbeda dari yang Anda gunakan untuk mengirim email. Misalnya, jika Anda mengirim email dari [email protected], Anda dapat mengirim balasan ke [email protected] sebagai ganti alamat awal.
Anda dapat mengatur fitur ini dengan mudah di beberapa layanan email utama, yang kami pandu untuk Anda di bawah ini.
Cara Menggunakan Alamat Email Balas-Ke Kustom di Gmail
Dalam hal fitur menarik untuk email Anda, Gmail dengan mudah memenangkan perlombaan. Ada banyak sekali fungsi yang bisa Anda gunakan dan jelajahi dalam layanan ini. Salah satunya adalah kemampuan untuk menggunakan alamat email apa pun sebagai alamat balasan Anda.
Dengan ini, Anda dapat menentukan hampir semua alamat yang Anda inginkan sebagai email balasan Anda. Ini memungkinkan Anda mendapatkan balasan tanpa pernah mengenai alamat Gmail utama Anda jika Anda mau.
Menambahkan alamat balas ke di Gmail tidak membutuhkan verifikasi. Hasilnya, Anda dapat memasukkan alamat email apa pun. Pastikan Anda tidak salah mengetik apa yang Anda masukkan, atau orang lain akan menerima semua tanggapan email Anda.
Berikut cara menyiapkan alamat balas ke di Gmail:
- Akses Situs Gmail dan masuk ke akun Anda jika perlu.
- Klik pada gigi ikon di kanan atas dan pilih Lihat semua pengaturan untuk melihat halaman utama pengaturan Gmail.
- Dari daftar tab di bagian atas, pilih salah satu yang bertuliskan Akun dan Impor.
- Temukan bagian yang bertuliskan Kirim email sebagai; ini menunjukkan semua alamat email yang terkait dengan akun Gmail Anda.
- Temukan alamat email yang Anda gunakan untuk mengirim email dan klik edit info di sebelahnya.
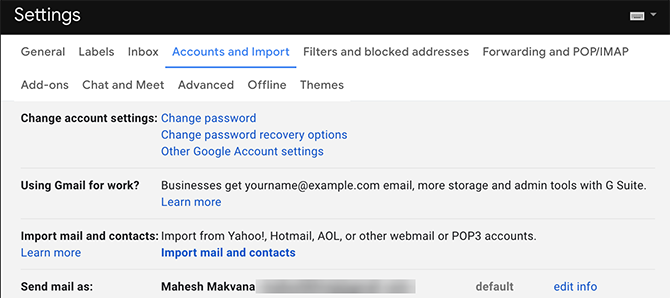
- Jendela baru akan terbuka, memungkinkan Anda mengedit nama akun Anda. Di sini, klik tautan yang bertuliskan Tentukan alamat "balas ke" yang berbeda.
- Masukkan alamat email balas-ke Anda di bidang yang diberikan dan klik Simpan perubahan.
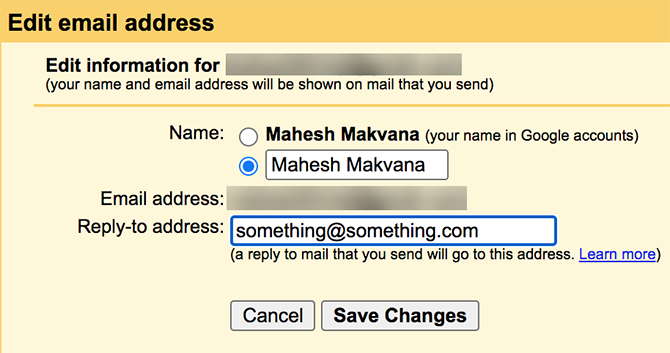
- Ini akan membawa Anda kembali ke laman setelan Gmail dan Anda akan melihat alamat email balas-ke yang baru ditentukan di layar Anda.
Cara Menggunakan Alamat Email Balas-Ke Kustom di Outlook
Outlook memiliki banyak fitur yang kurang dikenal 10 Fitur Tersembunyi dari Microsoft Outlook Yang Jarang DigunakanMicrosoft Outlook memiliki banyak fitur. Gunakan fitur Outlook yang kurang dikenal ini dan tingkatkan alur kerja email Anda Baca lebih banyak yang membuat pengalaman email Anda lebih mudah. Salah satunya memungkinkan Anda menentukan alamat balas-ke khusus saat Anda menulis setiap email di aplikasi.
Ternyata, Anda dapat melakukan ini untuk pesan individu atau menyetel alamat balas-ke global. Kami akan membahas kedua prosedur tersebut.
Menggunakan Alamat Balas-Ke Outlook untuk Email Individual
Dengan menggunakan metode ini, Anda dapat menggunakan alamat balas-ke yang berbeda untuk berbagai email yang Anda kirim. Ini berguna jika Anda hanya menginginkan alamat email balas-ke khusus untuk pesan tertentu. Ini tidak akan memengaruhi email Anda yang lain; mereka akan terus menerima tanggapan di alamat email utama Anda.
Anda dapat mengatur fitur ini di Outlook sebagai berikut:
- Luncurkan Outlook dan klik email baru opsi di bagian atas untuk menulis pesan baru.
- Jendela email baru akan terbuka di layar Anda. Di bagian atas, temukan tab yang bertuliskan Pilihan dan klik di atasnya.
- Di dalam Pilihan tab, temukan Balasan Langsung Ke opsi dan pilih.
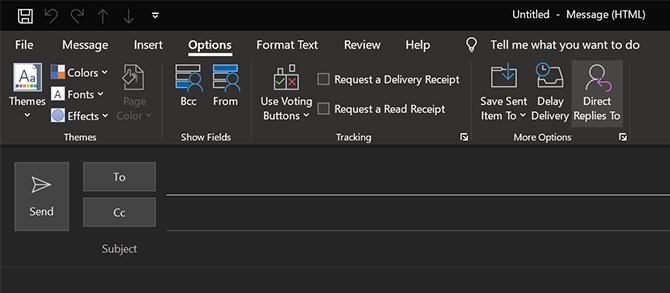
- Lihatlah bagian yang mengatakan Pilihan pengiriman dan klik Pilih Nama di samping Telah mengirim balasan ke.
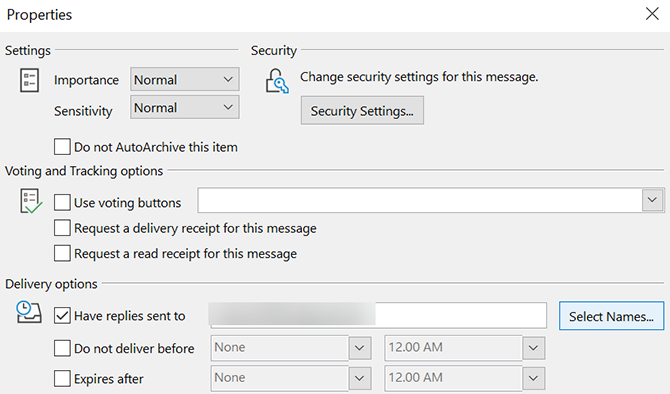
- Sekarang Anda dapat memilih kontak dari daftar kontak yang ingin Anda gunakan sebagai email balasan. Jika Anda tidak memiliki kontak, ketik alamat email secara manual di bagian bawah dan klik baik.
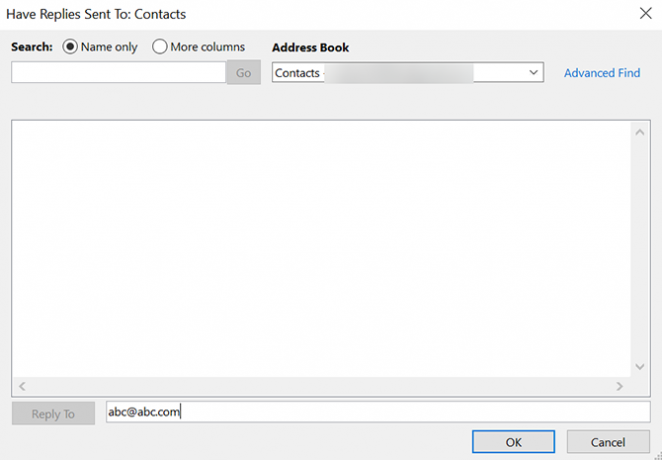
- Pilih Menutup di layar berikut dan Anda akan kembali ke jendela tulis email.
- Tulis email Anda seperti biasa dan tekan Kirim setelah selesai.
Saat penerima membalas, tanggapan mereka akan dikirim ke email yang Anda tentukan di atas.
Menggunakan Alamat Balas-Ke Outlook untuk Semua Email
Outlook juga memberi Anda opsi untuk menggunakan alamat email balas-ke kustom untuk semua pesan Anda. Dengan cara ini, Anda tidak perlu memasukkan email balas ke setiap kali Anda menulis pesan baru.
Prosedur ini mengharuskan Anda untuk mengubah pengaturan akun email Anda untuk menyertakan email balas-ke baru Anda. Anda dapat melakukannya menggunakan langkah-langkah di bawah ini:
- Luncurkan Outlook, klik Mengajukan tab di bagian atas, dan pilih Info dari sidebar kiri.
- Di panel utama, pilih Pengaturan akun, diikuti oleh Pengaturan akun lagi.
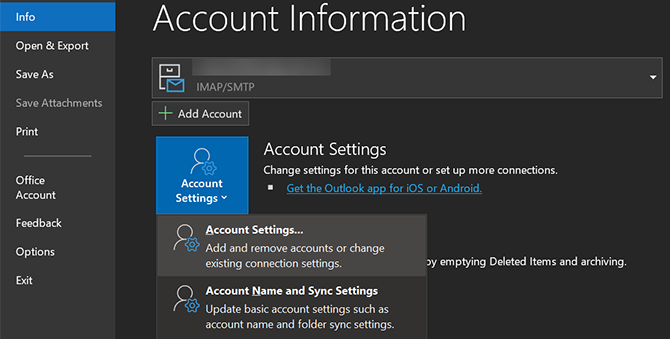
- Pastikan Anda berada di dalam Surel tab. Kemudian, pilih akun email Anda dari daftar dan klik Perubahan di atas.
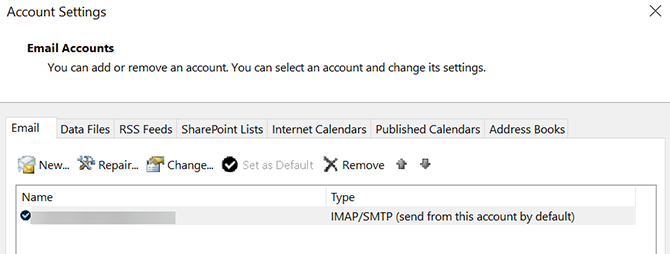
- Bergantung pada cara Anda menyiapkan email saat ini di Outlook, Anda akan mendapatkan layar berbeda untuk mengubah opsi Anda. Jika Anda melihat file Pengaturan Lainnya di layar Anda, klik di atasnya dan masukkan alamat email balas-ke di layar berikut.
- Jika Anda mendapatkan layar yang terlihat seperti berikut, cukup masukkan alamat email balas-ke Anda di Alamat balas-ke bidang. Kemudian klik Lanjut dan selesaikan wizard untuk menyimpan perubahan Anda.
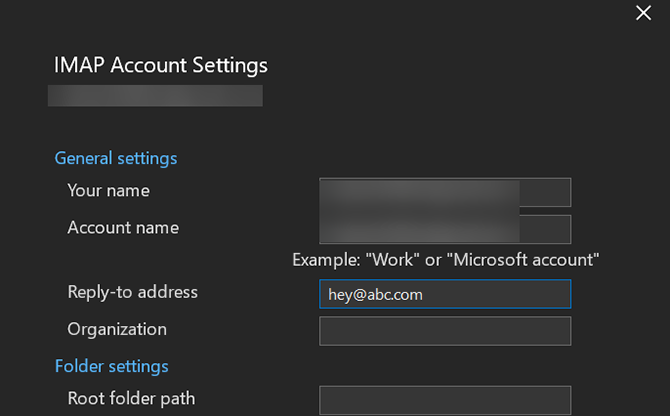
Outlook sekarang akan menggunakan alamat email yang Anda tentukan sebagai email balasan untuk semua pesan Anda di akun ini.
Gunakan Alamat Email Balas-Ke Kustom untuk Yahoo Mail
Dengan Yahoo, Anda harus terlebih dahulu mengatur alamat email hanya-kirim sebelum Anda dapat menggunakan alamat balas-ke khusus. Ini mudah disiapkan, selama Anda memiliki akses ke kedua akun email Anda.
Tidak seperti Gmail, Yahoo mengirimkan tautan verifikasi ke email balas-ke yang Anda tentukan. Anda harus membuka kotak masuk tersebut untuk mengotorisasi prosedur dan melanjutkan penyiapan.
Anda dapat melakukan ini di akun Yahoo Mail Anda dengan langkah-langkah berikut:
- Menuju ke Yahoo Mail dan masuk ke akun Anda. Kemudian klik Pengaturan opsi dan pilih Lebih banyak pengaturan di dasar.
- Pilih Kotak surat dari opsi di sidebar kiri.
- Klik Menambahkan di bawah Alamat email khusus kirim bagian untuk menambahkan email balas-ke baru.
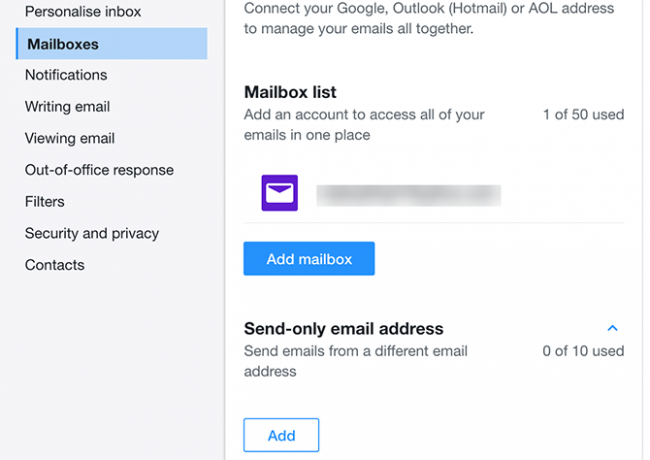
- Masukkan alamat email balasan Anda dan klik Lanjut.
- Buka kotak masuk untuk alamat yang baru saja Anda tambahkan dan Anda akan memiliki email dari Yahoo. Klik link di email untuk mengkonfirmasi tindakan Anda.
- Segarkan halaman pengaturan Yahoo Mail Anda dan klik di akun Yahoo Mail Anda.
- Pilih alamat email Anda yang baru ditambahkan dari Alamat balas-ke bidang. Lalu klik Menyimpan di dasar.
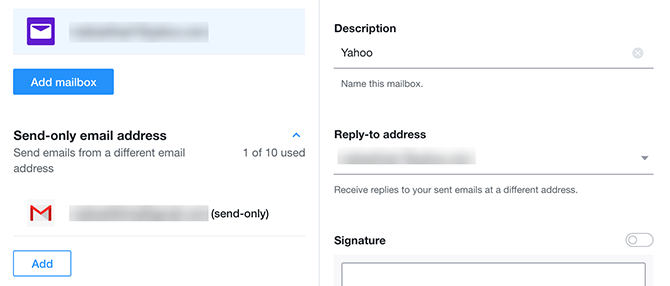
Pisahkan Kotak Masuk Email untuk Setiap Tujuan
Menggunakan alamat email balas-ke ubahsuaian adalah cara yang baik untuk menjaga kotak masuk email khusus kirim Anda tetap rapi dan bersih. Ini juga berguna jika Anda hanya ingin alamat email tertentu menerima email orang.
Saat Anda menggunakan beberapa kotak masuk email seperti ini, penting untuk menjaganya tetap terlindungi. Periksa tips keamanan email penting 8 Tips Penting Keamanan Email Yang Harus Anda Ketahui SekarangSetiap orang harus mengetahui tip keamanan email penting ini dan mempraktikkannya untuk melindungi akun terpenting mereka. Baca lebih banyak Anda harus tahu.
Pengungkapan Afiliasi: Dengan membeli produk yang kami rekomendasikan, Anda membantu menjaga situs tetap hidup. Baca lebih lajut.
Mahesh adalah penulis teknologi di MakeUseOf. Dia telah menulis panduan cara menggunakan teknologi selama sekitar 8 tahun sekarang dan telah membahas banyak topik. Dia suka mengajari orang-orang bagaimana mereka bisa mendapatkan hasil maksimal dari perangkat mereka.


