Iklan
Apakah Anda menggunakan Angka di Mac untuk melacak, mencatat, memanipulasi, dan menganalisis data? Apakah Anda mengetahuinya atau tidak, aplikasi ini menawarkan beberapa alat bawaan untuk membantu Anda menangani data Anda dengan lebih baik.
Anda dapat menyimpan kalkulator dan berhenti menghabiskan berjam-jam melakukan sesuatu secara manual. Kami di sini untuk menunjukkan kepada Anda cara menggunakan rumus dan fungsi dalam Angka untuk membuat data Anda lebih mudah untuk dikerjakan.
Menggunakan Editor Formula
Sebelum memasukkan formula dan fungsi ke dalam Angka, penting untuk membiasakan diri dengan Editor Formula.
Untuk melakukannya dengan mudah, klik sel tempat Anda ingin menambahkan formula atau fungsi dan ketik Tanda sama dengan. Ini semua yang diperlukan untuk membuka editor. Anda juga bisa mengklik Memasukkan > Formula Baru dari bilah alat yang juga akan membuka Browser Fungsi (yang akan kita bahas nanti).
Anda dapat memindahkan Formula Editor dengan menyeret sisi kiri dan mengubah ukurannya dengan menyeret dari salah satu ujung dengan panah dua sisi.

Anda bisa mengklik sel atau menyeret rentang sel yang Anda inginkan dalam rumus Anda dan mereka akan muncul di editor. Anda juga dapat menggunakan operator aritmatika untuk menambah, mengurangi, mengalikan, dan membagi. Dan tentu saja, Anda dapat mengetik angka dengan atau tanpa desimal.

Anda akan mengklik Tanda cek berwarna hijau ketika Anda selesai dengan editor dan ingin menerapkan formula Anda. Dan jika Anda berubah pikiran, klik X merah untuk menutupnya tanpa menyimpan perubahan.
Sebelum Anda melanjutkan, Anda harus tahu cara menghapus duplikat dalam Angka Cara Menemukan dan Menghapus Duplikat Angka di MacPunya banyak data di spreadsheet Anda? Gunakan tips ini untuk menemukan duplikat dan menghapusnya dalam Numbers for Mac. Baca lebih lajut untuk memastikan data Anda akurat.
Formula Cepat dan Mudah
Dengan nyaman, Numbers menawarkan beberapa formula dasar untuk Anda gunakan tanpa harus memasukkannya secara manual.
Pilih sel tempat Anda ingin menggunakan formula. Klik tautan Memasukkan di bilah alat dan pilih dari jumlah, rata-rata, minimum, maksimum, jumlah, atau produk.

Angka akan membuat perkiraan yang baik berdasarkan data di sheet Anda yang sel-selnya akan gunakan dan sorot untuk Anda. Dan cukup sering, Bilangan benar, tetapi tidak selalu. Jika sel yang Anda lihat tersorot sudah benar, tekan Kembali kunci untuk menerapkan formula.
Jika sel yang disorot bukan yang ingin Anda gunakan, klik sel yang berisi rumus dan Editor Rumus akan terbuka. Kemudian, pilih sel yang benar untuk ditampilkan di editor. Untuk menyelesaikan rumus, klik tanda centang untuk menerapkannya.
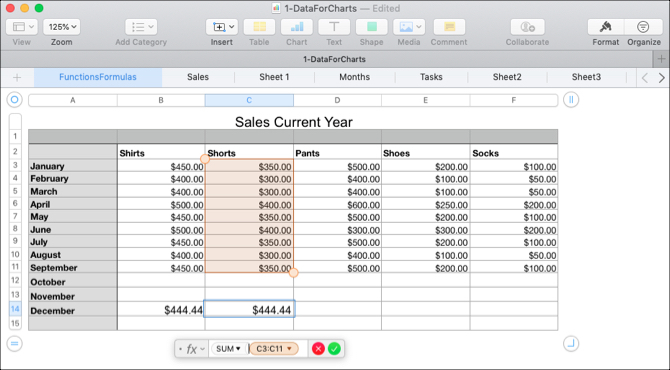
Formula dan Fungsi yang Lebih Berguna
Jika rumus dasar atau fungsi yang kami sebutkan sejauh ini tidak cukup untuk melakukan apa yang ingin Anda lakukan, kami memiliki beberapa cara lain yang berguna untuk bekerja dengan data Anda.
Bandingkan Nilai
Anda dapat menggunakan operator pembanding untuk melihat apakah nilai dalam sel sama, lebih besar, kurang dari, atau tidak sama. Hasil rumus akan ditampilkan sebagai Benar atau Salah. Ini bermanfaat jika Anda ingin membandingkan penjualan, pendapatan, atau pengeluaran selama berbulan-bulan atau bertahun-tahun.
Sebagai contoh kami, kami ingin melihat apakah penjualan kami dari bulan Januari tahun ini lebih besar atau sama dengan tahun sebelumnya.
- Pilih sel tempat Anda ingin rumus ditampilkan dan buka Formula Editor.
- Klik sel pertama untuk rumus.
- Ketikkan operator pembanding. Untuk lebih besar atau sama dengan, masukkan <=.
- Klik sel kedua untuk formula.
- Klik tanda centang atau tekan Kembali kunci.
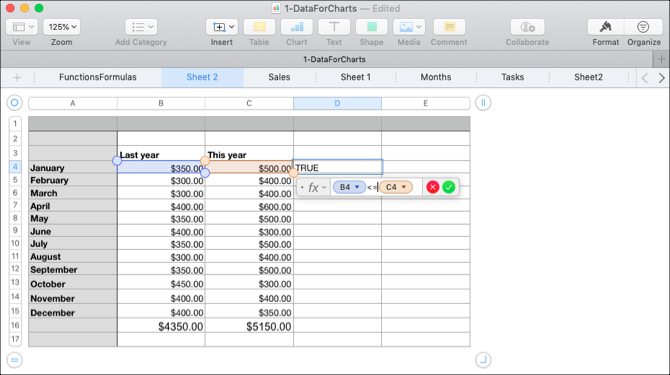
Anda dapat melihat dalam contoh kami bahwa penjualan kami untuk bulan Januari ini sebenarnya lebih besar atau sama dengan tahun lalu dengan hasil "Benar" di sel rumus.
Pisahkan Teks
Anda dapat membagi string teks jika Anda memiliki informasi lebih dari yang Anda butuhkan atau ingin menarik data tertentu menggunakan fungsi Kanan dan Kiri. Ini berguna untuk mengekstraksi kode area dari nomor telepon, negara bagian dari kota, atau kode pos dari string alamat.
Untuk contoh ini, kami memiliki spreadsheet di mana data berisi singkatan kota dan dua huruf untuk pelanggan, seperti di Chicago, IL. Kami ingin menarik negara untuk setiap orang ke bidang yang terpisah.
- Pilih sel tempat Anda ingin rumus ditampilkan dan buka Formula Editor.
- Buka Browser Fungsi dengan mengklik Formattombol di kanan atas.
- Cari "Benar," pilih di daftar, dan klik Sisipkan Fungsi.
- Di Editor Formula, klik "sumber-string" dan kemudian klik sel dengan data.
- Di sebelah kanan di editor, klik "string-length" dan ketik nomor 2.
- Klik tanda centang untuk menerapkan rumus.

Apa yang dilakukan rumus ini adalah mengeluarkan dua karakter (langkah 5) dari sisi kanan string (langkah 3). Dengan menerapkan rumus ini ke kolom kami, kami sekarang dapat melihat singkatan negara untuk setiap pelanggan.
Hapus Spasi Ekstra
Jika data dalam spreadsheet Anda berasal dari basis data, mungkin tidak selalu diformat seperti yang Anda butuhkan. Menggunakan contoh spreadsheet pelanggan kami di atas, Anda dapat memiliki nama depan dan belakang pelanggan dengan terlalu banyak ruang di antaranya. Ini dapat menyebabkan masalah untuk email otomatis atau bahkan gabungan surat dengan menggunakan nama-nama itu.
Dengan Memangkas berfungsi dalam angka, kita dapat secara otomatis menghapus ruang ekstra dalam satu gerakan.
- Pilih sel tempat Anda menginginkan formula dan buka Formula Editor dan Peramban Fungsi.
- Cari "Potong," pilih dalam daftar, dan klik Sisipkan Fungsi.
- Di Editor Formula, klik "sumber-string" dan kemudian klik sel dengan data.
- Klik tanda centang untuk menerapkan rumus.

Sekarang kami memiliki daftar nama pelanggan yang bagus dan bersih tanpa ruang ekstra untuk mendatangkan malapetaka dengan perangkat lunak kami yang lain.
Data Gabungan
Mungkin situasi Anda adalah kebalikan dari yang di atas. Anda mungkin memiliki data dalam dua sel berbeda yang ingin Anda gabungkan menjadi satu. Anda dapat melakukan ini dengan angka dan teks menggunakan fungsi Concatenate.
Katakanlah bahwa data yang kami terima memiliki nama depan dan belakang pelanggan yang dipecah menjadi dua sel yang berbeda. Perangkat lunak email kami perlu nama-nama itu untuk bersama.
- Pilih sel tempat Anda menginginkan formula dan buka Formula Editor dan Peramban Fungsi.
- Cari “Concatenate,” pilih dalam daftar, dan klik Sisipkan Fungsi.
- Klik "string" dan kemudian klik sel dengan nama depan dan masukkan koma.
- Tambahkan kutipan awal dan akhir dengan spasi di tengah ("") dan masukkan koma.
- Klik sel yang berisi nama belakang.
- Klik tanda centang untuk menerapkan rumus.
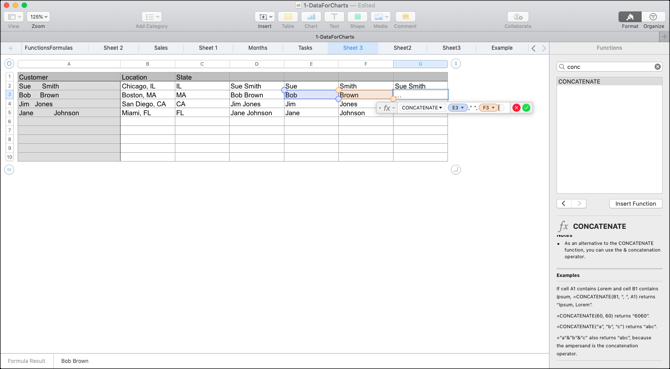
Itu dia! Kami memiliki kolom dengan nama depan dan belakang pelanggan kami bersama-sama alih-alih menyebarkannya di sel yang berbeda.
Konversi ke Teks Biasa
Satu lagi fungsi dalam Angka yang bisa sangat berguna, terutama ketika memperoleh data dari berbagai sumber, adalah fungsi Plaintext. Anda mungkin memiliki teks dan angka dalam spreadsheet Anda yang diformat dalam teks kaya. Contoh dapat mencakup tautan yang dapat diklik dan nama yang dicetak tebal, miring, atau bergaris bawah.
Menggunakan fungsi Plaintext, Anda dapat menghapus data Anda menjadi teks sederhana dan sederhana.
- Pilih sel tempat Anda menginginkan formula dan buka Formula Editor dan Peramban Fungsi.
- Cari “Plaintext,” pilih dalam daftar, dan klik Sisipkan Fungsi.
- Klik "sumber-string" dan kemudian klik sel dengan data.
- Klik tanda centang untuk menerapkan rumus.

Anda kemudian harus melihat data Anda tanpa teks kaya mewah, HTML, atau format lainnya.
Salin Formula dan Fungsi Anda
Dengan contoh yang kami tunjukkan di sini, kemungkinan besar Anda ingin menerapkan rumus atau fungsi ke lebih dari satu sel. Jadi Anda dapat dengan mudah menyeret untuk menyalin rumus Anda ke sel yang berdekatan dalam baris atau kolom, tergantung pada bagaimana data Anda diletakkan.
Pilih sel dengan rumus Anda ingin menyalin. Ketika Anda melihat titik kuning di perbatasan sel, klik dan seret ke sel yang ingin Anda salin dan lepaskan.
Formula atau fungsi itu seharusnya tidak hanya menyalin ke sel-sel itu tetapi segera berlaku untuk data yang sesuai.

Cara Lebih Mudah untuk Menganalisis Data dalam Angka
Memanipulasi dan menganalisis data dalam spreadsheet Angka Anda dapat dilakukan dengan lebih mudah dengan rumus dan fungsi. Untuk menangani angka dan teks keduanya, cobalah rumus ini dan jelajahi beberapa fungsi bawaan lain yang ditawarkan Angka. Anda tidak pernah tahu yang mana yang mungkin sangat membantu sampai Anda mengujinya.
Untuk bantuan lebih lanjut tentang Angka, lihat caranya buat grafik interaktif Cara Membuat Grafik dan Grafik Interaktif di Mac Menggunakan AngkaIngin memvisualisasikan data Anda? Numbers for Mac menawarkan fitur untuk membuat bagan dan grafik interaktif dan berikut ini cara menggunakannya. Baca lebih lajut atau gunakan pemformatan bersyarat Cara Menggunakan Pemformatan Bersyarat dalam Angka di MacPemformatan bersyarat membuat spreadsheet Anda menonjol. Berikut cara menggunakan pemformatan bersyarat di Numbers pada Mac. Baca lebih lajut .
Dengan gelar BS dalam Teknologi Informasi, Sandy bekerja selama bertahun-tahun di industri TI sebagai Manajer Proyek, Manajer Departemen, dan Pemimpin PMO. Dia kemudian memutuskan untuk mengikuti mimpinya dan sekarang menulis tentang teknologi penuh waktu.
