Iklan
Jika Microsoft Office adalah sebuah negara, itu akan menjadi negara terpadat ketiga di dunia. 1,2 miliar orang menggunakan satu rangkaian aplikasi sangat membingungkan. Dan, mereka “berbicara” 107 bahasa!
Tapi sekarang, Anda dan saya berbicara dalam bahasa Inggris dan kami akan berbicara tentang alat paling populer di gudang Microsoft Office - Microsoft Word Ya, Dapatkan Microsoft Word secara Gratis: Here Is HowTidak ingin membayar pengalaman Microsoft Word sepenuhnya? Jangan khawatir, berikut adalah beberapa cara bagaimana Anda dapat menggunakan Microsoft Word secara gratis. Baca lebih lajut 2016.
Editor dokumen ini digunakan untuk menulis berbagai dokumen. Dari aplikasi sederhana hingga resume yang diperlukan. Dari daftar sederhana hingga memo kantor. Kami pikir kami dapat bekerja dengan Word. Tetapi ketika kita duduk untuk menulis laporan profesional yang serius, kita menemukan fakta penting.
Penulisan laporan profesional membutuhkan keahlian yang berbeda.
Jadi, tanyakan pada diri sendiri ini - dapatkah Anda membuat lompatan dari satu dokumen ke laporan yang panjang? Apakah kamu tahu semua fitur Microsoft Word 9 Tips untuk Mempelajari Semua Tentang Office 2016Microsoft Office 2016 ada di antara kita. Bagaimana Anda menguasai versi terbaru demi produktivitas Anda? Kami memberi Anda tip tentang tautan terbaik untuk pembelajaran Office. Mencuri pawai dengan ... Baca lebih lajut yang akan membantu mengelola proyek dokumen skala besar ini? Bisakah Anda berkolaborasi dalam pekerjaan dengan anggota tim lainnya?
Anda mungkin seorang pelajar, pemilik usaha kecil, atau pekerja kantor... Anda perlu membuat laporan atau semacam dokumen yang diformat secara profesional. Panduan MakeUseOf ini akan membantu Anda memperbarui teknik dan mempertajam pendekatan desain Anda.
Dalam panduan ini:
Menulis Laporan — pengantar | Daftar Periksa Laporan
Alat Microsoft Word yang Berguna — Tempel Spesial | Peneliti | Bekukan Bagian Dokumen Anda
Bekerja pada Tata Letak & Desain — Intro | Halaman sampul | Daftar Isi | Header dan Footer | Nomor Halaman | Styling Font | Styling Paragraf | Istirahat Halaman | Gaya dan Tema | Keterangan | Bagian cepat | Perbatasan Halaman
Referensi dan Kolaborasi — Indeks | Bibliografi | Referensi Silang | Komentar
Finalisasi laporan Anda — Tanda tangan | Tanda air | Baca Saja | Cetak ke PDF
Langkah selanjutnya — Kesimpulan
Menulis Laporan
Penulisan laporan melibatkan penelitian dan kemudian mempublikasikan hasil analisis itu. Dalam dunia profesional, "tampilan" atau penampilan dari apa yang Anda terbitkan adalah yang terpenting. Hasil akhir yang menyenangkan dapat meningkatkan reputasi Anda dan meningkatkan merek pribadi Anda.
Langkah-langkah di bawah ini akan membantu Anda melalui fitur ahli di Microsoft Word 2016. Habiskan banyak waktu untuk membuat rencana. Mulai dengan pedoman ini ...
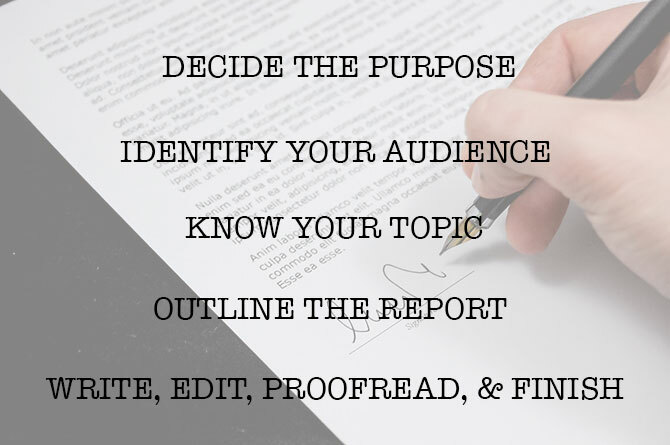
Langkah 1: Tentukan Tujuannya
Sebelum Anda memulai laporan, Anda harus terlebih dahulu tahu mengapa Anda menulisnya di tempat pertama. Laporan banyak jenisnya tetapi dimaksudkan untuk memberi informasi atau membujuk. Ini dapat dimaksudkan untuk menggambarkan proses teknis, berbagi informasi latar belakang, atau menunjukkan kemajuan pada suatu proyek.
Bertanya pada diri sendiri - Apa dan Mengapa. Ini akan membantu Anda menyaring tujuan ke satu titik utama dan tetap menggunakannya alih-alih mengoceh dengan detail yang tidak perlu.
Langkah 2: Identifikasi Audiens Anda
Pertimbangan penting kedua adalah mengevaluasi audiens Anda. Apakah mereka dapat memahami apa yang Anda bicarakan? Apakah ada tingkat pembaca yang berbeda yang akan membaca laporan? Pengetahuan pembaca tentang subjek akan sangat mempengaruhi informasi yang perlu Anda sertakan.
Tentukan audiens utama dan kemudian skrip laporan di tingkat teknis yang memadai. Audiens sekunder dapat didukung dengan informasi tambahan di akhir laporan.
Langkah 3: Ketahui Topik Anda
Anda harus tahu apa yang Anda bicarakan. Jadi, teliti topiknya, dan sertakan semua informasi yang relevan untuk membuktikan pendapat Anda. Pastikan Anda sampai pada kesimpulan berdasarkan fakta dan bukan pendapat pribadi. Informasi harus benar, terkini, dan direferensikan dengan baik.
Juga gunakan berbagai sumber seperti jurnal, artikel surat kabar, buku, situs web, brosur, data mentah, laporan tahunan, dan pidato untuk membantu mendukung pendapat Anda. Jangan menempel Wikipedia.
Langkah 4: Buat Garis Besar Laporan
Anda telah melakukan penelitian. Ada banyak informasi yang menunggu untuk diketik dan dicetak. Tapi tunggu! Jangan tenggelam sebelum Anda memasukkan air. Siapkan garis besar akhir laporan yang akan menjadi bagan titik arah untuk membantu Anda menavigasi dari awal hingga selesai. Garis besarnya adalah cetak biru. Ini akan memberi Anda pandangan mata tentang tanah dan juga menunjukkan di mana Anda harus mengisi detailnya.
Struktur laporan ide dapat mencakup elemen-elemen berikut:
- Judul Halaman
- Ringkasan bisnis plan
- Daftar Isi
- pengantar
- Badan Laporan
- Kesimpulan
- Rekomendasi
- Lampiran
- Daftar Pustaka dan Referensi
Microsoft Word Garis Besar Dokumen adalah fitur hebat yang dapat membantu Anda mengatur dokumen bahkan sebelum Anda mulai mengisinya dengan penelitian. Mengambil keuntungan dari brainstorming dan templat pemetaan pikiran 8 MS Word Templates Yang Membantu Anda Melakukan Brainstorm & Mind Memetakan Ide Anda dengan CepatTemplate Word gratis tidak hanya tentang dokumen yang indah, resume yang sempurna, dan halaman sampul. Mereka juga penting untuk brainstorming dan mind map. Berikut adalah delapan templat Word untuk kebutuhan ide Anda. Baca lebih lajut terlalu.
Langkah 5: Menulis, Mengedit, Mengoreksi, dan Menyelesaikan
Setelah Anda menyusun laporan Anda, sekarang saatnya untuk mengisi tajuk dengan konten. Saya pribadi menemukan cara terbaik untuk menangani sedikit setiap bagian, dan kemudian menambahkannya dengan informasi. Anda dapat melakukannya jika Anda mau, atau menyelesaikan setiap bagian saat Anda turun struktur laporan. Pastikan Anda fokus pada mempresentasikan ide-ide Anda dan menggunakan bukti yang mendukung daripada mengeja dan tata bahasa terlebih dahulu. Buat garis besar argumen Anda dan tulis beberapa kalimat yang melemparkan ide-ide utama Anda. Jika Anda menemukan sesuatu yang layak dikutip, kutiplah.
Setelah sebagian besar teks Anda ditulis, sekarang saatnya untuk membacanya dan memastikannya mengalir dengan baik. Pastikan Anda memandu pemahaman pembaca dengan kata-kata transisi seperti "Informasi ini menunjukkan ...", "Dengan kata lain ...", "Demikian pula ..." dan sorot poin yang relevan dan penting.
Akhirnya, habiskan waktu untuk mengoreksi, periksa tata bahasa dan ejaannya Cara Periksa Ejaan dan Tata Bahasa di Microsoft WordAnda dapat menyesuaikan alat pengejaan dan tata bahasa bawaan Microsoft Word untuk memenuhi kebutuhan Anda. Anda bahkan dapat menggunakan Koreksi Otomatis untuk mempercepat pengetikan Anda. Baca lebih lajut , dan periksa ulang semua informasi yang relevan dan alur logisnya. Yang terbaik adalah meninggalkan setidaknya satu hari untuk memeriksa dan mengoreksi pekerjaan Anda. Jangan mencoba mengeditnya langsung setelah Anda pikir Anda selesai, karena Anda akan cenderung ketinggalan membaca apa yang telah Anda tulis. Tidur, dan mengoreksi esok harinya.
Daftar Periksa Laporan
Sebelum Anda pergi dan menyerahkan atau menyerahkan laporan bahwa Anda telah bekerja begitu keras, pastikan Anda telah melakukan hal berikut:
- Lengkapi halaman judul dengan Judul, Nama Anda, Tanggal, untuk siapa laporan ini, dan deskripsi yang mungkin tentang apa isi laporan tersebut.
- Halaman konten memiliki judul yang sesuai dan nomor halaman sudah benar.
- Pastikan pengantar mencakup poin-poin utama, ruang lingkup laporan, dan tujuan yang ingin dipenuhi.
- Anda telah menambahkan keterangan di atas tabel dan di bawah gambar / grafik.
- Apakah isi laporan menyajikan informasi dengan cara yang jelas, logis, faktual, tetap pada topik, to the point?
- Apakah kesimpulannya menyatakan hasil, menyatakan kembali gagasan utama, dan tidak menyertakan informasi baru?
- Apakah judul dan sub judul diberi label dengan jelas?
- Apakah kutipan relevan, terkini, dan dirujuk dengan benar?
- Sudahkah Anda menggunakan page break yang sesuai?
Sekarang, mari kita meluncurkan Microsoft Word dan membawa Anda melalui fitur-fitur yang akan membantu menyatukan draft laporan Anda dan menyajikannya sebagai dokumen profesional.
Fitur Microsoft Word yang Berguna untuk Penulisan Laporan
Ambil ini sebagai tips seukuran gigitan dan kuasai satu per satu.
Microsoft Word adalah howitzer besar dengan banyak mur dan baut. Mari kita fokus pada set keterampilan utama dan alat yang Anda butuhkan untuk merencanakan, mempersiapkan, dan menyajikan laporan profesional. Fitur Microsoft Word yang akan kami bahas di bawah ini juga merupakan pintasan produktivitas yang akan membuat pekerjaan Anda lebih mudah.
Tip: Gunakan asisten "Tell Me" Microsoft Word 2016 untuk mempelajari lebih lanjut tentang fitur-fitur baru di Office suite.
Mari kita mulai dengan tiga alat pendahuluan ...
Gunakan Tempel Spesial
Bagi sebagian besar dari kita, ketika kita perlu menyalin teks atau gambar ke Word, pintasan CTRL + V tidak apa-apa. Tetapi kadang-kadang kita mungkin ingin menempelkan data yang disalin ke format lain, seperti data Excel sebagai gambar. Dengan Tempel Spesial perintah Anda bisa membuang atau menentukan format ketika Anda menempelkan gambar, data presentasi, tabel, atau objek dari program lain ke dalam Word.
Anda akan sering bekerja dengan tabel dan bagan Excel di dokumen profesional.
Jika Anda hanya menyalin apa yang Anda inginkan dan mengklik tempel, Anda akan melihat bahwa itu akan memasukkan data sebagai tabel. Tetapi, jika itu adalah area besar sel yang ingin Anda tempel, dan Anda tidak ingin mengeditnya, Anda mungkin ingin menempelkannya sebagai gambar, dengan opsi tambahan untuk mengeditnya.
Di Microsoft Excel: Pilih dan sorot sel yang ingin Anda salin> Tekan CTRL + C.
Di Microsoft Word: Pergi ke Beranda> Tempel> Tempel Spesial. Pilih Tempel Spesial dan dari dialog pilih Objek Lembar Kerja Microsoft Office Excel.
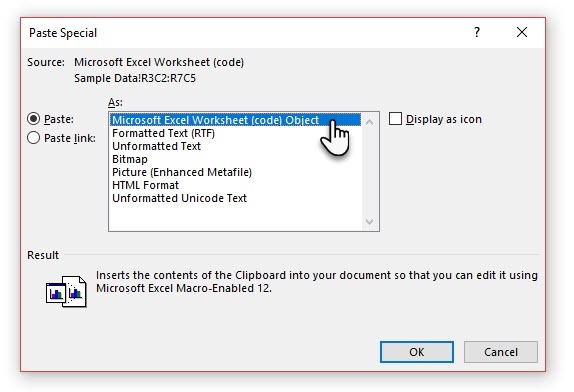
Anda dapat mengubah ukuran data seperti gambar, dan jika Anda mengklik dua kali, Anda akan dapat mengedit nilai. Anda bisa mengubah tabel atau bagan dan mendesain ulangnya. Dan, jika Anda memperbarui data di bagan atau tabel di Excel, Anda bisa secara otomatis menyegarkan bagan di Word.
Coba juga menu konteks klik kanan. Menu Tempel Spesial muncul:
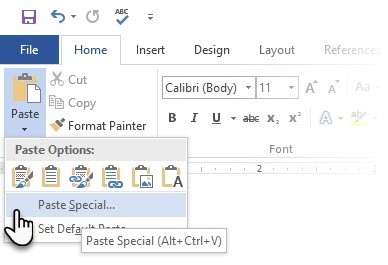
Masih ada lagi opsi untuk mengimpor data dari Excel ke Word 8 Cara Mengejutkan Anda Dapat Mengimpor Data ke Microsoft WordMengetahui cara mengimpor data ke Microsoft Word dari sumber apa pun, termasuk Excel, file PDF, atau dokumen Word lainnya, dapat menghemat banyak waktu. Kami akan menunjukkan semua triknya kepada Anda. Baca lebih lajut . Itu Dukungan Microsoft Office Halaman juga menjelaskan secara rinci.
Gunakan Peneliti
Ya, ada Google dan Wikipedia. Tetapi beralih dari Word ke peramban secara konstan dapat menghambat produktivitas Anda. Office 2016 membawa integrasi penelitian yang kuat ke pekerjaan kasar ini. Peneliti tidak hanya dapat membantu Anda menemukan konten dari dalam Microsoft Word tetapi juga membantu Anda dengan cepat menambahkan kutipan. Ini menggunakan Grafik Pengetahuan Bing untuk menemukan konten yang tepat untuk mendukung dokumen Anda.
Pergi ke Pita> tab Referensi dan c Pilih Peneliti. Sebuah panel akan terbuka di sebelah kanan dengan opsi pencarian.
Ketikkan kata kunci untuk topik yang ingin dicari dan tekan Enter.
Panel Hasil menunjukkan daftar sumber yang dapat Anda gunakan dalam dokumen Anda. Pilih topik untuk dijelajahi secara detail.
Tambahkan topik ke dokumen Microsoft Word Anda dengan klik tanda plus di kanan atas. Anda juga dapat mengklik tanda plus pada hasil apa pun untuk mengutip sumber dalam dokumen penelitian Anda. Sumber mengutip membantu Anda mendukung penelitian Anda dengan sumber-sumber web dan buku-buku.
Seperti yang akan kita lihat nanti, bibliografi beranotasi adalah salah satu bagian tersulit dari dokumen. Peneliti adalah asisten cerdas yang ikut campur.
Bekukan Bagian dari Dokumen Word Anda
Mari kita anggap remeh bahwa laporan profesional Anda akan menjadi pekerjaan yang panjang dan kompleks. Anda dapat membagi jendela Word menjadi dua panel sehingga Anda dapat melihat dua bagian dokumen yang berbeda secara bersamaan. Ini adalah penghemat waktu yang berharga ketika Anda ingin menyalin dan menempel bagian dari satu tempat ke tempat lain atau merujuk ke satu bagian dokumen saat bekerja di tempat lain.
Pergi ke Ribbon> View tab> Split.
Untuk menghapus pemisahan, klik pada Hapus Split di tab yang sama.
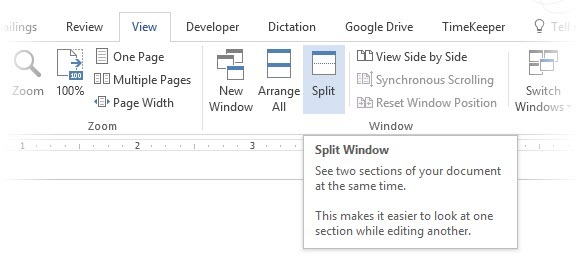
Grup Windows memberi Anda beberapa opsi untuk mengubah cara Anda bekerja dengan dua atau lebih dokumen. Fitur-fiturnya jelas.
Untuk menggulir kedua dokumen secara bersamaan, klik Pengguliran Sinkron di grup Window pada tab Lihat. Anda juga dapat mengklik Lihat Berdampingan untuk meletakkan dua bagian dokumen di samping satu sama lain.
Tip: Gunakan Split View untuk menampilkan dua tata letak yang berbeda - misalnya, Print and Outline. Atur pemisahan. Kemudian, klik di panel yang ingin Anda ubah, dan kemudian pilih tata letak yang berbeda pada tab tampilan.
Bekerja pada Tata Letak & Desain
Penyajian laporan adalah apa yang membuat seseorang membaca laporan di tempat pertama, dan itulah sebabnya sangat penting bahwa laporan Anda disajikan dengan baik. Jika Anda memiliki pilihan untuk membaca empat laporan, apa yang akan Anda pilih?
- Laporan tertulis tangan.
- Dokumen dicetak hitam putih.
- Laporan dicetak pada kertas A4 normal berwarna.
- Sebuah laporan dicetak berwarna, dengan halaman judul yang menarik, diikat dengan rapi, dan apik?
Anda akan mengambil laporan keempat karena akan menarik Anda ke arah itu hanya dengan tampilan visual.
Penutup depan bukan satu-satunya alasan. Laporan yang dirancang dengan baik lebih mudah dibaca. Juga lebih mudah untuk memindai ketika Anda tidak punya waktu untuk membaca. Itulah sebabnya Anda perlu meluangkan waktu untuk header dan footer Anda, dan berbagai gaya dan tema. Singkatnya - pemformatan setiap elemen dalam laporan.
Memformat mungkin tampak seperti tugas yang sulit, tetapi itu adalah latihan yang menyenangkan yang akan melatih semua otot kreatif Anda. Kuncinya adalah keterampilan yang dapat Anda terapkan untuk apa pun di Microsoft Office yang akan datang. Dan waktu Anda akan menghemat dengan semua tips produktivitas yang dipelajari di sini.
Microsoft Word 2016 memiliki serangkaian fitur yang kaya. Ini hanya beberapa cara desain laporan Anda dapat menonjol dari yang lain dan menjadi profesional. Jadi, mari kita uraikan keterampilan tata letak dan desain.
Bagian ini akan membahas fitur-fitur ini langkah demi langkah:
- Mulai dengan Halaman Sampul
- Buat Daftar Isi
- Buat Header dan Footer Anda
- Tambahkan Nomor Halaman
(Format Konten)
- Pilih Font yang Tepat
- Gaya Paragraf
- Control Page Breaks
- Gunakan Gaya dan Tema
- Keterangan
- Gunakan Bagian Cepat
- Hiasi dengan Page Borders
1. Mulai Dengan Halaman Sampul
Halaman pertama adalah titik kontak pertama dengan pembaca Anda. Ini juga kesempatan Anda untuk membuat kesan yang menguntungkan. Jangan biarkan kurangnya keterampilan artistik Anda menjadi alasan karena Word mengambil pekerjaan dengan galeri halaman judul bawaannya. Yang harus Anda lakukan adalah menikahi satu dengan tema laporan.
Microsoft Word 2016 menawarkan Anda 16 templat pra-format dan tiga lainnya di Office.com.
Pergi ke Sisipkan> Grup Halaman> Halaman Sampul.
Halaman muka muncul di awal dokumen secara default.
Karena hanya ada 16 templat "resmi" yang ditawarkan, Anda mungkin menemukan bahwa semua rekan kerja Anda yang lain memiliki halaman muka yang sama. Jadi, mengapa tidak menyesuaikannya, dan membuatnya sedikit lebih unik.
Kamu bisa mendesain halaman judul (atau halaman sampul) di Microsoft Word Cara Membuat Halaman Sampul Kustom di Microsoft WordDesain halaman sampul yang kuat adalah cara terbaik untuk menyesuaikan dgn mode dokumen Anda. Kami menunjukkan kepada Anda bagaimana membuat halaman sampul Anda sendiri di Microsoft Word. Baca lebih lajut yang dapat menjadi asli di tumpukan. Simpan sebagai templat atau ubah desain dengan mudah.
2. Buat Daftar Isi
Scan pembaca biasa. Pembaca yang baik memindai pertama dan kemudian menyelam lebih dalam. Daftar isi menyediakan titik arah yang membantu keduanya. Ketika dokumen itu panjang dan rumit, bukankah Anda lebih suka memeriksa letak tanah sebelum Anda menuju ke bagian yang menarik minat Anda?
Pertimbangkan Daftar Isi (TOC) jika dokumen Anda lebih dari 10 halaman. Pertama-tama Anda harus memastikan bahwa Anda tidak perlu melakukannya atur ulang semua halaman dalam dokumen Anda 3 Cara Memindahkan dan Mengatur Ulang Halaman di Microsoft WordKetika Anda bekerja di Word, Anda harus mengatur ulang halaman. Ini mungkin tidak intuitif tetapi tidak sulit dengan tiga tips ini di sini. Baca lebih lajut sebelum membuat TOC.
Di Microsoft Word, Anda tidak perlu menulis seluruh TOC dengan tangan. Ada Daftar isi alat otomatis di bawah Referensi tab yang mengambil garis besar Anda dan mendesainnya untuk Anda. Selain itu, Anda dapat dengan mudah memperbaruinya saat Anda ingin mengubah sesuatu.
Ada juga templat yang dapat Anda unduh dan paskan di sekitar sifat konten. Misalnya, TOC untuk tesis akan terlihat berbeda dari laporan tahunan perusahaan.
Kami memiliki tutorial lengkap tentang cara membuat daftar isi halaman di Word Cara Membuat Daftar Isi di Word & Template GratisDaftar isi adalah cara terbaik untuk menjaga dokumen Anda terorganisir dan meningkatkan navigasi. Kami menunjukkan kepada Anda cara membuat daftar isi Anda sendiri dalam empat langkah mudah. Termasuk template gratis. Baca lebih lajut .
Intinya adalah ini:
Buat garis besar dan gunakan gaya tajuk untuk mengatur hierarki. Terapkan alat TOC otomatis ke gaya tajuk. Word 2016 mencari judul tersebut dan kemudian menyisipkan daftar isi ke dalam dokumen Anda. Kemudian Anda dapat secara otomatis memperbarui TOC Anda jika Anda membuat perubahan pada dokumen Anda.
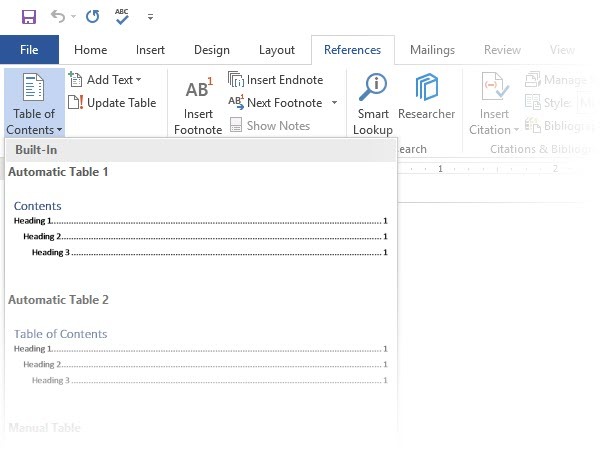
Untuk kontrol lebih praktis, Anda juga dapat menggunakan Daftar Isi Manual gaya. Word menyisipkan teks placeholder dan Anda harus menyisipkan dan memformat setiap konten dalam daftar.
3. Buat Header dan Footer Anda
Header dan Footer penting dalam laporan karena tujuan utamanya adalah untuk memberikan informasi tentang laporan di setiap halaman. Mereka adalah area tampilan umum untuk nomor halaman. Header dokumen harus berisi judul laporan, dan mungkin nama siapa yang membuatnya. Judul bagian ini sangat membantu.
Footer, di sisi lain, harus menyertakan nomor halaman, tanggal publikasi, dan informasi administrasi lainnya yang diperlukan. Perhatikan bahwa beberapa panduan gaya memiliki pedoman khusus untuk header dan footer Cara Menambahkan Catatan Kaki Gaya Chicago di Microsoft WordCatatan kaki dapat membantu Anda melengkapi teks dengan detail tambahan. Menambahkan catatan kaki di Microsoft dan menggunakan gaya seperti Turabian, MLA, APA, atau Chicago, sangat mudah. Kami menunjukkan kepada Anda apa yang perlu Anda ketahui tentang catatan kaki. Baca lebih lajut .
Mari kita mulai dengan tajuk di dokumen Anda dan berikan tampilan yang unik.
Pilih Memasukkan, lalu pilih salah satu Header atau Footer dari grup. Galeri bawaan memperlihatkan beberapa opsi yang dapat Anda pilih.
Header dan ruang footer dimasukkan dalam dokumen Anda dengan teks atau tabel placeholder. Itu Alat Header & Footer terbuka pada Ribbon untuk pekerjaan pemformatan lainnya seperti tanggal, waktu, atau gambar.

Masukkan teks Anda dan kemudian pilih Tutup Header dan Footer.
Anda bisa mulai dengan header dan footer kosong. Jika Anda memiliki keterampilan desain, gunakan Alat Header & Footer untuk mendesain sendiri. Kuasai ruang header dan footer jika Anda ingin membuat kop surat khusus untuk organisasi Anda. Anda dapat menggunakan elemen merek seperti logo perusahaan atau organisasi di bagian atas dan catatan kaki yang diformat dengan rapi di bagian bawah
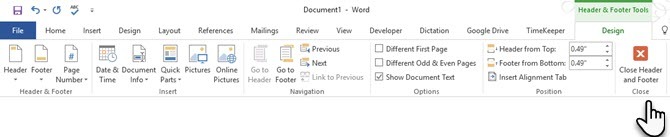
Mari kita coba dan modifikasi salah satu header bawaan. Saya memilih Segi dari galeri.
Tampilan akhir membutuhkan waktu dua menit untuk disatukan dengan efek teks sederhana dan ikon yang bersumber dari galeri ikon Microsoft Office.
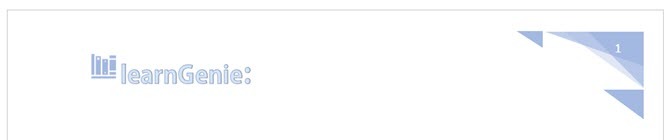
Header dan footer ada di tempatnya. Tapi, bagaimana Anda tahu di mana Anda berada dalam dokumen? Masukkan nomor halaman sebagai rambu penting berikutnya.
4. Tambahkan Nomor Halaman
Nomor halaman terlihat paling baik di footer (tidak seperti di header seperti pada gambar di atas). Anda dapat menambahkan nomor halaman dasar dari Sisipkan> Nomor Halaman tombol pada Ribbon. Anda juga dapat menambahkannya dari menu Rancangan tab yang muncul saat Anda menambahkan header dan footer.
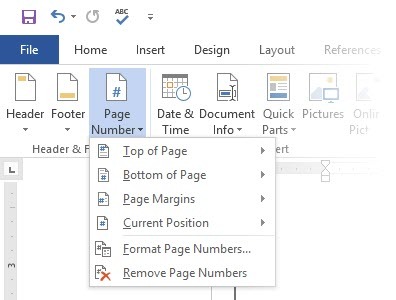
Anda memiliki banyak kendali atas nomor halaman. Pilih dari beragam format angka dan sesuaikan dengan kebutuhan Anda. Dalam hal ini, kami menambahkan nomor ke footer, tetapi Anda dapat menempatkannya di bagian atas atau bahkan di margin. Dalam contoh ini, saya telah menempatkan nomor halaman di kiri bawah. Tapi, saya ingin mengubah tampilan default dan formatnya.
Misalnya: Menggunakan "Halaman X dari XXX" menjadikan indikator yang lebih baik pada dokumen panjang.
Pilih nomor halaman. Pergi ke Sisipkan> Bagian Cepat. Dari menu tarik-turun, pilih Bidang. Anda juga dapat mencapai dialog Bidang dari tab Desain Header dan Footer.
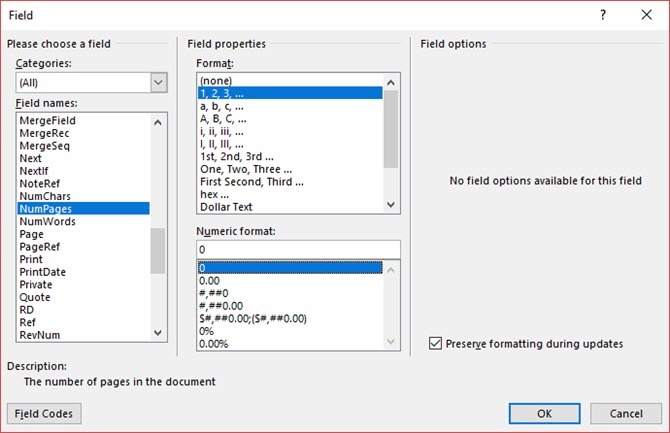
Memilih NumPages dari daftar panjang nama bidang. Dari kotak di sebelah kanan, Anda dapat memilih format tertentu. Saya memilih yang biasa 1, 2, 3. Klik baik, dan jumlah jumlah halaman akan muncul. Sekarang yang harus Anda lakukan adalah menambahkan teks Anda seperti Halaman X dari XXX, dan mengubah tampilan angka dengan alat pemformatan teks biasa yang tersedia dari tab Beranda.
Sekarang terlihat seperti ini:
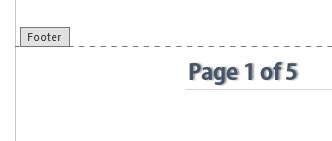
Rancang tampilan pada nomor halaman apa pun di dokumen Anda dan Word memperbarui semua yang tersisa secara otomatis. Nomor halaman adalah elemen yang paling umum dalam footer, tetapi juga dapat menyimpan informasi lain seperti header. Dari opsi dalam grup Sisipkan, Anda dapat menambahkan tanggal dan waktu, informasi dokumen, gambar, dan lainnya ke header atau footer Anda.
Selanjutnya, kami akan memformat konten.
Gambar visual dari laporan profesional Anda datang bersama dengan "kecantikan" yang Anda terapkan pada konten. Memformat juga merupakan langkah penting untuk dokumen yang mengalir dengan baik. Jadi, Anda harus memfokuskan banyak energi untuk memilih font yang tepat, ruang paragraf, dan warna.
Jangan khawatir. Bahkan, yang ditantang secara artistik akan menemukan bagian ini mudah karena Microsoft Word hadir dengan tema dan gaya visual standar. Mari kita mulai dengan elemen paling dasar dari sebuah dokumen.
5. Pilih dan Gaya Font yang Tepat
Anda pilihan font dalam laporan Word profesional Bagaimana Gaya Font di Microsoft Word untuk Membuat Teks Anda MenonjolTeks yang diformat dengan baik dapat menarik perhatian pembaca Anda dan membantu mereka mengalir melalui dokumen Anda. Kami menunjukkan kepada Anda cara menambahkan sentuhan terakhir di Microsoft Word. Baca lebih lajut tidak hanya menentukan bagaimana teks menonjol tetapi juga bagaimana itu dicetak. Anda menginginkan keduanya untuk dampak maksimum.
Anda dapat menerapkan jenis huruf (mis. Tampilan visual font) ke seluruh dokumen atau ke bagian-bagian tertentu dari dokumen. Semua pilihan font tersedia dari tab Beranda. Pergi ke Beranda> Font.
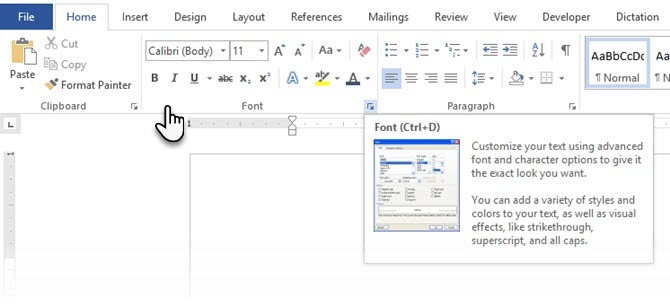
Font default di Microsoft Word 2016 adalah Calibri. Lihat lebih dari itu karena Anda memiliki banyak orang lain untuk dipilih. Jika Anda memilih Times New Roman, Anda mungkin dianggap malas, jika Anda memilih Windings, well... Saya rasa saya tidak perlu menjelaskannya. Jadi pastikan Anda memilih font yang mudah dibaca dan sesuai dengan laporan. Untuk memainkannya dengan aman, pilih salah satu dari ini font Google yang terlihat profesional 10 Font Google Gratis Terbaik untuk Presentasi ProfesionalTipografi dapat membuat atau merusak presentasi. Berikut adalah font Google gratis terbaik yang sempurna untuk presentasi profesional. Baca lebih lajut ; mereka tersedia secara gratis.
Tip: Baskerville dan Georgia adalah alternatif yang baik untuk Times New Roman yang digunakan secara berlebihan
Coba pemasangan font yang berbeda untuk teks tubuh dan Judul (dan Subpos). Beberapa situs web suka FontJoy dan Jenis Serigala akan membantu Anda bereksperimen dengan pemasangan font. Kamu bisa unduh dan gunakan font khusus terlalu. Tapi ingat aturan ibu jari - jangan pernah menggunakan lebih dari tiga tipografi berbeda dalam dokumen.
Untuk sedikit tambahan pizza, cobalah a drop cap untuk meningkatkan teks Anda Cara Menggunakan Drop Caps untuk Meningkatkan Teks Anda di Microsoft WordDrop cap adalah tambahan gaya untuk dokumen apa pun. Itu menuntut perhatian. Bagaimana Anda membuat drop cap di dokumen Microsoft Word? Mari kita pergi melalui proses kreatif yang sederhana. Baca lebih lajut .
6. Gaya Paragraf
Jika Anda ingin memiliki garis spasi ganda, atau spasi tunggal, Anda perlu mengubah format paragraf. Dengan mengubah spasi, Anda dapat membuat dokumen lebih mudah dibaca atau memberi kesan bahwa itu lebih panjang dan Anda telah melakukan lebih banyak pekerjaan di dalamnya.
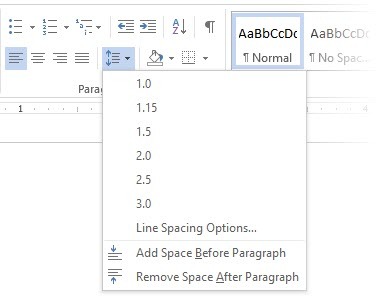
Untuk mengubah paragraf untuk seluruh dokumen, yang terbaik adalah Anda memilih setiap blok teks; jika tidak, jika Anda menggunakan header dalam laporan Anda, mereka juga akan berubah. Opsi lain yang lebih baik adalah jika Anda menyesuaikan gaya tertentu yang Anda gunakan untuk memformat paragraf.
Untuk melakukan ini, buka Rumah> Gaya. Klik kanan pada gaya yang ingin Anda ubah dan pilih Memodifikasi. Klik Format> Paragraf yang ada di bagian bawah kotak dialog. Sekarang, ubah spasi, indentasi, dan perataan untuk paragraf. Klik baik untuk menutup dialog.
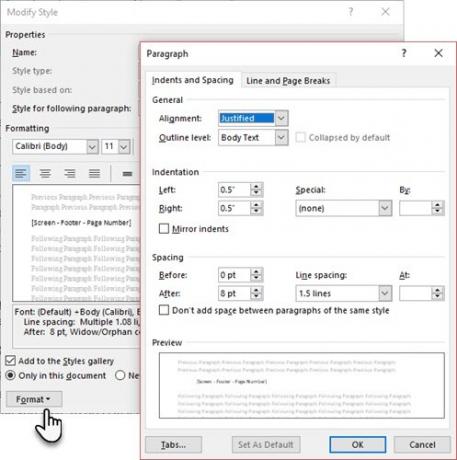
Saat Anda ingin mengubah bagian dokumen yang lebih kecil, pilih apa yang ingin Anda ubah. Klik kanan pada teks yang disorot dan pilih Gugus kalimat. Kotak dialog yang sama seperti di atas akan muncul.
7. Control Page Breaks
Pemecah halaman - dengan namanya - membagi blok teks yang kontinu di dua halaman. Page break adalah elemen struktural penting untuk dokumen yang panjang. Word secara otomatis memasukkan istirahat halaman di akhir halaman. Namun dalam dokumen yang panjang, Anda dapat menempatkan page break di tempat yang Anda inginkan.
Untuk menyisipkan pemecah halaman manual, klik Sisipkan> Istirahat Halaman. (Pintasan keyboard: CTRL + Enter)
Istirahat halaman terlihat seperti ini saat Anda mengklik Tunjukan Sembunyikan perintah dalam Grup paragraf.
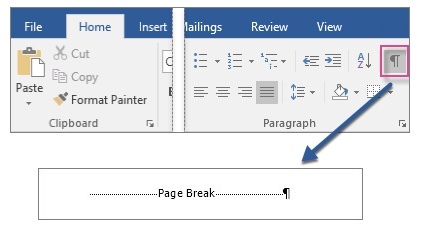
Tetapi bagaimana jika Anda ingin menyatukan banyak baris pada halaman atau kolom dan tidak memisahkannya karena page break? Tata letak ada di kendali Anda. Klik panah kecil yang Anda lihat di kanan bawah grup Paragraph.
Dalam Kotak paragraf, klik Line and Page Breaks. Pilih dari empat opsi pagination ini:
- Janda / Yatim Piatu kontrol tempatkan setidaknya dua baris paragraf di bagian atas atau bawah halaman.
- Terus dengan selanjutnya mencegah jeda di antara paragraf yang Anda ingin tetap bersama.
- Pertahankan antrean mencegah page break di tengah paragraf.
- Istirahat halaman sebelumnya menambahkan page break sebelum paragraf tertentu.
Kami juga ditampilkan cara menghapus page break 2 Cara untuk Menghapus Istirahat Halaman di Microsoft WordIstirahat halaman adalah bagian dari dokumen Word yang dirancang dengan baik. Mari kita lihat cara membuatnya, dan juga menghapusnya dengan dua metode. Baca lebih lajut bila perlu.
8. Gunakan Gaya dan Tema
Gaya dan tema mungkin dua dari lebih fitur yang kurang digunakan di Microsoft Word 7 Fitur Microsoft Word yang kurang digunakan dan Cara MenggunakannyaApakah Anda mengabaikan beberapa fitur Microsoft Word yang paling berguna? Aplikasi ini menampilkan sejumlah alat dan opsi yang kurang dimanfaatkan secara mengejutkan. Kami telah menggali tujuh dan akan menunjukkan kepada Anda bagaimana menggunakannya. Baca lebih lajut . Tetapi saya pikir Anda harus menggunakannya pada setiap kesempatan untuk menghemat banyak waktu.
Tapi apa perbedaan antara tema dan gaya? Microsoft mengatakan:
Tema menyediakan cara cepat untuk mengubah warna dan font secara keseluruhan. Jika Anda ingin mengubah pemformatan teks dengan cepat, Word Styles adalah alat yang paling efektif.
Jadi, saat tema mengontrol tampilan umum dengan warna, efek, dan font - mulailah dengan tema yang baik untuk dokumen Anda terlebih dahulu. Kemudian, gunakan Gaya untuk menggali bagian spesifik yang ingin Anda ubah penampilannya.
Untuk Tema: Pergi ke Rancangan tab. Pilih tema dari galeri. Anda dapat melihat pratinjau seperti apa kombinasi warna itu.
Untuk Gaya: Pilih bagian teks yang ingin Anda ubah. Pergi ke Gaya grup pada Rumah tab. Anda dapat melihat pratinjau seperti apa bentuknya. Pilih Gaya yang sesuai untuk konten Anda. Misalnya, pilih gaya tajuk untuk judul dalam dokumen Anda. Atau, gaya tertentu untuk setiap kutipan. Anda juga dapat memodifikasi gaya yang ada dan membuat gaya baru dari awal.
9. Keterangan
Setiap gambar, bagan, atau ilustrasi membutuhkan keterangan untuk menggambarkannya dengan jelas. Ini adalah satu baris teks, biasanya terletak di bawah grafik. Teks juga merupakan referensi penting ketika Anda perlu menyebutkannya di tempat lain. Banyak dokumen menghilangkan detail kecil ini.
Sangat mudah untuk menambahkan keterangan. Klik kanan ilustrasi yang ingin Anda tambahkan keterangan. Pilih Tambahkan Keterangan.
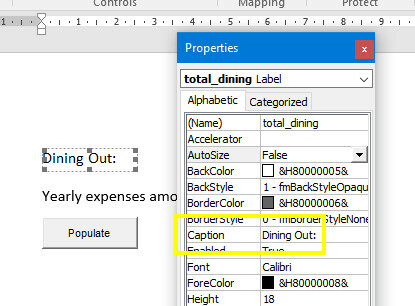
Di kotak dialog, tambahkan teks teks Anda dan konfigurasikan opsi yang tersisa. Teks dapat dirujuk secara otomatis di Word.
10. Gunakan Bagian Cepat
Dokumen profesional bisa berulang. Inilah sebabnya mengapa Anda harus mulai menggunakan Quick Parts untuk konten boilerplate yang Anda gunakan kembali setiap saat. Misalnya, katakanlah ada klausul kontrak yang Anda sertakan dengan setiap dokumen. Atau, beberapa informasi pengantar. Alih-alih menyalin-tempel berulang-ulang, simpan sebagai Bagian Cepat dan gunakan kembali berulang-ulang.
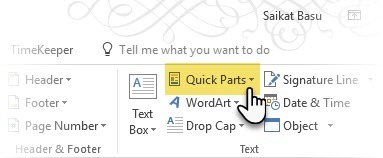
Bagian cepat juga merupakan jenis blok bangunan. Anda dapat melihat galeri semua blok konten yang dapat digunakan kembali di Penyelenggara Blok Bangunan.
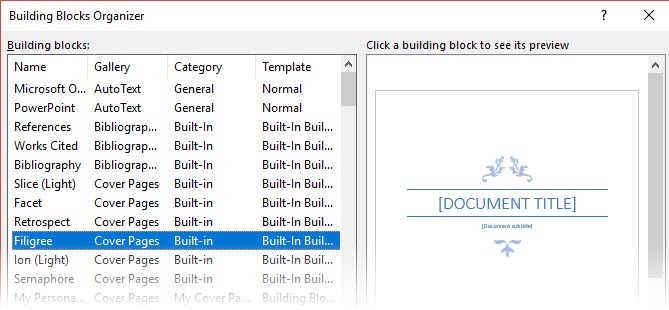
Simpan dan gunakan kembali Bagian Cepat Anda sendiri dalam dua langkah:
- Pilih frasa, kalimat, atau bagian lain dari dokumen Anda yang ingin Anda simpan ke galeri.
- Pergi ke Sisipkan> Grup teks> Bagian Cepat> Simpan Pilihan ke Galeri Bagian Cepat. Ubah nama dan tambahkan deskripsi jika Anda mau. Klik baik.
Sama mudahnya, Anda dapat menggunakan kembali potongan konten yang disimpan.
Tempatkan kursor di tempat Anda ingin menyisipkan pilihan dari Galeri Bagian Cepat. Pergi ke Sisipkan> Grup teks> Bagian Cepat. Kemudian klik kalimat, frasa, atau pilihan tersimpan lainnya yang ingin Anda gunakan kembali.
Anda akan melihat tiga kategori lain di menu Quick Parts.
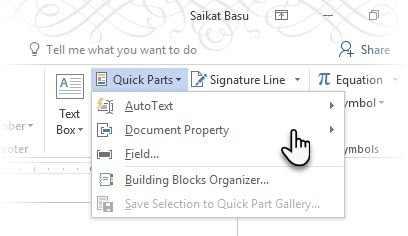
Teks otomatis: Word 2016 telah mempertahankan yang lama Teks otomatis fitur. Ini berfungsi seperti Bagian Cepat untuk semua blok teks yang Anda gunakan banyak. Contoh: Catatan yang ingin Anda gunakan dengan setiap dokumen.
Properti Dokumen: Seperangkat properti konstan yang dapat Anda sertakan dengan setiap dokumen. Contoh: Nama perusahaan atau penulis.
Bidang: Ini adalah elemen standar yang memperbarui secara otomatis. Contoh: Tanggal, waktu, nomor halaman dll.
Ingat, entri untuk properti dokumen terkadang dapat menyertakan informasi yang tidak ingin Anda bagikan dengan semua orang. Jadi, perhatikan baik-baik bidang ini dan hapus data pribadi yang tersembunyi kapan pun diperlukan.
11. Hiasi Dengan Perbatasan Halaman
Batas halaman terlihat bagus tidak hanya pada selebaran dan undangan. Jika dilakukan dengan benar, mereka dapat menambahkan sentuhan kelas ke dokumen. Berbagai gaya garis dan lebar serta batas seni tersedia dari menu Desain pada Pita.
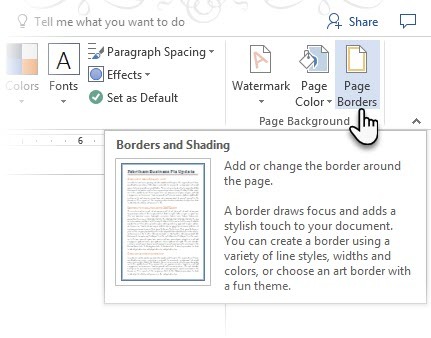
Pergi ke Desain> Batas Halaman.
Dalam Perbatasan dan Shading kotak, gunakan Perbatasan Halaman tab untuk merancang perbatasan Anda.
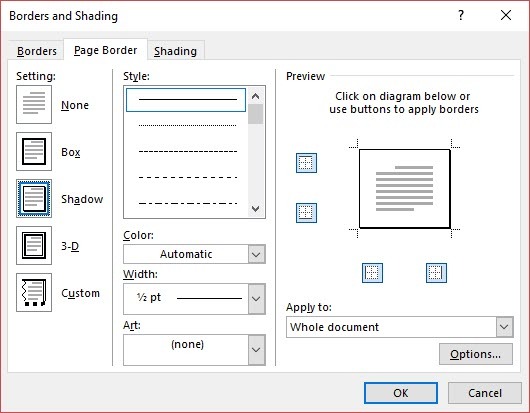
Pengaturannya cukup jelas. Coba Shadow atau 3-D dengan warna yang tepat untuk menambahkan batas halus tapi elegan. Gaya Seni dengan batas clip-art mereka mungkin terlalu mencolok untuk dokumen profesional.
Gunakan tombol empat sudut di jendela Pratinjau jendela untuk memilih sisi halaman untuk menggambar batas. Klik tombol-tombol ini untuk menghapus atau menambahkan batas, sesuai keinginan.
Tempatkan kursor pada halaman pertama dokumen jika Anda ingin membatasi hanya halaman pertama. Anda juga dapat meletakkan batas di sekitar halaman tertentu dalam suatu bagian. Tempatkan kursor di bagian - baik di halaman pertama bagian itu atau di halaman berikutnya.
Referensi dan Kolaborasi
Laporan Word dapat tampak seperti tugas yang tidak dapat dikelola. Ini seperti mengatur jutaan tumpukan jerami ke dalam tumpukan kecil yang rapi. Idenya adalah untuk mengetahui secara tepat tumpukan mana yang memiliki pin yang Anda cari. Fitur-fitur ini dimaksudkan untuk membuatnya lebih mudah.
1. Buat Indeks
Saat menulis dokumen besar seperti laporan yang berisi banyak informasi, halaman konten mungkin tidak cukup. Sebuah Indeks akan muncul di akhir dokumen, dengan nomor halaman untuk kata kunci dan informasi dalam laporan. Buat indeks untuk membantu pembaca referensi informasi yang benar hanya dengan nomor halaman.
Buat indeks jika dokumen Anda memiliki lebih dari 20 halaman. Microsoft Word 2016 tidak membiarkan proses membuat Anda kewalahan. Pada dasarnya ada dua bagian:
- Pilih kata atau informasi yang ingin Anda sertakan dalam indeks.
- Tempatkan indeks di tempat yang tepat dalam dokumen Anda.
Anda dapat menggulir seluruh dokumen yang sudah jadi dan menandai kata atau frasa yang ingin Anda sertakan dalam indeks atau menandainya saat Anda melanjutkan. Apa pun caranya, pilih teks yang ingin Anda gunakan sebagai entri indeks atau klik di mana Anda ingin memasukkan entri.
1. Klik Referensi > Tandai Entri.

2. Edit teks dalam Tandai Entri Indeks kotak dialog. Anda juga dapat menambahkan sub-entri yang selanjutnya mendefinisikan kata utama yang Anda gunakan dalam indeks. Anda dapat menambahkan beberapa level dan masing-masing muncul berlekuk di bawah entri utama.
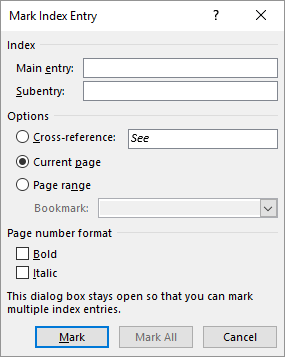
3. Dibawah Pilihan, Anda juga dapat membuat referensi silang ke entri utama lain. Pembaca dapat menggunakan ini untuk merujuk informasi terkait di tempat lain dalam dokumen yang sama.
4. Gunakan format nomor halaman untuk memutuskan tampilan nomor halaman dalam indeks.
5. Klik Menandai untuk menandai entri indeks. Untuk menandai teks ini di mana-mana itu muncul di dokumen, klik Tandai semua.
6. Ulangi proses ini untuk semua kata dan frasa yang ingin Anda sertakan dalam indeks.
Anda sekarang telah membangun indeks Anda. Masukkan di tempat yang tepat di akhir dokumen.
1. Klik pada halaman di mana Anda ingin memasukkan indeks.
2. Klik Referensi> Sisipkan Indeks.
3. Itu Indeks kotak dialog ditampilkan. Di sini Anda dapat memilih untuk memformat entri teks, nomor halaman, tab, dan karakter pemimpin.
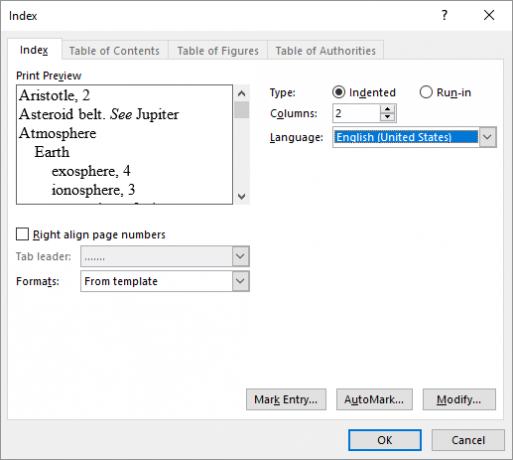
4. Pilih tampilan dari berbagai format dalam daftar dan periksa jendela Pratinjau di sebelah kanan. Ingat, jendela Pratinjau tidak menunjukkan indeks aktual kepada Anda. Itu hanya "simulasi" dari tampilannya.
5. Klik baik. Indeks Anda sekarang siap.
Terkadang, Anda mungkin perlu menambahkan lebih banyak entri ke indeks setelah Anda memasukkannya di halaman. Tandai entri dan pergi ke Referensi> Perbarui indeks untuk memasukkan menyebutkan baru.
Juga, tambahkan tajuk untuk indeks karena Word tidak melakukannya secara otomatis.
2. Membuat Bibliografi
Dokumen Anda hampir selesai. Sekarang, Anda perlu menghargai semua karya penelitian lain dan ide-ide yang telah Anda rujuk dalam dokumen Anda. Sudah waktunya untuk daftar pustaka.
Laporan perusahaan mungkin tidak perlu daftar pustaka tetapi makalah akademis tidak selesai tanpa itu. Daftar pustaka adalah salah satu pekerjaan yang paling melelahkan dalam laporan akademik. Anda harus memiliki semua kutipan Anda sebelum Anda duduk untuk membingkai bibliografi. Juga, tentukan gaya kutipan (biasanya MLA, APA, atau Chicago-gaya) sesuai pedoman subjek Anda.
Jangan ragu untuk memanfaatkan generator kutipan dan bibliografi pihak ketiga 5 Aplikasi Kutipan Otomatis yang Membuat Bibliografi Lebih Mudah untuk MenulisBibliografi dan alat kutipan online gratis mendukung segala jenis tulisan. Aplikasi ini juga menghemat waktu Anda dengan kutipan otomatis. Baca lebih lajut untuk membangun bagian ini.
Namun, Microsoft Word 2016 memiliki perangkat lengkap untuk membuat proses ini tidak semudah mungkin. Jadi, pergi ke titik di dokumen di mana Anda ingin menempatkan daftar pustaka. Adalah baik jika Anda memiliki setidaknya satu kutipan untuk dimasukkan, tetapi bahkan jika Anda tidak, Word 2016 memungkinkan Anda menggunakan kutipan placeholder dan mengisi sumber nanti.
Klik Referensi> Daftar Pustaka.
Word menawarkan beberapa gaya bibliografi yang hanya berbeda dalam nama judulnya. Pilih gaya yang sesuai lalu masukkan kutipan dari tombol di Kelompok Kutipan & Daftar Pustaka.
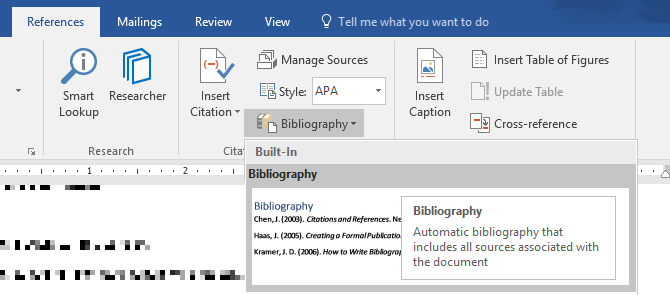
Alat bibliografi memiliki beberapa langkah untuk itu. Demi singkatnya, saya akan mengarahkan Anda ke yang terbaik Halaman bantuan Microsoft Office yang merupakan panduan langkah demi langkah.
Beberapa makalah akademis akan meminta Anda untuk melakukannya buat bibliografi beranotasi Cara Membuat Bibliografi Beranotasi di Microsoft WordBibliografi beranotasi adalah bagian penting dari setiap dokumen penelitian. Mari kita lihat cara membuatnya dengan bantuan Microsoft Word. Baca lebih lajut . Ini adalah versi bibliografi yang lebih lengkap dengan daftar kutipan untuk jurnal, buku, artikel, dan dokumen lainnya diikuti oleh paragraf singkat. Paragraf ini adalah deskripsi sumber dan bagaimana mendukung makalah Anda.
3. Referensi Silang
Anda dapat menggunakan referensi silang untuk membantu pembaca menavigasi dokumen panjang. Pada titik mana pun dalam dokumen, Anda dapat memberi tahu pembaca untuk merujuk kembali ke tajuk, nomor halaman, gambar, bagan, catatan kaki, catatan akhir, dan paragraf. Tautan rujukan silang adalah cara yang rapi untuk menghubungkan informasi terkait secara bersamaan. Pembaca hanya perlu mengklik tautan untuk mendapatkan potongan informasi itu.
Beginilah cara Anda memulai:
1. Pilih tempat untuk referensi silang dan ketik teks yang memberi tahu pembaca tentang itu. Misalnya: "Lihat Grafik 3 untuk tren masa depan."
2. Pergi ke Sisipkan> Referensi silang.
3. Dalam Jenis referensi kotak, klik daftar drop-down untuk memilih apa yang ingin Anda tautkan.
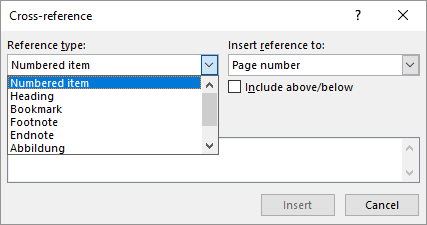
4. Opsi dalam Sisipkan Referensi ke drop-down akan berubah sesuai pilihan Anda di atas.
5. Dalam Untuk Yang bidang, buka pilihan dan beri tahu Word informasi yang tepat untuk ditautkan.
6. Periksalah Sisipkan sebagai kotak hyperlink untuk membuat hyperlink untuk informasi yang dirujuk.
7. Klik Memasukkan untuk menyertakan referensi silang dalam dokumen.
Ingat, penyebutan keterangan kami? Anda dapat membuat referensi silang ke persamaan, angka, grafik, dan tabel jika Anda menggunakan teks di bawahnya.
Word tidak dapat membuat referensi silang untuk sesuatu yang tidak ada. Word akan memberi tahu Anda tentang kesalahan ini dan juga memperbarui rujukan silang secara otomatis ketika Anda mengubah nomor halaman atau teks dari item yang direferensikan.
Laporan profesional dapat berupa pekerjaan soliter atau Anda dapat mengambil bantuan tim untuk mempersiapkan draft pertama. Yang rendah hati Komentar adalah salah satu alat dokumen Word yang paling jarang digunakan. Ini ditampilkan sebagai balon berwarna persegi panjang di margin atau di Panel Peninjauan.
Anda dapat menggunakan komentar sebagai "perekat" kecil atau catatan pribadi. Tinggalkan catatan kecil untuk diri Anda sendiri di margin saat Anda menulis, mengedit, dan merevisi jalan Anda melalui laporan atau naskah. Jadilah kreatif - tambahkan tautan tambahan ke sumber daya lain, gunakan untuk kiat dan petunjuk, tautkan ke bagian dokumen yang berbeda, atau buat tautan umpan balik untuk pembaca Anda. Dan ketika Anda menyelesaikan, Anda bisa dengan mudah hapus semua komentar di Word Cara Menghapus Komentar dan Menerima Semua Perubahan di WordJika Anda bekerja dengan kolaborator, Anda harus tahu cara menghapus komentar di Word. Mari kita lihat bagaimana mengelola komentar dalam dokumen. Baca lebih lajut .
Microsoft Word 2016 juga merupakan alat penulisan kolaboratif yang disempurnakan. Komentar memainkan peran besar dalam mengkomunikasikan umpan balik lintas tim. Begini cara kerja sistem komentar ...
1. Sorot teks yang ingin Anda tambahkan komentar atau klik di akhir blok teks.
2. Pergi ke Sisipkan> Komentar. Ketikkan komentar Anda di kotak. Komentar muncul di area markup di sebelah kanan. Tampilan Print Layout biasanya merupakan cara terbaik untuk melihat komentar di samping teks.

3. Pergi ke Ulasan tab dan melihat lebih banyak opsi untuk komentar. Tab ini juga menunjukkan semua kontrol untuk melacak perubahan dan komentar dalam dokumen kolaboratif. Gunakan opsi Markup untuk menampilkan atau menyembunyikan komentar. Contohnya: Tanpa Markup akan menyembunyikan komentar dan area markup di sebelah kanan.
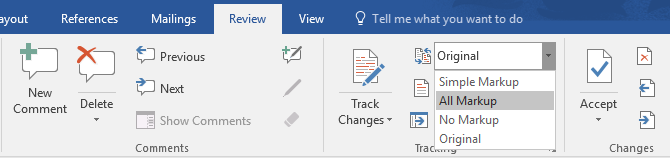
Selesaikan Laporan Anda
Setelah sebagian besar laporan Anda selesai dan disimpan, sekarang saatnya untuk menyelesaikan laporan Anda. Ketika saya mengatakan finalisasi, saya tidak bermaksud mengoreksinya. Itu harus dilakukan juga. Sekarang, Anda harus mengambil langkah-langkah keamanan untuk melindungi laporan dari perubahan dan plagiarisme yang tidak sah.
Langkah-langkah keamanan ini akan memberikan tingkat keaslian ekstra untuk file elektronik Anda sebelum Anda membagikannya.
Bagian ini akan mencakup:
- Tanda tangan
- Masukkan tanda air
- Jadikan dokumen 'hanya baca'
- Kata sandi melindungi dokumen Anda
- Cetak dokumen Anda ke PDF
1. Tanda tangan
Anda dapat menambahkan tanda tangan teks untuk sentuhan pribadi ke dalam laporan. Tetapi tanda tangan teks sederhana tidak perlu otentikasi. Tanda tangan digital adalah cara yang lebih baik untuk melindungi dokumen Anda dari akses tidak sah. SEBUAH tanda tangan digital Apakah Tanda Tangan Elektronik Anda Resmi Di Seluruh Dunia?Apakah tanda tangan elektronik valid dan legal di seluruh dunia? Apakah mereka lebih disukai daripada tanda tangan tulisan tangan bertinta di dunia tanpa kertas? Kami melihat apa yang dikatakan hukum secara global. Baca lebih lajut menegaskan bahwa dokumen tersebut berasal dari penandatangan dan belum dirusak dengan cara apa pun.
Mari kita buat garis tanda tangan di Microsoft Word 2016.
Di dokumen, tempatkan kursor di tempat Anda ingin membuat garis tanda tangan.
1. Pergi ke Memasukkan > Tekskelompok > Garis Tanda Tangan dan klik Microsoft Office Signature Line.
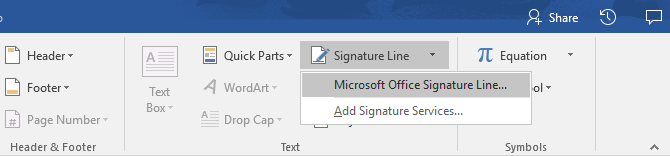
2. Itu Pengaturan tanda tangan kotak dialog ditampilkan. Isi kolom seperti yang ditunjukkan. Jika Anda mengirim dokumen ke orang lain untuk ditandatangani, tambahkan instruksi untuk penandatangan di bidang yang disediakan untuk itu (Instruksi kepada penandatangan). Penanda tangan juga dapat menambahkan memberi tujuan untuk penandatanganan jika Izinkan penanda tangan menambahkan komentar di kotak dialog Tanda Tangan sudah diperiksa.
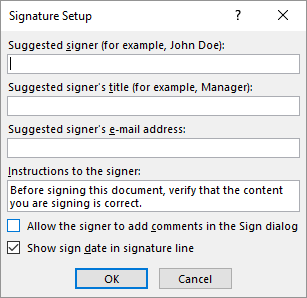
3. Klik baik dan dokumen sekarang akan menampilkan placeholder untuk tanda tangan.

Masukkan tanda tangan:
Saat Anda perlu menandatangani dokumen dengan tanda tangan digital, buka baris tanda tangan dan klik kanan padanya.
Anda akan diminta untuk masuk dengan ID digital. Jika Anda tidak memilikinya, Microsoft akan meminta Anda untuk mendapatkannya dari mitra layanan tanda tangan.
Jika Anda tidak memiliki ID digital, Anda bisa saja masukkan representasi tekstual dari garis tanda tangan. Anda dapat menggunakan tanda tangan tertulis atau gambar yang tidak memerlukan otentikasi.
2. Sisipkan Tanda Air
Tanda air Microsoft Word adalah indikator visual "palsu" tetapi masih bermanfaat untuk status dokumen. Misalnya, Anda dapat menggunakan tanda air yang bertuliskan "Draf" untuk membedakannya dari versi final dokumen. Atau, gunakan tanda air untuk menyarankan dokumen itu "Hak Cipta" atau "Rahasia".
Tanda "Draf" adalah yang paling umum. Tetapi, Microsoft Word memberi Anda beberapa tanda air lain untuk dipilih.
1. Pergi ke Rancangan > Latar belakang halaman dan pilih Tanda air. Tombol Tanda Air hanya akan diaktifkan di tampilan Cetak.

2. Anda dapat memilih gambar atau tanda air teks dari galeri. Versi horizontal dan diagonal tersedia. Kotak dialog memberi Anda semua opsi penyesuaian untuk tampilan akhir tanda air. Coba berbagai font, tata letak, ukuran, dan warna.
3. Anda dapat mengetik teks Anda sendiri di bidang Teks untuk membuat tanda air khusus Anda.
4. Memilih baik untuk menerapkan tanda air ke dokumen Anda. Word secara otomatis menerapkan tanda air ke setiap halaman kecuali halaman judul.
3. Jadikan Dokumen “Hanya Baca”
Laporan profesional pada dasarnya tidak perlu diedit oleh pembacanya. Mengubah dokumen menjadi PDF adalah satu cara. Tetapi, Anda juga dapat menerapkan beberapa batasan lagi di Microsoft Word dan mencegah modifikasi atau penghilangan apa pun secara tidak sengaja.
Ada tiga cara untuk melindungi dokumen.
Pertama - Jadikan dokumen Anda "hanya baca".
Ini memastikan bahwa dokumen Anda hanya dapat dibaca atau disalin. Itu tidak akan mencegah siapa pun dari menyalin file dan membuat perubahan pada salinan.
1. Pergi ke Mengajukan tab> Info > Lindungi Dokumen > Tandai sebagai Final.
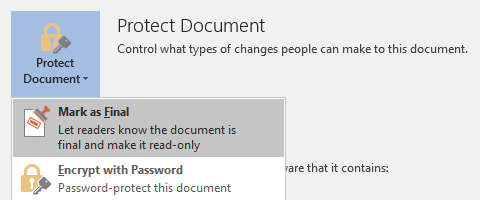
2. Saat pembaca membuka dokumen, bilah di atas akan meminta pembaca untuk menganggap dokumen ini hanya baca. Tetapi, mereka dapat mengklik “Edit Anyway” untuk membuka dokumen dalam mode Edit.
Kedua - Kata Sandi Lindungi Dokumen Anda.
Lindungi dokumen Anda dari pengeditan yang tidak diinginkan dengan penghalang kata sandi.
1. Dibawah Lindungi Dokumen, pilih Enkripsi dengan Kata Sandi. Ketikkan kata sandi dan klik baik.
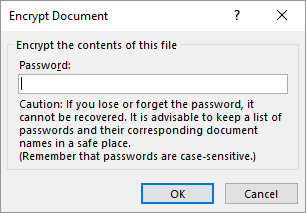
2. Dalam konfirmasi sandi kotak, ketikkan kata sandi lagi, lalu klik baik. Dokumen akan terbuka dengan pembaca dimintai kata sandi.
Microsoft menggunakan AES (Advanced Encryption Standard), panjang kunci 128-bit, SHA1 (algoritma hashing kriptografi yang menghasilkan kunci 160-bit yang hampir unik untuk menggantikan plaintext), dan CBC (cipher block chaining) untuk memberikan hacker yang layak sakit kepala.
Ketiga - Pembatasan Pengeditan.
Fitur kontrol ini membantu Anda sebagai penulis memutuskan bagian mana dari dokumen lain yang dapat diedit dan yang akan dikunci. Anggap saja sebagai penjaga yang membiarkan VIP masuk tetapi sebaliknya menghalangi pintu untuk rakyat biasa.
1. Pergi ke Ulasan > Batasi Pengeditan.
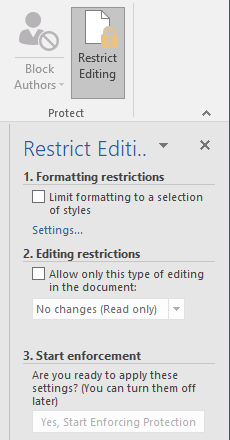
2. Dibawah Batasan pengeditan, periksa Hanya izinkan pengeditan jenis ini dalam dokumen, dan pastikan daftar mengatakan Tidak ada perubahan (Hanya baca).
Tidak ada perubahan (Hanya baca) adalah jenis batasan default. Untuk tingkat batasan yang berbeda untuk dokumen, klik menu dan pilih dari Perubahan yang dilacak, Komentar, atau Mengisi formulir.
3. Untuk membebaskan beberapa bagian dari blokade pengeditan, pilih bagian untuk diedit tanpa batasan. Untuk memilih lebih dari satu area, klik CTRL saat memilih area menggunakan mouse.
4. Anda bisa mengeceknya Semua orang di bawah Pengecualian (opsional) di panel Pembatasan Pengeditan. Atau, klik Lebih banyak pengguna... dan izinkan hanya pengguna tertentu untuk memodifikasi bagian. Area yang diizinkan akan ditandai dengan tanda kurung siku.
5. Klik Ya, Mulai Terapkan Perlindungan.
Sekarang, ketikkan kata sandi unik di kotak yang terbuka. Anda harus mengetiknya lagi untuk mengonfirmasi.
Kata sandi bersifat opsional. Tapi itu memastikan bahwa tidak ada yang bisa mengklik Hentikan Perlindungan dan edit dokumen. Jika Anda masih paranoid, silakan dan mengenkripsi dokumen Microsoft Word Anda Cara Melindungi Kata Sandi & Mengenkripsi File Microsoft Office AndaApakah Anda keberatan jika seseorang mengintip melalui buku catatan OneNote Anda atau memiliki akses ke dokumen Word Anda? Jika jawaban Anda adalah ya, biarkan kami menunjukkan kepada Anda cara melindungi file Office Anda. Baca lebih lajut seperti yang kami lakukan pada proses kedua di atas.
4. Cetak Laporan Anda ke PDF
Format Dokumen Portable hadir dengan banyak keuntungan. Tidak kalah pentingnya adalah kompatibilitas lintas platformnya di semua komputer. Dokumen Anda sudah siap dan sekarang Anda perlu membagikan atau mengirimkannya untuk dicetak. Banyak laporan profesional - misalnya, dokumen hukum - perlu mempertahankan format sebagaimana dimaksud.
Simpan atau ubah salinan ke PDF. Microsoft Word 2016 tidak membutuhkan tambahan pihak ketiga.
Pergi ke Mengajukan > Ekspor > Buat PDF / XPS.
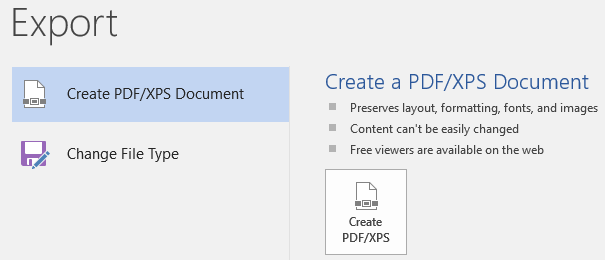
Ingat, dokumen Word Anda mungkin berisi informasi sensitif yang tidak ingin Anda sertakan dalam PDF. Hapus sebelum Anda mempublikasikan ke PDF. Dalam Terbitkan sebagai PDF atau XPS jendela, pilih Pilihan. Kemudian pilih Dokumen dan jelas Properti dokumen. Tetapkan opsi lain yang Anda inginkan dan pilih baik.
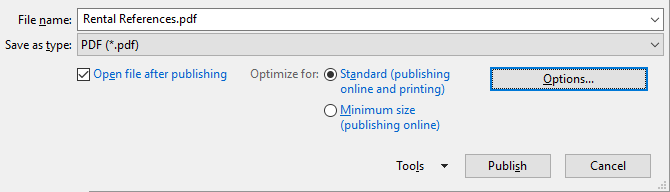
Telusuri ke tempat Anda ingin menyimpan file dan klik Menerbitkan.
Langkah selanjutnya…
Anda dekat dengan garis akhir. Laporan siap untuk diserahkan kepada pembaca Anda. Tapi ada satu pekerjaan terakhir yang tersisa.
Balikkan halaman dan pastikan (lagi) bahwa laporan Anda ramah pembaca. Dekati dengan mata pembaca. Sudahkah Anda mengatur pikiran dan menulis secara persuasif? Apakah informasi mengalir dengan baik dengan grafik dan ilustrasi? Bisakah mereka membaca sekilas dan menemukan informasi dengan cepat? Apakah teks dapat dibaca? Gunakan skor keterbacaan untuk mengukur tingkat keterbacaan dokumen Anda sebagai langkah terakhir.
Anda mungkin juga memperhatikan bahwa kami tidak membahas beberapa aspek dari Microsoft Word. Contohnya, Microsoft Word Tables 8 Tips Memformat untuk Tabel Sempurna di Microsoft WordTabel Microsoft Word adalah alat pemformatan yang penting. Cari tahu cara membuat tabel dan memformatnya dengan sempurna dengan tips sederhana ini. Baca lebih lajut adalah alat penting untuk tampilan data. Atau, itu kekuatan daftar Cara Memformat dan Mengelola Daftar di Microsoft WordTidak peduli berapa banyak daftar berpoin atau bernomor yang telah Anda buat dengan Microsoft Word dalam hidup Anda sejauh ini, saya yakin Anda akan belajar sesuatu yang baru dari panduan ini! Atau apakah kita melewatkan sesuatu? Baca lebih lajut dalam manajemen informasi.
Microsoft Word berusia lebih dari seperempat abad, dan dikemas dengan sedikit fitur. Di MakeUseOf, kami telah membahas setiap sudut dan celah binatang buas ini. Jadi, gunakan sumber daya kami untuk mempelajari lebih lanjut tentang perangkat lunak ini secara gratis. Setiap fitur baru dari Microsoft Word 10 Fitur Tersembunyi dari Microsoft Word yang Akan Membuat Hidup Anda Lebih MudahMicrosoft Word tidak akan menjadi alat tanpa fitur produktifnya. Berikut adalah beberapa fitur yang dapat membantu Anda setiap hari. Baca lebih lajut belajar akan membuat hidup Anda lebih mudah.
Jadikan Laporan Anda Bersinar
Seperti yang dikatakan penulis Nathaniel Hawthorne,
Membaca mudah adalah tulisan yang sangat sulit
Apakah ini tidak benar untuk penulisan laporan profesional juga? Lagi pula, jika diberi pilihan, tidak ada yang mau membacanya. Menulis laporan bisnis dan menggunakannya untuk berkomunikasi adalah dua hal yang berbeda. Microsoft Word hanyalah alat - tugas Anda untuk terlibat.
Untuk beberapa alternatif, lihat pengolah kata online terbaik 8 Pengolah Kata Online Gratis TerbaikPengolah kata online tersedia dalam berbagai bentuk dan ukuran. Gunakan pilihan ini untuk memilih alat tulis yang tepat untuk Anda. Baca lebih lajut . Dan untuk bantuan lebih lanjut dengan penulisan profesional, lihatlah cara meminta maaf dalam email dan bersungguh-sungguh Seni Maaf: Bagaimana Mengatakan Maaf dengan Email (Dan Berarti)Meminta maaf dengan benar tidak mudah. Berikut cara meminta maaf secara profesional dalam surel sehingga Anda dapat memperbaiki kesalahan Anda. Baca lebih lajut .
Apa praktik terbaik untuk menulis laporan bisnis profesional? Beri tahu kami di komentar.
Saikat Basu adalah Wakil Editor untuk Internet, Windows, dan Produktivitas. Setelah menghilangkan kemuraman gelar MBA dan karier pemasaran selama sepuluh tahun, ia sekarang bersemangat membantu orang lain meningkatkan keterampilan mendongeng mereka. Dia mencari koma Oxford yang hilang dan membenci tangkapan layar yang buruk. Tapi ide-ide Fotografi, Photoshop, dan Produktivitas menenangkan jiwanya.


