Tidak dapat menghubungkan ponsel Android ke komputer Anda? Ini dapat terjadi karena berbagai alasan, termasuk mode koneksi yang salah atau kurangnya driver yang tepat. Masalah terkecil dapat mencegah komputer Anda mendeteksi perangkat Anda.
Jika Anda tidak tahu apa yang menyebabkan masalah ini, telusuri metode di bawah satu per satu. Setiap tip memperbaiki masalah tertentu, jadi teruslah mencobanya sampai komputer Anda mendeteksi telepon Anda.
1. Periksa Mode Koneksi USB di Ponsel Anda (Windows / Mac)
Perangkat Android Anda menawarkan beberapa mode konektivitas saat menghubungkan ponsel ke komputer Anda. Setiap mode memiliki tujuan yang berbeda, dan beberapa dapat menyebabkan ponsel Anda tidak muncul di komputer Anda.
Mengubah mode koneksi pada ponsel Anda dapat membuat komputer Anda mengenalinya. Berikut cara melakukannya:
- Hubungkan telepon Anda ke komputer Anda menggunakan kabel USB.
- Tarik ke bawah bilah notifikasi, dan Anda akan melihat file Sistem Android entri yang menunjukkan mode koneksi saat ini. Ketuk item mode koneksi untuk membuka Preferensi USB halaman.
- Pilih Transfer File.
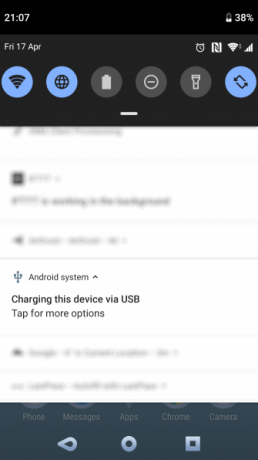
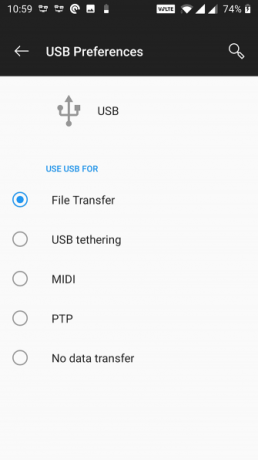
Setelah Anda melakukan ini, ponsel Anda akan muncul sebagai drive penyimpanan di File Explorer atau Finder. Sekarang Anda dapat mulai menyalin file ke dan dari perangkat Anda.
2. Perbarui Driver USB MTP di Komputer Anda (Windows)
Jika Anda ingin menggunakan ponsel Anda sebagai perangkat media di komputer, Anda perlu mengaktifkan mode MTP di ponsel Anda. Ini mengharuskan Anda memiliki driver MTP yang diinstal dan diperbarui di komputer Anda.
Sebagian besar komputer sudah menginstal driver tersebut. Jika sudah usang, Anda dapat dengan mudah memperbaruinya menggunakan Pengelola Perangkat:
- Hubungkan telepon Anda ke komputer Anda menggunakan kabel USB.
- Buka Pengaturan perangkat dengan mengklik kanan pada tombol Start atau menekan Menangkan + X.
- Temukan perangkat Android Anda di bawah Perangkat Portabel, klik kanan padanya, dan pilih Perbarui driver.
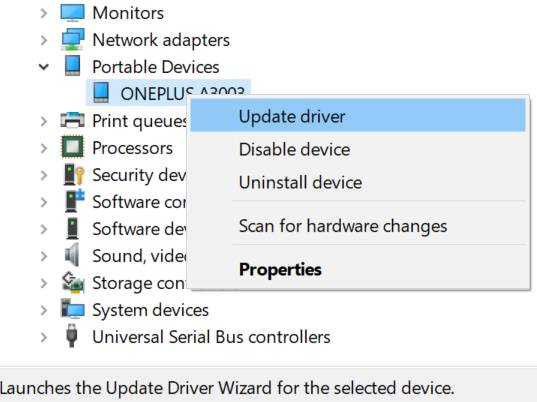
- Pilih Jelajahi komputer saya untuk perangkat lunak driver.
- Klik pada Biarkan saya memilih dari daftar driver yang tersedia di komputer saya opsi di bagian bawah.
- Pilih Perangkat USB MTP dari daftar dan klik Lanjut di dasar.
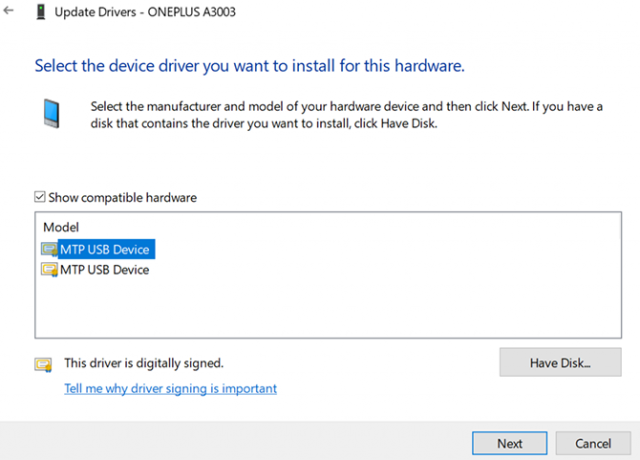
Setelah driver diperbarui, ponsel Anda akan berfungsi sebagai perangkat media.
3. Gunakan Android File Transfer Utility (Mac)
Tidak seperti Windows, Anda tidak bisa secara langsung mentransfer file dari Android ke Mac Cara Mentransfer File Antara Android dan Mac: 7 Metode MudahPerlu mentransfer file antara ponsel Android dan komputer Mac Anda? Berikut cara sederhana untuk memindahkan data antar platform tersebut. Baca lebih banyak . Anda harus terlebih dahulu menginstal utilitas di Mac yang berfungsi sebagai jembatan antara Mac dan perangkat Android Anda.
Utilitas ini disebut Android File Transfer, yang dapat Anda unduh dari situs web resmi Android:
- Ambil Transfer File Android alat dari situs Android.
- Luncurkan file yang diunduh dan seret alat tersebut ke Aplikasi map.
- Klik dua kali pada alat di file Aplikasi folder (atau cari menggunakan Spotlight dengan Cmd + Spasi) untuk meluncurkannya.
- Colokkan ponsel Android Anda ke komputer menggunakan kabel USB.
- Ponsel Anda akan muncul di alat yang baru diinstal.
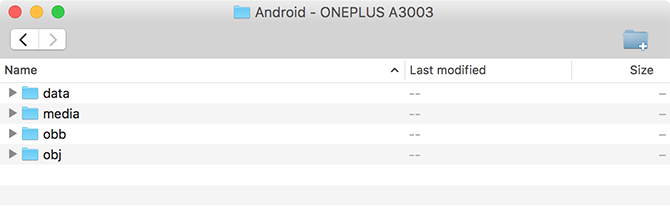
Setelah Anda melihat ponsel Anda, Anda dapat mulai memindahkan file sesuka Anda.
4. Gunakan Port USB dan Kabel USB yang Berbeda (Windows / Mac)
Jika Anda telah melakukan hal di atas dan masih mengalami masalah, mungkin port USB atau kabel yang Anda gunakan rusak atau rusak. Ini akan mencegah komputer Anda mengenali perangkat Anda, tentunya.
Untungnya, kebanyakan komputer memiliki banyak porta USB. Coba port lain di mesin Anda untuk melihat apakah ponsel Anda terhubung. Anda juga harus menghubungkan menggunakan kabel USB yang berbeda dan melihat apakah itu membuat komputer Anda mengenali perangkat Anda.
5. Perbarui Versi Sistem Operasi Anda (Mac)
Di Windows, Anda dapat menyambungkan ponsel Android Anda terlepas dari versi sistem operasi Anda. Namun, di Mac, versi macOS yang lebih lama dapat mengalami masalah dengan koneksi Android.
Oleh karena itu, Anda harus memperbarui versi macOS Anda saat mengalami masalah koneksi antara ponsel dan komputer Anda. Anda dapat melakukan ini sebagai berikut:
- Klik logo Apple di pojok kiri atas dan pilih Tentang Mac Ini.
- Klik Pembaruan perangkat lunak untuk memperbarui perangkat lunak Mac Anda.
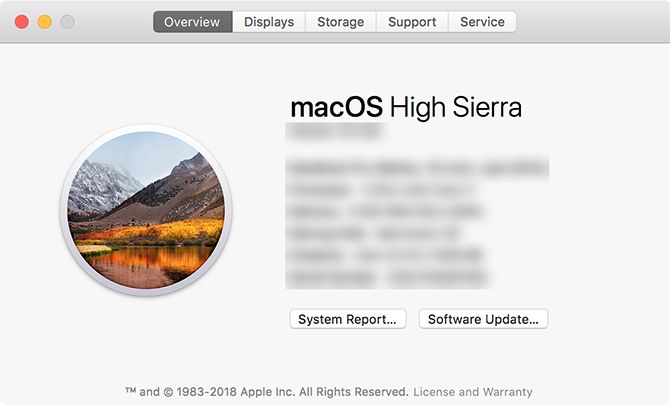
- Jika pembaruan macOS tersedia, unduh dan instal di mesin Anda, lalu coba koneksi lagi.
6. Copot Pemasangan Alat Konektivitas Android Lainnya (Windows / Mac)
Beberapa produsen ponsel menawarkan solusi konektivitas mereka sendiri, seperti Samsung SideSync. Alat ini terkadang mengganggu metode koneksi Android standar; konflik semacam itu dapat menyebabkan komputer Anda sama sekali tidak mengenali telepon Anda.
Jika Anda memiliki salah satu alat ini diinstal, coba hapus dari komputer Anda untuk menghindari konflik. Setelah selesai, sambungkan kembali ponsel Anda ke komputer dan lihat apakah berfungsi seperti biasa.
7. Jalankan Pemecah Masalah Perangkat Windows (Windows)
Windows 10 hadir dengan beberapa pemecah masalah untuk membantu Anda menemukan dan memperbaiki masalah dengan berbagai aspek. Untungnya, salah satunya adalah untuk memecahkan masalah perangkat eksternal seperti ponsel Android Anda.
Anda dapat meminta bantuan alat ini untuk memperbaiki masalah koneksi dan membuat ponsel Anda muncul di mesin Anda. Meskipun tidak selalu sempurna, ini patut dicoba.
Microsoft menghapus pemecah masalah Perangkat Keras dan Perangkat dari daftar di versi terbaru Windows 10, tetapi masih dapat diakses melalui baris perintah:
- tekan Menangkan + X dan pilih Windows PowerShell (Admin) atau Command Prompt (Admin) dari daftar.
- Masukkan perintah berikut: msdt.exe -id DeviceDiagnostic
- Anda akan melihat Perangkat Keras dan Perangkat pemecah masalah. Klik Lanjut agar alat tersebut mendeteksi masalah pada perangkat Anda. Setelah selesai, ini akan menawarkan metode untuk memperbaiki masalah yang terdeteksi.
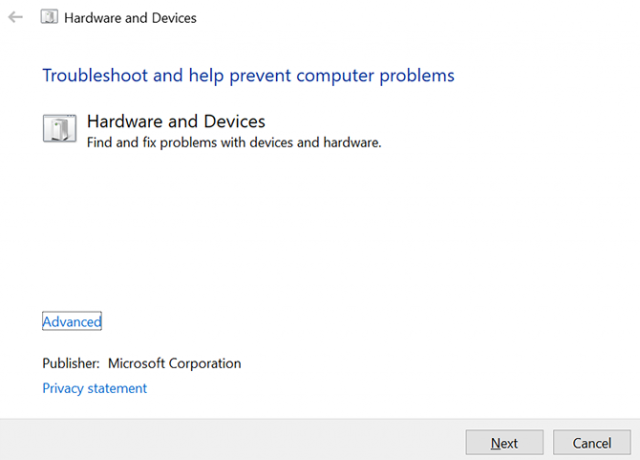
Jika Anda menggunakan Windows 10 versi lama, Anda dapat menemukan alat tersebut menggunakan metode berikut:
- Meluncurkan Pengaturan di PC Anda, klik Pembaruan & Keamanan, dan pilih Pecahkan masalah dari sidebar kiri.
- Dari daftar, klik item yang bertuliskan Perangkat Keras dan Perangkat untuk meluncurkan pemecah masalah perangkat.
Tip Bonus. Gunakan Metode Transfer File Alternatif
Jika ponsel Anda tidak dapat terhubung apa pun yang Anda lakukan, Anda mungkin ingin menggunakan beberapa metode alternatif untuk mentransfer file dari Android ke komputer Anda Cara Mentransfer File Dari Android ke PC: 7 MetodeIngin mempelajari cara mentransfer file Android ke PC atau sebaliknya? Berikut beberapa metode mudah untuk memindahkan data antar perangkat. Baca lebih banyak . Dengan cara ini, Anda setidaknya dapat memindahkan file hingga masalah koneksi Anda teratasi.
Jaga agar Android dan Komputer Anda Tetap Terhubung
Pada awalnya, sepertinya komputer Anda tidak akan pernah mengenali perangkat Anda. Namun, dengan metode di atas, Anda seharusnya berhasil membuat komputer Anda memasang telepon dan membiarkan Anda memindahkan file di antara mereka.
Sementara itu, jika Anda sangat ingin memindahkan sesuatu dari komputer ke ponsel, Anda dapat menggunakan beberapa komputer ke metode transfer file Android 5 Cara Mentransfer Data Dari PC atau Laptop ke Ponsel AndroidPerlu memindahkan data dari laptop ke perangkat Android Anda? Berikut beberapa cara mudah untuk mentransfer dalam waktu singkat. Baca lebih banyak agar transfer file Anda berjalan.
Pengungkapan Afiliasi: Dengan membeli produk yang kami rekomendasikan, Anda membantu menjaga situs tetap hidup. Baca lebih lajut.
Mahesh adalah penulis teknologi di MakeUseOf. Dia telah menulis panduan cara menggunakan teknologi selama sekitar 8 tahun sekarang dan telah membahas banyak topik. Dia suka mengajari orang-orang bagaimana mereka bisa mendapatkan hasil maksimal dari perangkat mereka.