Kreativitas adalah tentang mencampurkan dua atau lebih elemen menjadi sesuatu yang indah. Belajar menggabungkan foto menggunakan Photoshop adalah keterampilan dasar. Kurva pembelajaran yang lebih curam benar-benar dimulai setelah itu ketika Anda harus membuat efek yang menarik dari perpaduan gambar yang sederhana.
Adobe Photoshop adalah perangkat lunak yang kuat, jadi ada banyak cara untuk mengedit foto menggunakan Photoshop. Mari kita mulai dengan metode termudah untuk memasukkan dua foto ke dalam kanvas dan menggabungkannya menjadi foto baru dalam waktu kurang dari lima menit.
Ketiga metode tersebut adalah:
- Buat tata letak komposit.
- Padukan satu foto dengan foto lainnya.
- Gabungkan bagian tertentu dari sebuah foto.
1. Seret dan Gabungkan Foto ke dalam Tata Letak Komposit
Anda pasti pernah melihat tata letak halaman majalah yang mewah dengan gambar yang ditata dengan indah. Ini adalah metode termudah untuk menggabungkan foto di Photoshop.
- Luncurkan Photoshop. Mulailah dengan gambar baru. Memilih File> Baru.
- Telusuri jenis dokumen seperti Web atau Cetak pada kotak dialog. Anda dapat menggunakan pengukuran Lebar dan Tinggi dari foto dasar Anda. Mengatur Latar Belakang untuk Transparan dari menu drop-down. Klik baik.
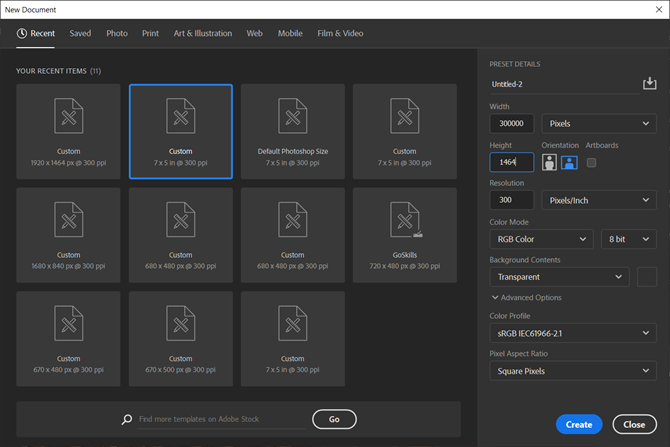
- Bawa foto pertama dari komputer Anda ke dalam dokumen dan kemudian posisikan sesuka Anda.
- tekan Ctrl + T untuk pegangan Free Transform. Klik dan seret pegangan di sekitar tepi untuk mengubah ukuran gambar jika tidak sesuai dengan dokumen. tekan Memasukkan untuk melakukan transformasi atau klik tanda centang pada toolbar.
- Tambahkan gambar Anda yang lain ke dokumen dengan drag and drop. Setiap gambar berada di lapisannya sendiri. Jika panel lapisan tidak terlihat, lanjutkan ke Jendela> Lapisan.
- Seret dan lepas lapisan dengan Panel Lapisan untuk memindahkan gambar di atas atau di bawah satu sama lain. Menggunakan Pindah alat (Pintasan: Tombol V) untuk memposisikan ulang gambar sesuai keinginan.
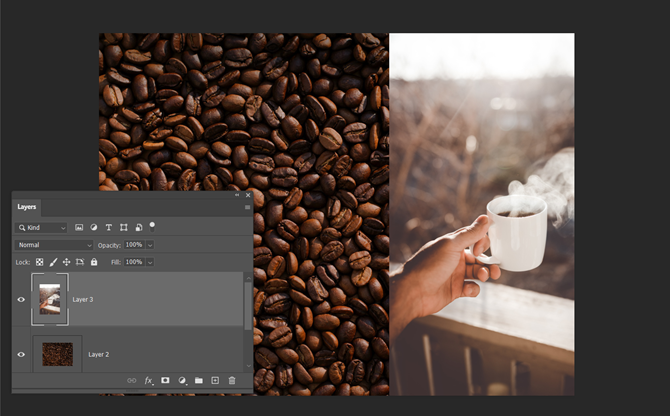
- Sekarang, perbaiki desain Anda agar terlihat benar-benar tepat. Untuk mengubah ukuran gambar dan membuat tepinya saling bersentuhan (tanpa terlalu banyak distorsinya), Anda selalu dapat menggunakan Ctrl + T (Windows) atau Command + T (Mac OS) untuk pegangan Free Transform.
Tata letak akhir Anda akan bergantung pada jumlah gambar yang ingin Anda gabungkan. Cobalah berbagai cara untuk memesannya sampai Anda puas dengan tampilannya. Anda juga dapat membingkai komposit Anda dengan lebih baik menambahkan batas yang indah ke foto Anda Cara Menambahkan Batas ke Foto: 10 Metode MudahButuh cara untuk menambahkan bingkai ke foto? Berikut beberapa aplikasi dan metode yang membuatnya mudah apa pun yang terjadi. Baca lebih banyak .
2. Gabungkan Foto Dengan Mode Campuran
Mode campuran mengubah cara satu lapisan berinteraksi dengan lapisan di bawahnya. Ini memberi Anda banyak opsi untuk menggabungkan dua foto menjadi komposit kreatif.
Ada beberapa cara untuk menggunakannya secara kreatif, tetapi berikut ini panduan sederhana untuk menambahkan elemen dari satu foto ke foto lainnya.
- Mulailah dengan dua foto masing-masing di lapisannya sendiri. Gambar utama harus menjadi lapisan paling bawah. Gambar (bukit pasir) yang ingin Anda gabungkan harus berada di atas.
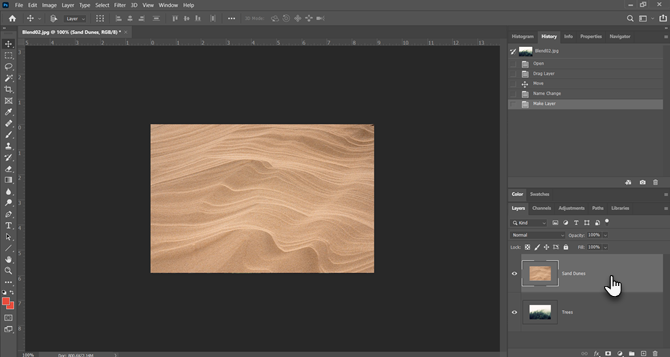
- Di panel Layers, pilih lapisan atas. Gunakan dropdown di kiri atas panel Layers untuk mengubah mode campuran.
- Modus campuran default adalah Normal yang berarti kedua lapisan tersebut tidak bercampur. Setelah Anda mengubah mode campuran, warna di lapisan atas akan berinteraksi dengan warna di lapisan di bawah.
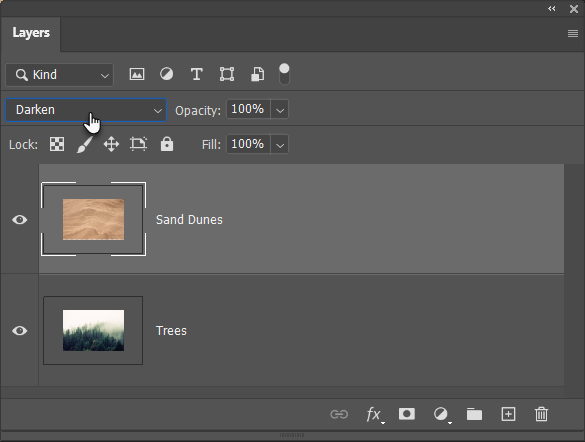
Gambar akhir menggunakan Menggelapkan mode di sini. Bagian dari gambar atas (bukit pasir) yang lebih gelap dari lapisan bawah sekarang terlihat. Bagian yang lebih terang dari pepohonan tidak muncul. Itu Meringankan mode campuran melakukan kebalikannya.
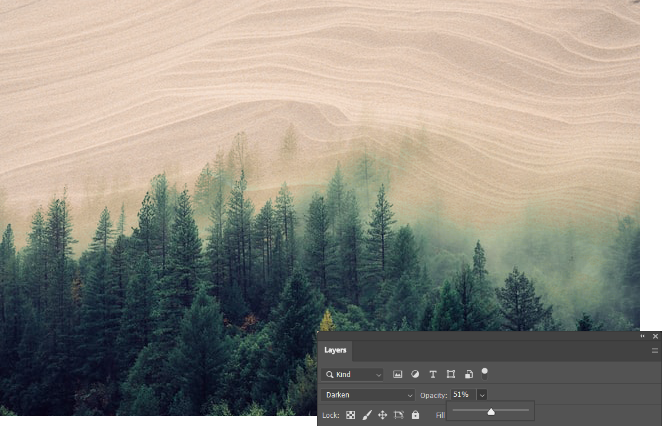
Pilih mode campuran lainnya untuk menemukan mode campuran yang paling cocok dengan gambar Anda. Berkembang biak, Layar, dan Hamparan adalah tiga mode campuran umum. Anda juga bisa menggunakan Kegelapan slider untuk menyempurnakan tekstur pada gambar.
Tip: Ingin menelusuri mode campuran dengan cepat? Pertama, tekan hurufnya V untuk memilih Pindah alat. Kemudian, tekan dan tahan Bergeser kunci dan gunakan plus (+) dan minus (–) untuk naik atau turun daftar. Ini adalah cara yang lebih cepat untuk membandingkan mode campuran secara visual.
Ini bisa sedikit menakutkan bagi pemula. Begitu, pelajari lebih lanjut tentang mode pencampuran Cara Menggunakan Blending Mode di PhotoshopBlending mode Photoshop bisa jadi menakutkan. Berikut adalah dasar-dasar blending mode di Adobe Photoshop untuk Anda mulai. Baca lebih banyak dan terus bereksperimen untuk memahami cara kerjanya secara visual.
3. Gabungkan Semua Bagian Foto Dengan Layer Mask
Layer mask membantu Anda menggabungkan dua foto saat Anda ingin menggabungkan bagian dari satu foto menjadi foto lain.
- Bawa dua gambar yang ingin Anda gabungkan ke dalam Photoshop dan tempatkan sebagai dua lapisan. Gambar utama (tangan) harus berada di bawah dan gambar yang ingin Anda gabungkan (bohlam) harus berada di atas.

Anda juga dapat membawa gambar kedua dari File> Place Embedded untuk menambahkannya sebagai Smart Object (bagaimana menggunakan Smart Objects di Photoshop). Tapi mari kita membuatnya sederhana untuk tutorial ini. - Pergi ke Lapisan panel dan pilih lapisan atas.
- Klik Tambahkan layer mask ikon (persegi panjang dengan lingkaran hitam). Link layer mask ke lapisan atas dan muncul sebagai thumbnail putih di sebelahnya. Bagian putih topeng mengungkapkan semua yang ada di bawahnya pada lapisan yang ditautkan. Bagian hitam menyembunyikan yang lainnya. Anda harus menggunakan properti hitam dan putih ini untuk menyembunyikan dan menggabungkan bagian dari lapisan atas dengan lapisan di bawahnya.
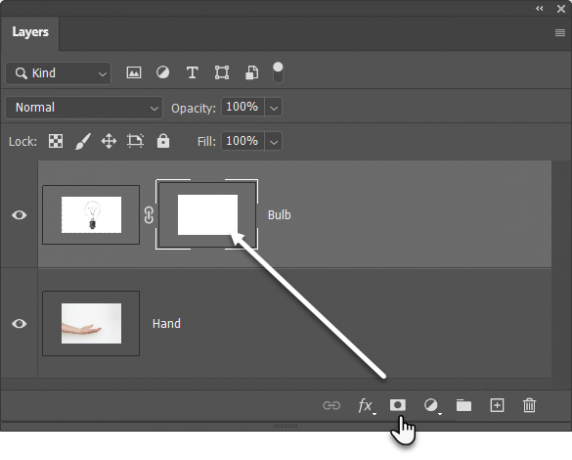
- Pilih Sikat alat dari panel Alat. Memukul D pada keyboard untuk menyetel warna default sebagai Hitam Putih di panel Alat. Di Windows, tekan Alt + tombol Mouse Kanan lalu seret ke kiri atau kanan untuk memperkecil atau menambah ukuran kuas. Seret ke atas atau bawah untuk mengurangi atau meningkatkan kekerasan kuas.
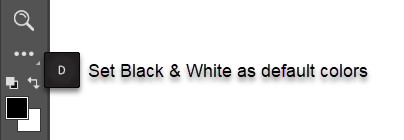
- Klik pada thumbnail Mask untuk tetap memilihnya. Memilih hitam sebagai warna cat kuas dan mulai lukis pada topeng pada gambar untuk membuat area yang ingin Anda sembunyikan. Dalam hal ini, kami menyembunyikan semuanya kecuali bohlam. Anda dapat membalikkan warna menjadi putih dan sentuh area yang ingin Anda sembunyikan.
- tekan Ctrl + T untuk Perubahan Bebas. Gunakan gagang sudut untuk mengubah ukuran gambar bohlam yang proporsional dengan tangan.

Layer mask mengontrol transparansi atau jumlah cahaya yang akan dibiarkan masuk. Berbeda dengan slider Opacity yang berlaku untuk seluruh gambar, layer mask lebih selektif dengan interaksi hitam dan putih seperti yang kita lihat di atas.
Ini adalah ilustrasi sederhana dari layer mask karena ada cara yang lebih baik untuk memilih dan menutupi subjek di Photoshop.
Gabungkan Foto Menjadi Panorama Yang Luas
Jika Anda menyukai fotografi lanskap, maka panorama adalah cara terbaik untuk meraih lebih banyak real estat visual. Jika Anda tidak mengemas DSLR atau lensa sudut lebar, jangan putus asa, karena Anda juga dapat melakukan banyak hal dengan lensa sederhana.
Ambil saja banyak foto dan gabungkan dengan fitur Photomerge Photoshop. Tentu saja, Photomerge bukanlah satu-satunya alat yang dapat menggabungkannya untuk Anda. Jadi mengapa tidak mencobanya alat gratis untuk membuat panorama dari beberapa foto 6 Alat Gratis untuk Membuat Foto Panorama yang MenakjubkanIngin membuat foto panorama yang menakjubkan dari banyak foto? Anda dapat menggunakan salah satu alat ini untuk membuat panorama dengan mudah. Baca lebih banyak .
Pengungkapan Afiliasi: Dengan membeli produk yang kami rekomendasikan, Anda membantu menjaga situs tetap hidup. Baca lebih lajut.
Saikat Basu adalah Deputi Editor untuk Internet, Windows, dan Produktivitas. Setelah menghilangkan beban MBA dan karir pemasaran selama sepuluh tahun, dia sekarang bersemangat membantu orang lain meningkatkan keterampilan mendongeng mereka. Dia mencari koma Oxford yang hilang dan membenci tangkapan layar yang buruk. Tapi ide Fotografi, Photoshop, dan Produktivitas menenangkan jiwanya.


