Jika Anda menonton pita pada Twitch dan ingin mencobanya sendiri, Anda mungkin bertanya-tanya harus mulai dari mana. Dan sementara ada banyak yang masuk ke streaming, hampir semua orang bisa memulai dengan dasar-dasarnya.
Pada artikel ini, kami menunjukkan kepada Anda bagaimana memulai streaming menggunakan Streamlabs. Kami juga akan menjelaskan beberapa pertimbangan yang perlu Anda ingat.
Sebelum Anda Mulai Streaming
Sejak awal, Anda harus tahu bahwa streaming langsung adalah praktik yang sering kali rumit. Minimum yang ditayangkan adalah akun Twitch, perangkat lunak streaming, dan sesuatu untuk ditampilkan secara langsung. Tetapi setelah beberapa saat, Anda mungkin ingin menambahkan kamera sehingga pemirsa dapat melihat Anda, mendapatkan monitor tambahan atau kontrol eksternal, dan banyak lagi.
Kami akan membahas pengaturan sederhana di sini, memungkinkan Anda untuk memodifikasinya untuk kebutuhan Anda di masa mendatang. Sementara kami fokus pada Twitch, pengaturan yang sama harus berfungsi untuk streaming ke YouTube atau platform lainnya.
Juga, panduan ini hanya melihat streaming dari PC, bukan konsol. Untuk streaming gameplay konsol, Anda dapat menggunakan aplikasi Twitch untuk PS4 atau Xbox One. Untuk pengaturan yang lebih baik, Anda akan memerlukan kartu tangkap untuk merutekan sinyal melalui PC Anda, yang berada di luar cakupan artikel ini.
Unduh dan Masuk ke Streamlabs
Streamlabs, juga dikenal sebagai Streamlabs OBS, adalah alat yang hebat untuk menjalankan streaming Anda. Ini didasarkan pada OBS yang populer tetapi mencakup banyak fitur tambahan yang ramah pengguna. Jika Anda tertarik, kami telah meliput cara menggunakan OBS Cara Merekam Layar dan Streaming Anda Dengan OBS StudioBerikut cara menggunakan OBS Studio untuk merekam layar Anda dan streaming di Twitch. OBS tersedia gratis, jadi Anda bisa mulai sekarang! Baca lebih banyak di masa lalu.
Mulailah dengan mengunduh Streamlabs, yang tersedia untuk Windows dan Mac. Setelah langkah-langkah instalasi yang biasa, jalankan perangkat lunak untuk mulai mengkonfigurasi itu.
Setelah diluncurkan, Anda akan melihat a Menghubung layar. Klik tautan Berkedut ikon untuk masuk dengan akun Twitch Anda. Jika Anda belum memilikinya, Anda harus melakukannya mendaftar untuk Twitch. Otorisasi Streamlabs untuk menggunakan akun Twitch Anda untuk menyelesaikan koneksi.
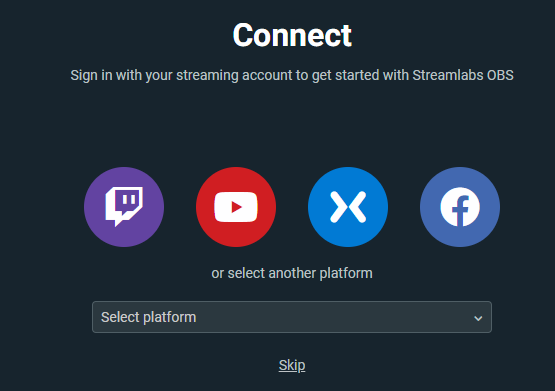
Streamlabs Pengaturan Awal
Untuk pengaturan Anda, Anda dapat memilih untuk Impor dari OBS atau Mulai Segar. Jika Anda baru mengenal streaming, Anda mungkin belum pernah menggunakan OBS sebelumnya, jadi pilihlah Mulai Segar.
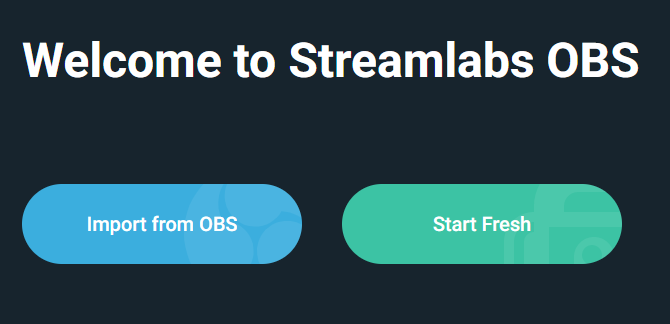
Streamlabs akan menggunakan mikrofon dan webcam default Anda di sini. Periksa untuk memastikan bahwa Anda memiliki umpan video dan bilah suara bergerak saat Anda berbicara. Ubah opsi menggunakan menu dropdown jika perlu dan tekan Terus ketika kamu puas Jika Anda mengalami masalah, ikuti panduan kami untuk memperbaiki masalah mikrofon Windows 10.
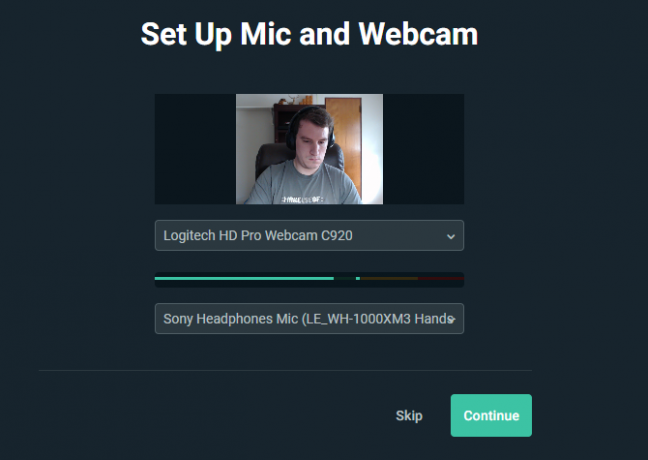
Selanjutnya, pilih tema, yang dapat Anda ubah nanti. Setelah ini, Anda akan melihat Optimalkan layar. Memukul Mulailah dan Streamlabs akan menganalisis koneksi jaringan Anda dan perangkat keras PC untuk memberikan pengaturan terbaik untuk Anda.
Akhirnya, perangkat lunak akan mempromosikan layanan Perdana. Streamlabs Prime termasuk lebih banyak tema, koneksi aplikasi, dan alat pemasaran. Ini $ 12 / bulan dan karena Anda tidak membutuhkannya ketika Anda baru memulai, cukup klik Melewatkan.
Bekerja di Streamlabs
Sekarang setelah Anda menyelesaikan pengaturan awal, sekarang saatnya untuk menyesuaikan tampilan dan nuansa aliran Anda.
Editor dan Adegan
Itu Editor tab, dapat diakses melalui ikon kamera di kiri atas, memungkinkan Anda untuk mengontrol berbagai elemen aliran Anda. Tata letak defaultnya, ditunjukkan di bawah, memiliki editor aliran di bagian atas, a Umpan Mini peristiwa di tengah, dan akhirnya Adegan, Sumber, dan audio Pengaduk di dasar. Anda dapat mengeklik panah di sisi kanan untuk melihat obrolan aliran Anda.
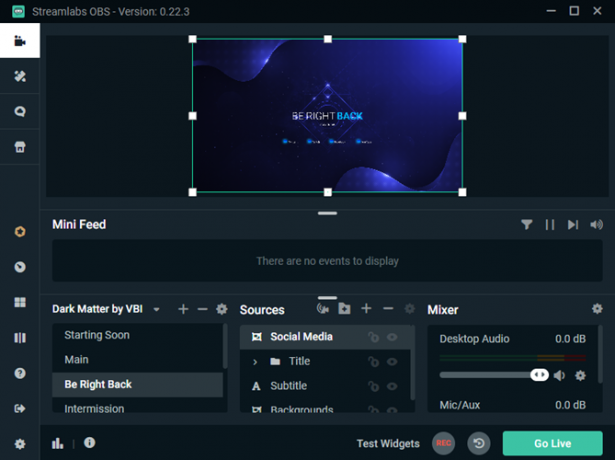
SEBUAH Tempat kejadian adalah kumpulan sumber video dan audio yang diatur dengan cara tertentu; Anda dapat dengan cepat beralih di antara ini. Misalnya, Anda mungkin memiliki Utama adegan untuk gameplay dan a Segera kembali layar ketika Anda melangkah pergi. Anda tidak perlu banyak saat memulai, tetapi senang bisa melepaskan diri dari tampilan utama saat diperlukan.
Dengan asumsi Anda memilih tema sebelumnya, the Adegan kotak di kiri bawah sudah penuh dengan item yang berbeda. Klik Plus (+) untuk membuat yang baru jika Anda mau.
Di paling kanan adalah Pengaduk. Di sini Anda dapat menyesuaikan keseimbangan semua sumber audio yang telah Anda tambahkan.
Mengelola dan Menambahkan Sumber
Ketika Anda mengklik suatu adegan, masing-masing adegan Sumber akan muncul di kotak di sebelah kanan. Sumber adalah elemen yang Anda atur untuk dibuat Tempat kejadian, seperti video webcam Anda, gameplay, dan audio mikrofon.
Klik item sumber untuk menyorotnya di Editor di atas, tempat Anda dapat memindahkannya. Mengklik dua kali sumber menunjukkan lebih banyak pilihan untuk itu, seperti mengedit teks.
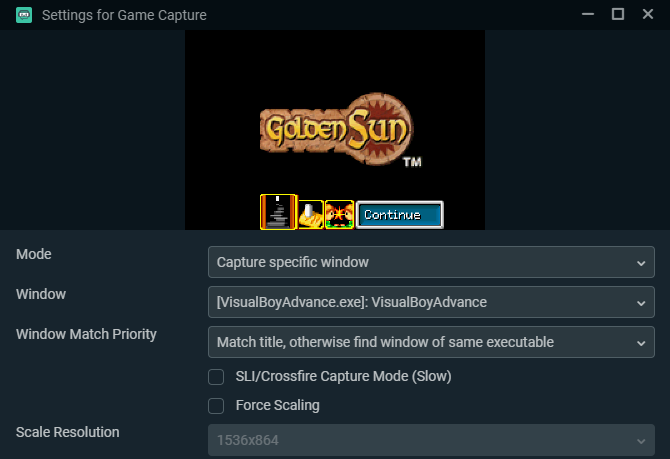
Klik tautan Plus tombol untuk menambahkan sumber baru. Di jendela yang muncul dengan semua opsi, klik satu untuk mempelajari lebih lanjut tentang itu. Untuk memulai, yang paling penting adalah di bawah Standar: Perangkat Video Capture untuk kamera Anda, Tangkapan Game untuk mengambil apa pun yang Anda mainkan, dan Pengambilan Input Audio untuk mikrofon Anda.
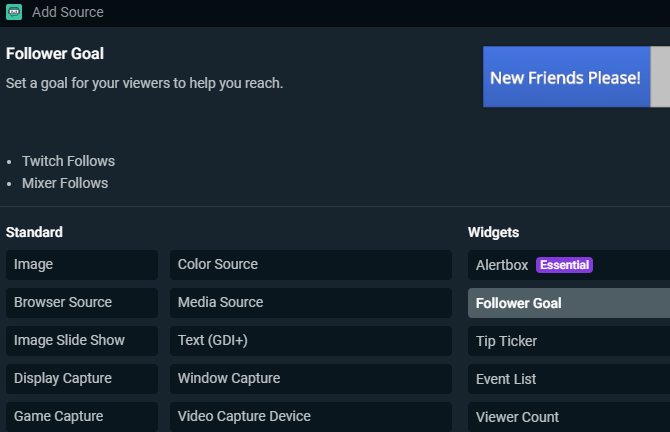
Ada banyak pilihan lain di sini; beberapa Standar yang bisa berguna, seperti Gambar untuk perbatasan atau gambar statis lainnya. Streamlabs juga termasuk banyak Widget untuk menampilkan informasi di aliran Anda, seperti sasaran pengikut, kotak obrolan, atau peringatan untuk acara baru. Anda dapat menambahkan ini nanti ketika Anda mulai menumbuhkan audiens Anda, tetapi mereka pada awalnya tidak penting.
Menyesuaikan Editor
Jika Anda tidak suka bagaimana Editor ditata secara default, Anda dapat mengubahnya. Klik tautan Editor Tata Letak di kiri bawah Streamlabs (sepertinya empat kotak). Di sini Anda dapat memilih dari berbagai opsi tata letak, lalu seret dan letakkan panel dari sisi kiri sesuka Anda.
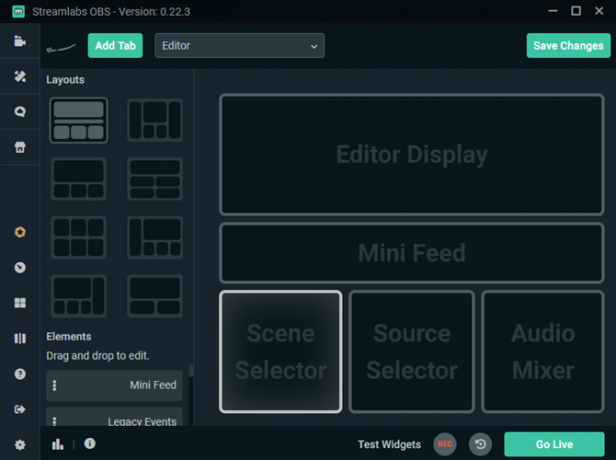
Opsi Streamlabs
Setelah terbiasa dengan tata letak dasar, Anda harus meninjau beberapa opsi Streamlabs sebelum tiba saatnya ditayangkan. Klik tautan Pengaturan persneling di kiri bawah untuk membuka panel opsi. Anda tidak perlu khawatir tentang sebagian besar opsi ini pada awalnya, tetapi ada beberapa yang perlu diperiksa.
Di Umum tab, simpan Konfirmasikan judul streaming dan permainan sebelum ditayangkan diaktifkan. Dengan begitu, Anda tidak akan secara tidak sengaja mulai streaming dengan informasi dari terakhir kali dan membingungkan pemirsa Anda. Itu juga bijaksana untuk mengaktifkan Tampilkan dialog konfirmasi saat memulai streaming dan opsi pendamping untuk menghentikan aliran untuk mencegah kecelakaan.
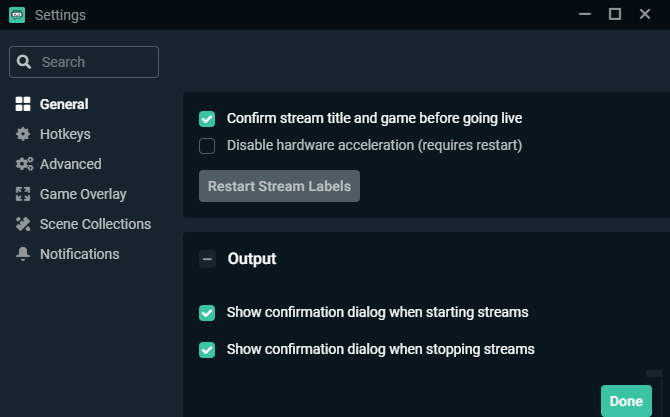
Dibawah Video, Anda dapat mengubah bitrate yang Anda kirim ke Twitch. Untuk pendatang baru, tinggalkan ini Sederhana baik-baik saja. Lebih tinggi Kecepatan bit video berarti kualitas yang lebih baik, tetapi lebih sulit untuk tetap stabil. Mulai dengan default, lihat bagaimana aliran Anda terlihat, dan sesuaikan sesuai kebutuhan.
Jika Anda memiliki kartu grafis khusus yang kuat atau CPU yang lebih lemah, tinggalkan Encoder sebagai Perangkat keras untuk membiarkan GPU Anda melakukan pekerjaan berat. Jika tidak, Anda dapat menggunakan hasil yang lebih baik Perangkat lunak, tetapi CPU Anda harus bekerja lebih keras.
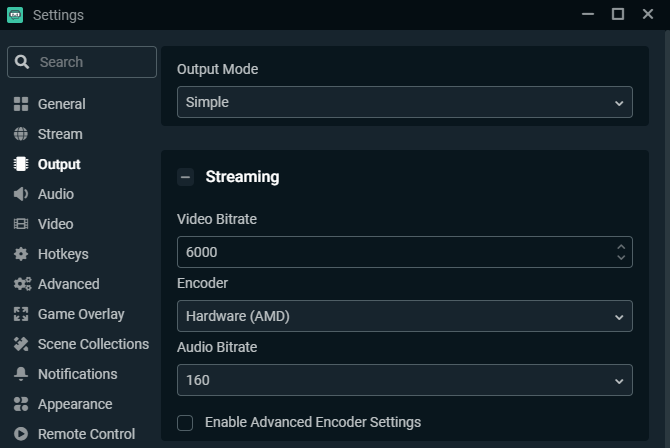
Menggunakan Video tab untuk mengelola kualitas output Anda. Itu Resolusi Basis (Kanvas) harus sesuai dengan resolusi monitor Anda, tetapi pertimbangkan untuk menjatuhkannya Resolusi Keluaran (Skala) untuk 1280×720 kecuali Anda memiliki kecepatan unggah internet yang cepat dan komputer yang kuat. Streaming pada 1080p jauh lebih intensif daripada 720p, dan yang terakhir cukup layak saat memulai.
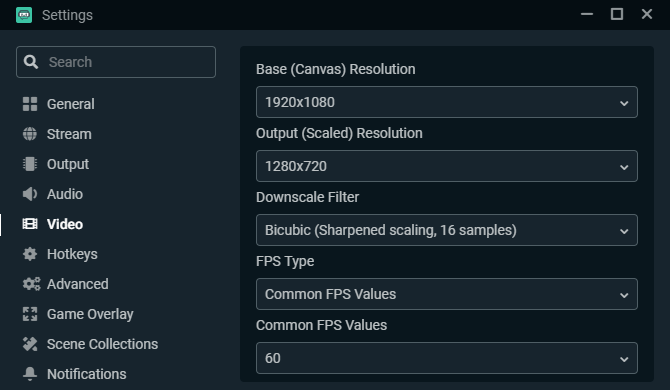
Itu Tombol cepat bagian memungkinkan Anda menentukan pintasan keyboard untuk semua jenis tindakan, tetapi Anda mungkin harus bermain-main dengannya sebentar untuk melihat mana yang masuk akal untuk Anda.
Mulai Aliran Pertama Anda
Saat Anda siap untuk memulai streaming pertama Anda, berikut adalah daftar periksa singkat tentang apa yang perlu Anda siapkan:
- Setidaknya satu Tempat kejadian untuk menunjukkan kepada pemirsa. Memiliki banyak adegan berguna jika Anda tidak ingin segera mulai bermain game, atau membutuhkan layar istirahat.
- Webcam, mikrofon, dan tangkapan game Anda disiapkan sebagai sumber. Item lain, seperti perbatasan dan widget, adalah opsional.
- Sebuah permainan berlari untuk menangkap.
Ketika Anda sudah menyiapkan semua elemen ini, gunakan editor untuk memastikan semuanya diatur sesuai keinginan Anda. Ini menunjukkan pratinjau langsung, jadi mulai permainan Anda dan lakukan uji coba sebelum Anda ditayangkan.
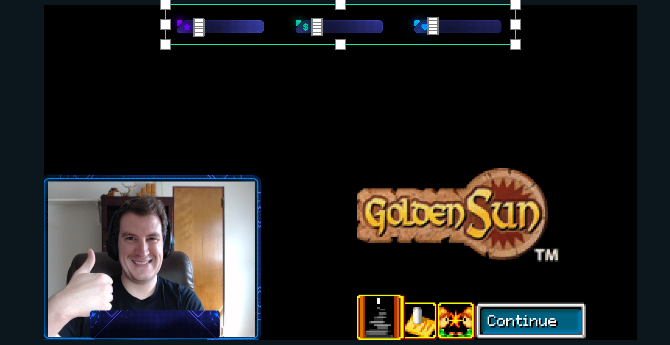
Untuk memulai siaran, klik Hiduplah di kanan bawah. Streamlabs menyediakan tempat bagi Anda untuk mengatur aliran Anda Judul, Tambahkan Permainan Anda sedang bermain, dan mengatur Tag. Tag berkedut memungkinkan Anda menentukan jenis permainan yang Anda mainkan atau gaya bermainnya, seperti Bermain dengan Pemirsa, Tidak ada spoiler, dan Bermain santai.
Menggunakan Terhubung ke Twitter tombol untuk tweet yang Anda jalani, dan periksa Gunakan pengaturan encoder yang dioptimalkan jika Anda ingin Streamlabs menyesuaikan pengaturan itu untuk kinerja terbaik. Saat Anda siap, klik Konfirmasikan dan Go Live dan Anda akan streaming langsung!
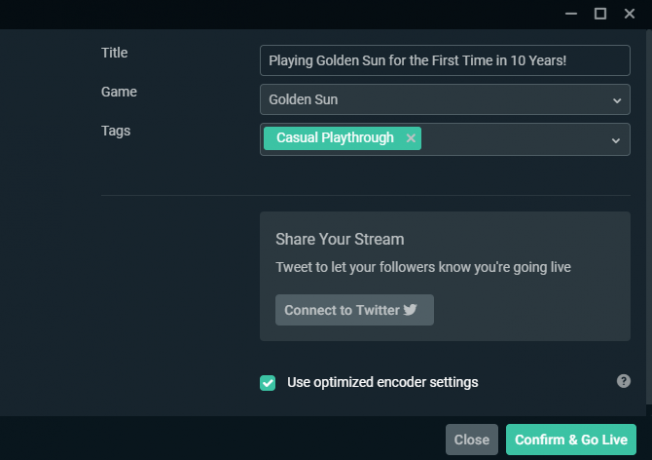
Alat Streamlabs Lanjut: Cloudbot dan Lainnya
Kami telah melihat hal-hal penting untuk streaming di sini, tetapi Streamlabs menawarkan lebih banyak ketika Anda merasa lebih nyaman. Di kiri atas, Anda akan menemukan Tema dan Aplikasi bagian. Sebagian besar dari ini hanya tersedia dengan berlangganan Streamlabs Prime, yang layak untuk dipertimbangkan. Kami juga mengangkat sumbernya Widget sebelum.
Namun, ada beberapa poin lanjutan lainnya yang layak disebut.
Cloudbot
Salah satu fitur gratis yang patut disiapkan adalah Cloudbot, juga di menu kiri atas. Seperti namanya, Cloudbot adalah bot yang menyediakan banyak fungsi ekstra untuk aliran Anda.
Di Alat Mod tab, Anda dapat mengatur Cloudbot untuk memfilter pesan tertentu, seperti yang ada di semua huruf besar atau yang mengandung kata-kata tertentu. Itu Perintah halaman juga cukup bermanfaat; ini memungkinkan Anda untuk menentukan potongan teks yang menghasilkan tindakan spesifik.
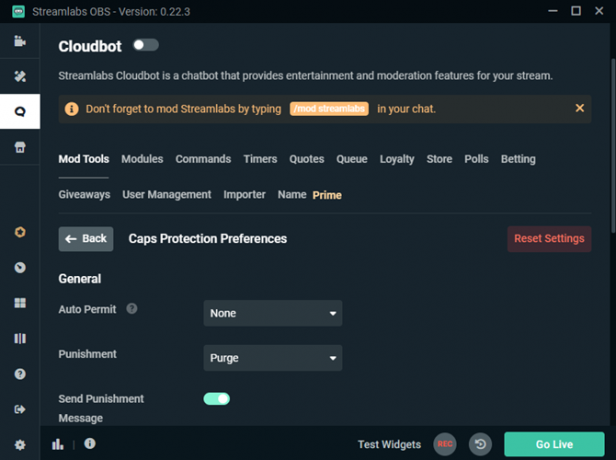
Misalnya, Anda dapat mengatur a ! yt perintah yang secara otomatis ditautkan ke saluran YouTube Anda saat dimasukkan. Ini dapat memberi pemirsa cara untuk merasa lebih terlibat, sementara juga memungkinkan Anda untuk mengatur respons cepat terhadap pertanyaan umum.
Masih banyak lagi yang bisa ditemukan di Cloudbot, tetapi dua panel di atas akan membantu Anda memulai. Pastikan untuk mengaktifkan Cloudbot slider pada halaman dan ketik / mod streamlabs dalam obrolan Anda untuk memberikan izin bot moderator.
Dasbor
Klik tautan Dasbor ikon di dekat kiri bawah (sepertinya speedometer) untuk membuka Streamlabs profil di web. Di sini, Anda dapat melihat analitik dari aliran sebelumnya, menyelesaikan beberapa tugas untuk menyempurnakan akun Anda, menautkan PayPal Anda untuk sumbangan, dan banyak lagi.
Lihat di sekeliling dasbor jika Anda mencari sesuatu yang tidak ada di perangkat lunak desktop. Secara khusus, Universitas Bagian ini penuh dengan tutorial yang bermanfaat.
Sekarang Anda Dapat Mulai Streaming di Twitch!
Kami telah memberi Anda ikhtisar cepat tentang bagaimana memulai streaming di Twitch menggunakan Streamlabs. Masih banyak yang harus dipelajari saat Anda tumbuh, seperti menguasai adegan, menggunakan widget, dan menambahkan lebih banyak perintah. Tetapi untuk beberapa aliran pertama Anda, penelusuran ini sudah cukup.
Streaming itu menantang, tetapi juga bermanfaat setelah Anda mulai membangun audiens. Ada banyak hal yang dapat Anda lakukan dengannya, jadi kami harap Anda bersenang-senang dengan arah apa pun yang Anda ambil.
Untuk langkah selanjutnya, lihat panduan kami yang merinci cara membangun pemirsa streaming Anda 10 Tips untuk Membangun Pemirsa untuk Saluran Streaming Langsung AndaMembangun pemirsa streaming langsung mungkin rumit. Berikut adalah beberapa kiat streaming langsung untuk memaksimalkan peluang kesuksesan Anda. Baca lebih banyak .
Pengungkapan Afiliasi: Dengan membeli produk yang kami sarankan, Anda membantu menjaga situs tetap hidup. Baca lebih lajut.
Ben adalah Wakil Editor dan Manajer Pos Sponsor di MakeUseOf. Dia memegang gelar B.S. dalam Sistem Informasi Komputer dari Grove City College, di mana ia lulus Cum Laude dan dengan Honours di jurusannya. Dia menikmati membantu orang lain dan bersemangat tentang video game sebagai media.
