Jika Anda menggunakan Excel dan membagi data ke beberapa kolom yang ingin Anda gabungkan, Anda tidak perlu melakukannya secara manual. Sebagai gantinya, Anda dapat menggunakan rumus cepat dan mudah untuk menggabungkan kolom.
Kami akan menunjukkan kepada Anda cara menggabungkan kolom di Excel menggunakan simbol ampersand atau fungsi CONCAT. Kami juga akan menawarkan beberapa kiat tentang cara memformat data sehingga terlihat persis seperti yang Anda inginkan.
Cara Menggabungkan Kolom di Excel
Ada dua metode untuk menggabungkan kolom di Excel: metode ampersand dan rumus gabungan. Dalam banyak kasus, menggunakan metode ampersand lebih cepat dan lebih mudah daripada rumus gabungan. Yang mengatakan, gunakan mana pun yang Anda merasa paling nyaman dengan.
1. Gabungkan Kolom dengan Simbol Ampersand
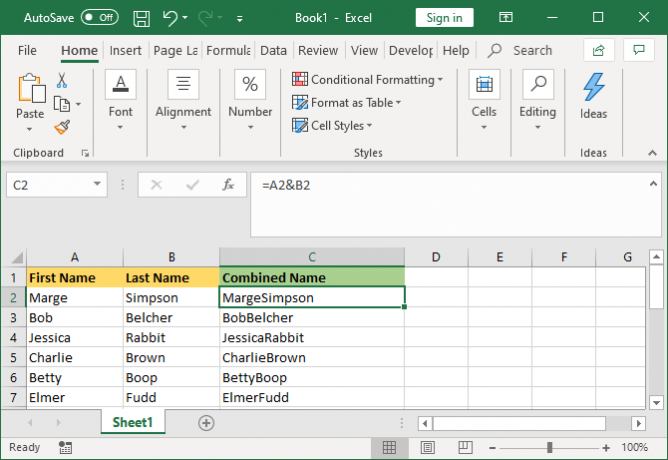
- Klik sel tempat Anda ingin menggabungkan data.
- Tipe =
- Klik sel pertama yang ingin Anda gabungkan.
- Tipe &
- Klik sel kedua yang ingin Anda gabungkan.
- tekan Memasukkan kunci.
Misalnya, jika Anda ingin menggabungkan sel A2 dan B2, rumusnya adalah: = A2 & B2
2. Gabungkan Kolom dengan Fungsi CONCAT
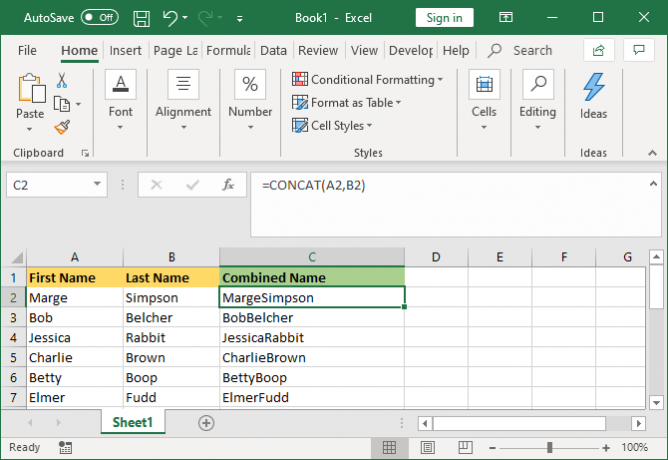
- Klik sel tempat Anda ingin menggabungkan data.
- Tipe = CONCAT (
- Klik sel pertama yang ingin Anda gabungkan.
- Tipe ,
- Klik sel kedua yang ingin Anda gabungkan.
- Tipe )
- tekan Memasukkan kunci.
Misalnya, jika Anda ingin menggabungkan sel A2 dan B2, rumusnya adalah: = CONCAT (A2, B2)
Formula ini dulunya adalah CONCATENATE, bukan CONCAT. Meskipun yang pertama masih berfungsi, sedang disusutkan dan Anda harus menggunakan yang kedua untuk memastikan kompatibilitas dengan versi Excel saat ini dan yang akan datang.
Lebih Dari Dua Sel
Anda dapat menggabungkan sel sebanyak yang Anda inginkan menggunakan metode mana pun. Cukup ulangi pemformatan seperti ini:
- = A2 & B2 & C2 & D2... dll.
- = CONCAT (A2, B2, C2, D2)... dll.
Gabungkan Seluruh Kolom
Setelah Anda menempatkan rumus di satu sel, Anda dapat menggunakan ini untuk mengisi kolom lainnya secara otomatis. Anda tidak perlu mengetik secara manual setiap nama sel yang ingin Anda gabungkan.
Untuk melakukan ini, klik dua kali sudut kanan bawah sel yang diisi. Atau, klik kiri dan seret sudut kanan bawah sel yang diisi ke bawah kolom.
Kiat tentang Cara Memformat Kolom Gabungan
Kolom Excel gabungan Anda dapat berisi teks, angka, tanggal, dan lainnya. Karena itu, tidak selalu cocok untuk membiarkan sel digabungkan tanpa memformatnya.
Untuk membantu Anda, berikut adalah berbagai kiat tentang cara memformat sel gabungan. Dalam contoh kami, kami akan merujuk ke metode ampersand, tetapi logikanya sama untuk rumus CONCAT.
1. Cara Menempatkan Spasi Antara Sel Gabungan
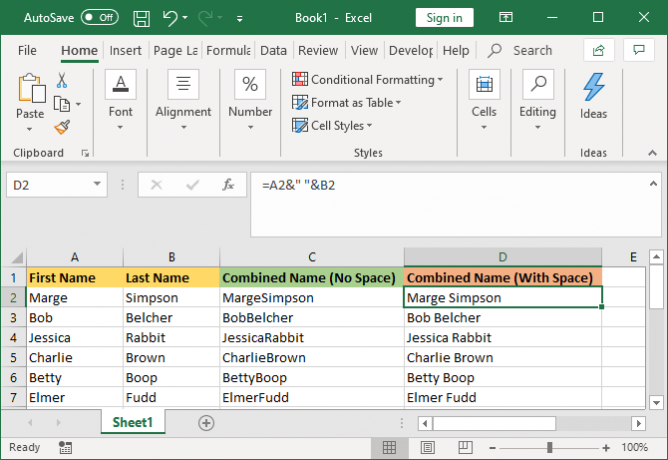
Jika Anda memiliki kolom "Nama depan" dan kolom "Nama belakang", Anda perlu spasi di antara dua sel.
Untuk melakukan ini, rumusnya adalah: = A2 & ”“ & B2
Rumus ini mengatakan untuk menambahkan konten A2, lalu tambahkan spasi, lalu tambahkan konten B2.
Tidak harus spasi. Anda dapat meletakkan apa pun yang Anda inginkan di antara tanda-tanda ucapan, seperti koma, tanda hubung, atau simbol atau teks lainnya.
2. Cara Menambahkan Teks Tambahan di Sel Gabungan
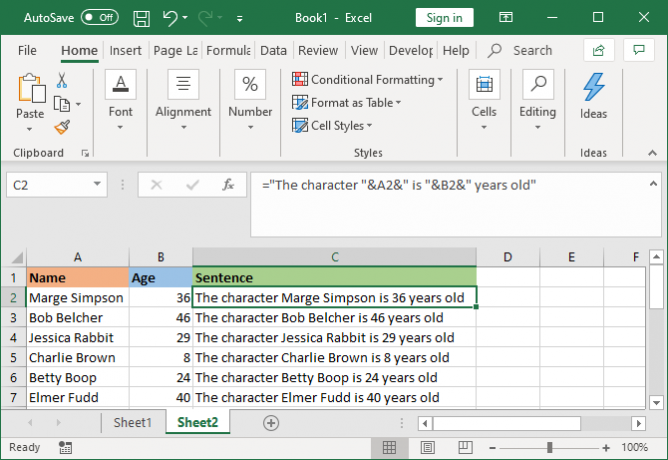
Sel-sel gabungan tidak hanya harus berisi teks aslinya. Anda dapat menambahkan informasi tambahan apa pun yang Anda inginkan.
Katakanlah sel A2 berisi nama seseorang (mis. Marge Simpson) dan sel B2 berisi usia mereka (mis. 36). Kita dapat membangun ini menjadi kalimat yang berbunyi "Karakter Marge Simpson berusia 36 tahun".
Untuk melakukan ini, rumusnya adalah: = "Karakter" & A2 & "adalah" & B2 & "tahun"
Teks tambahan dibungkus dengan tanda ucapan dan diikuti oleh &. Saat mereferensikan sel, ini tidak membutuhkan tanda bicara. Perhatikan bahwa Anda juga perlu memasukkan di mana Anda ingin spasi berada - karenanya "Karakter" dengan spasi di bagian akhir, daripada "Karakter".
3. Cara Menampilkan Nomor dengan Benar di Sel Gabungan
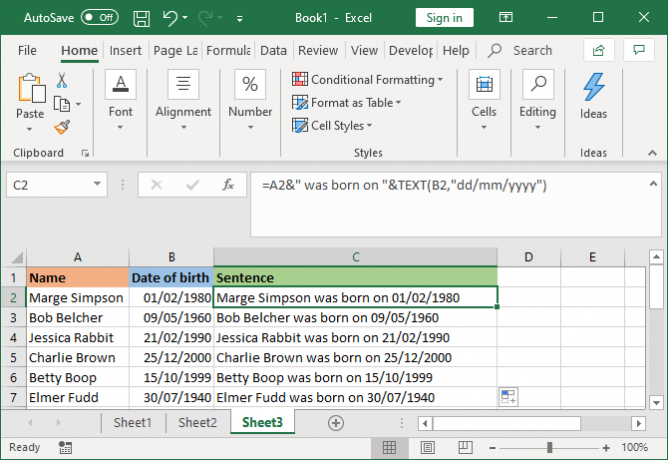
Jika sel asli Anda berisi angka-angka yang diformat seperti tanggal atau mata uang, Anda akan melihat bahwa sel gabungan menghapus pemformatan.
Anda dapat menyelesaikan ini dengan fungsi TEXT, yang dapat Anda gunakan untuk menentukan format yang diperlukan.
Katakanlah sel A2 berisi nama seseorang (mis. Marge Simpson) dan sel B2 berisi tanggal lahirnya (mis. 01/02/1980).
Untuk menggabungkannya, Anda mungkin berpikir untuk menggunakan rumus ini: = A2 & ”lahir di“ & B2
Namun, itu adalah output: Marge Simpson lahir pada 29252. Itu karena Excel mengubah tanggal lahir yang diformat dengan benar menjadi angka biasa.
Dengan menerapkan fungsi TEXT, Anda bisa memberi tahu Excel bagaimana Anda ingin sel yang digabung diformat. Seperti itu: = A2 & ”lahir di“ & TEXT (B2, ”dd / mm / yyyy”)
Itu sedikit lebih rumit daripada formula lain, jadi mari kita jabarkan:
- = A2 - gabungkan sel A2.
- &" lahir di " - tambahkan teks "born on" dengan spasi di kedua sisi.
- &TEKS - tambahkan sesuatu dengan fungsi teks.
- (B2, "dd / mm / yyyy") - gabungkan sel B2, dan terapkan format dd / mm / yyyy ke isi bidang itu.
Anda dapat mengganti format untuk apa pun yang diperlukan nomor tersebut. Sebagai contoh, $#,##0.00 akan menunjukkan mata uang dengan pemisah ribuan dan dua desimal, # ?/? akan mengubah desimal menjadi sebagian kecil, H: MM AM / PM akan menunjukkan waktu, dan sebagainya.
Lebih banyak contoh dan informasi dapat ditemukan di Halaman dukungan fungsi Microsoft Office TEXT.
Cara Menghapus Formula Dari Kolom Gabungan
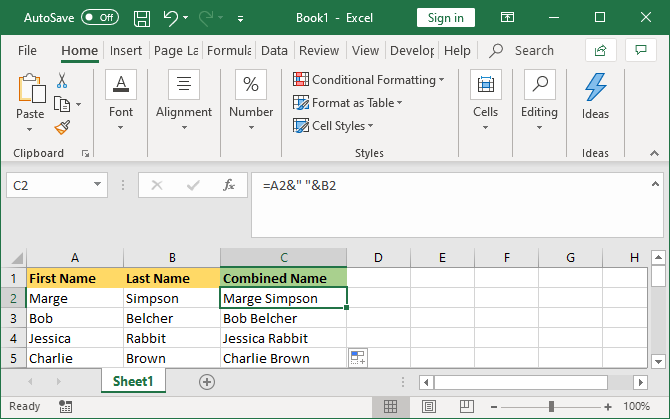
Jika Anda mengklik sel dalam kolom gabungan, Anda akan melihat bahwa itu masih berisi rumus (mis. = A2 & "" & B2) daripada teks biasa (mis. Marge Simpson).
Ini bukan hal yang buruk. Ini berarti bahwa setiap kali sel asli (mis. A2 dan B2) diperbarui, sel gabungan akan diperbarui secara otomatis untuk mencerminkan perubahan itu.
Namun, itu berarti bahwa jika Anda menghapus sel atau kolom asli maka itu akan memecah sel gabungan Anda. Dengan demikian, Anda mungkin ingin menghapus rumus dari kolom gabungan dan membuatnya menjadi teks biasa.
Untuk melakukan ini, klik kanan tajuk kolom gabungan untuk menyorotnya, lalu klik Menyalin.
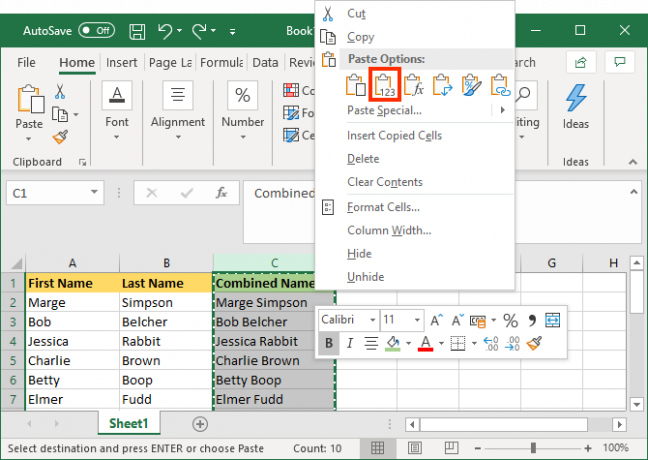
Selanjutnya, klik kanan lagi tajuk kolom gabungan. Kali ini, di bawah Tempel Opsi, Pilih Nilai-nilai. Sekarang rumusnya hilang dan Anda pergi dengan sel teks biasa yang dapat Anda edit secara langsung.
Cara Menggabungkan Kolom di Excel
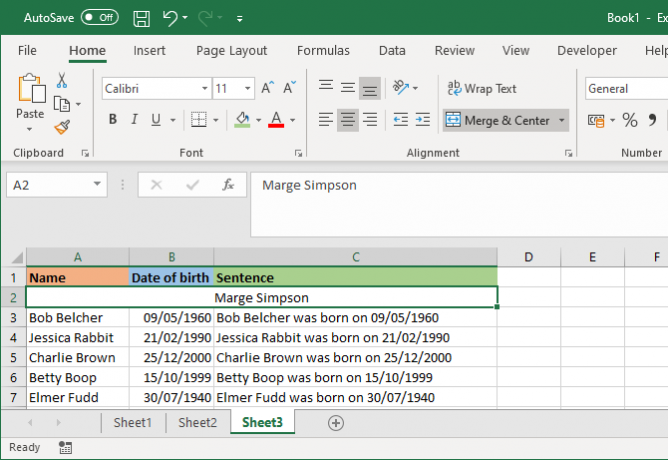
Alih-alih menggabungkan kolom, Anda juga dapat menggabungkannya. Ini akan mengubah banyak sel menjadi satu sel. Penggabungan sel hanya menyimpan nilai dari sel kiri atas dan membuang sisanya.
Untuk melakukan ini, pilih sel atau kolom yang ingin Anda gabungkan. Di Ribbon, di Rumah tab, klik tab Gabungkan & Tengah tombol (atau gunakan panah dropdown di sebelahnya).
Untuk informasi lebih lanjut tentang ini, baca artikel kami di cara menggabungkan dan memisahkan sel di Excel Cara Menggabungkan dan Memisahkan Sel di Excel: Kiat dan Trik untuk DiketahuiPerlu tahu cara menggabungkan sel di Excel? Berikut ini semua yang perlu Anda ketahui tentang menggabungkan dan menghapus (atau memisahkan) data di spreadsheet Anda. Baca lebih banyak .
Cara Menghemat Waktu Saat Menggunakan Excel
Sekarang Anda tahu cara menggabungkan kolom di Excel, Anda dapat menghemat banyak waktu — Anda tidak perlu menggabungkannya dengan tangan.
Jika Anda ingin beberapa kiat lagi, berikut ini lebih banyak cara untuk menghemat waktu di Microsoft Excel 14 Tips Menghemat Waktu di Microsoft ExcelJika Microsoft Excel telah menghabiskan banyak waktu Anda di masa lalu, biarkan kami menunjukkan kepada Anda cara mengembalikan sebagian. Tips sederhana ini mudah diingat. Baca lebih banyak .
Pengungkapan Afiliasi: Dengan membeli produk yang kami sarankan, Anda membantu menjaga situs tetap hidup. Baca lebih lajut.
Joe dilahirkan dengan keyboard di tangannya dan segera mulai menulis tentang teknologi. Dia memiliki gelar BA (Hons) dalam Bisnis dan sekarang menjadi penulis lepas penuh waktu yang senang menjadikan teknologi sederhana bagi semua orang.
