Jika Anda melihat kesalahan 0x80070422 di Windows 10, kemungkinan Anda mengalami masalah dengan Pembaruan Windows. Mari kita lihat cara memperbaiki kesalahan 0x80070422 dan apa yang menyebabkan masalah ini.
Apa itu Kesalahan Windows 0x80070422?
Sebelum kita mulai, ada baiknya menyebutkan apa arti 0x80070422 di Windows 10. Ternyata, ini paling sering adalah kesalahan Pembaruan Windows.
Ketika muncul, setiap pembaruan Windows yang tertunda tidak akan menginstal dengan benar. Anda mungkin melihat pesan seperti "Ada beberapa masalah dalam menginstal pembaruan" atau "Pembaruan Windows dinonaktifkan" di panel Pembaruan Windows saat itu terjadi.
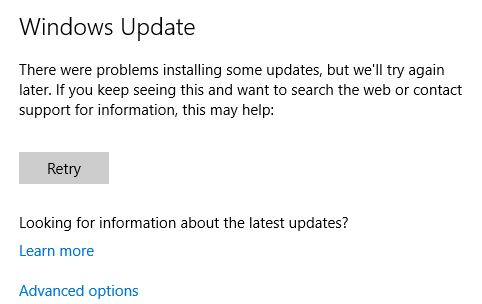
Kesalahan ini mencegah Anda memperbarui komputer dengan benar, yang dapat membuka Anda terhadap masalah keamanan jika tidak diperbaiki. Karena Anda mengharapkan Pembaruan Windows berjalan lancar di latar belakang, kesalahan Pembaruan Windows membuat frustrasi.
Untungnya, kesalahan ini biasanya tidak terlalu sulit untuk diperbaiki, karena memiliki penyebab umum.
1. Mulai ulang PC Anda
Meskipun ini adalah saran umum untuk semua kesalahan, penting untuk me-restart komputer Anda sebelum pindah ke pemecahan masalah lebih lanjut. Memulai ulang sering kali dapat mengatasi masalah sementara, jadi Anda tidak ingin membuang waktu mengerjakan masalah yang memiliki perbaikan sederhana.
Setelah Anda reboot, coba instal lagi pembaruan terbaru di Pengaturan> Pembaruan & Keamanan> Pembaruan Windows. Jika Anda melihat kesalahan lagi, lanjutkan. Ingatlah bahwa itu juga bukan ide yang buruk untuk memulai kembali setelah melakukan masing-masing langkah di bawah ini.
2. Perbaiki Layanan Pembaruan Windows
Sebagian besar waktu, kesalahan Pembaruan Windows 0x80070422 terjadi karena masalah dengan layanan Pembaruan Windows. Jika Anda tidak sadar, layanan Windows adalah proses yang berjalan di latar belakang, terlepas dari akun pengguna Anda. Komputer Anda memiliki banyak layanan, yang sebagian besar berjalan saat startup dan bekerja secara diam-diam.
Layanan Pembaruan Windows adalah layanan yang terintegrasi ke dalam Windows. Jika ini berhenti berfungsi dengan baik, Pembaruan Windows akan gagal berjalan dengan benar. Dengan demikian, ini adalah tempat yang bijaksana untuk memeriksanya terlebih dahulu — hanya catatan Anda memerlukan hak admin Cara Mendapatkan Hak Admin di WindowsBerikut cara mendapatkan hak administrator di Windows 10 jika akun admin Anda tidak berfungsi karena suatu alasan. Baca lebih banyak untuk menggunakannya.
Untuk membuka manajer Layanan, ketik jasa ke menu Start untuk membuka panelnya. Anda akan melihat daftar lusinan layanan di sini, tetapi Anda hanya perlu mengkhawatirkannya untuk saat ini: pembaruan Windows. Klik dua kali untuk membuka Properti jendela, tempat Anda dapat mengubah cara kerjanya.
Jika Jenis startup kata kotak Dengan disabilitas, kemungkinan inilah yang menyebabkan kesalahan 0x80070422. Opsi default adalah Manual (Pemicu Mulai); karena Anda mengalami masalah, cobalah Otomatis. Juga di halaman ini, jika Status pelayanan kata Berhenti, klik Mulailah.
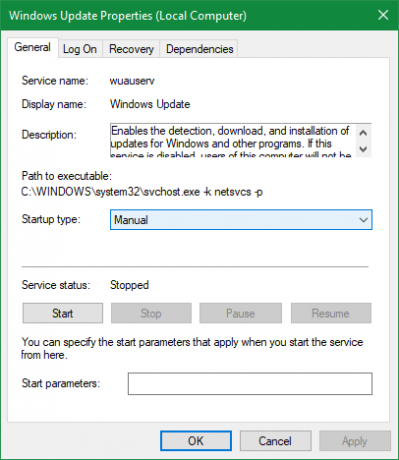
Setelah melakukan perubahan ini, coba jalankan Pembaruan Windows lagi.
3. Mulai Ulang Layanan Lainnya
Saat Anda berada di panel Layanan, ada layanan lain untuk memeriksa: Daftar Jaringan. Layanan ini bertanggung jawab untuk mengidentifikasi jaringan yang terhubung dengan komputer Anda dan menyimpan informasi tentangnya, sehingga Anda tidak akan menganggapnya relevan. Meskipun demikian, banyak orang telah melaporkan bahwa memulai kembali memperbaiki kesalahan 0x80070422.
Dalam Jasa manajer, cari Layanan Daftar Jaringan. Klik kanan dan pilih Mengulang kembali untuk membunuhnya dan memulainya lagi, yang diharapkan akan memperbaiki masalah.
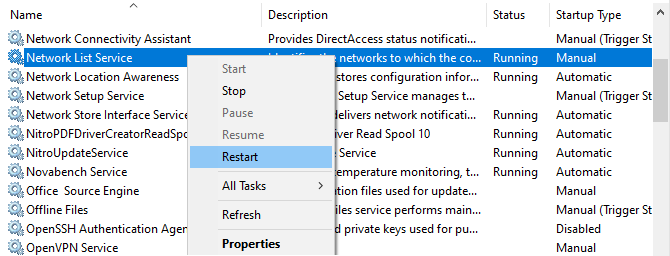
Saat Anda di sini, atau jika langkah selanjutnya tidak memperbaiki masalah, Anda juga harus memastikan bahwa semua layanan berikut berjalan:
- Layanan Enkripsi Drive BitLocker
- Peluncur Proses Server DCOM
- Koneksi jaringan
- Windows Defender Firewall
4. Jalankan Pemecah Masalah Pembaruan Windows
Windows menyertakan sejumlah alat pemecahan masalah otomatis untuk memperbaiki masalah umum. Walaupun ini terdengar bagus secara teori, mereka sering tidak melakukan apa pun yang berharga. Tapi mereka masih patut dicoba, karena mereka hanya perlu waktu sebentar untuk berlari.
Menuju ke Pengaturan> Perbarui & Keamanan> Pemecahan masalah dan klik Pemecah masalah tambahan untuk melihat daftar lengkap alat. Dibawah Bangun dan berjalan, Pilih Pembaruan Windows> Jalankan pemecah masalah untuk meluncurkan yang sesuai.
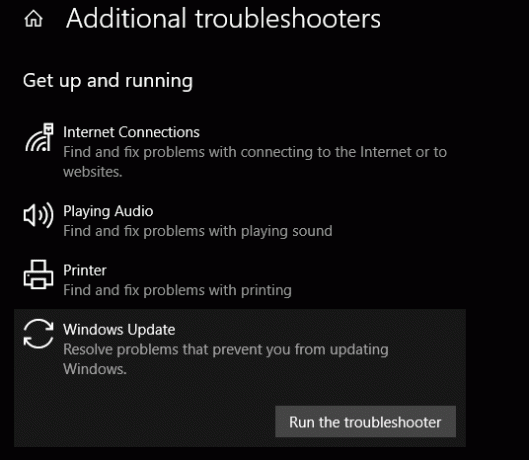
Alat ini akan memeriksa masalah, lalu memberi tahu Anda jika menemukan tindakan yang harus diambil. Jika tidak dapat mengidentifikasi masalah, Anda dapat memilih Lihat informasi terperinci untuk melihat apa yang diuji Windows.
5. Nonaktifkan IPv6
Karena Pembaruan Windows bergantung pada koneksi internet Anda, solusi lain untuk kesalahan 0x80070422 adalah menonaktifkan IPv6 di Windows. IPv6 adalah penerus protokol IPv4, yang dirancang untuk memungkinkan lebih banyak alamat yang mungkin daripada versi sebelumnya.
Meskipun akan menjadi penting di masa depan, banyak perangkat belum menggunakan IPv6. Akibatnya, jika menyebabkan masalah, Anda biasanya dapat menonaktifkannya tanpa masalah.
Untuk menonaktifkan IPv6 di Windows 10, masukkan panel kendali di menu Start untuk mencari utilitas itu dan membukanya. Jika Dilihat oleh di acara kanan atas Kategori, ubah ke Ikon kecil dan pilih Jaringan dan pusat Berbagi. Di sini, klik teks tautan di sebelah Koneksi di kanan atas untuk membuka opsi untuk jaringan Anda saat ini.
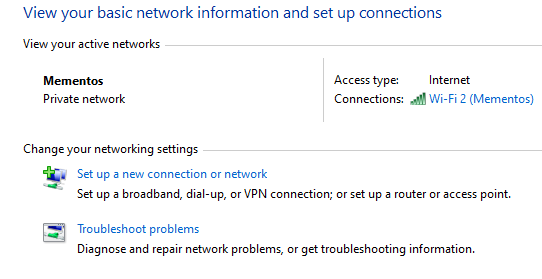
Di panel ini, klik Properti tombol, yang akan membuka jendela lain. Di sana, gulir ke bawah untuk menemukan Protokol Internet Versi 6 dan kosongkan kotak centang di sebelahnya. Memukul baik untuk menyimpan perubahan Anda, maka Anda berhasil menonaktifkan IPv6. Mulai ulang dan coba unduh pembaruan lagi.
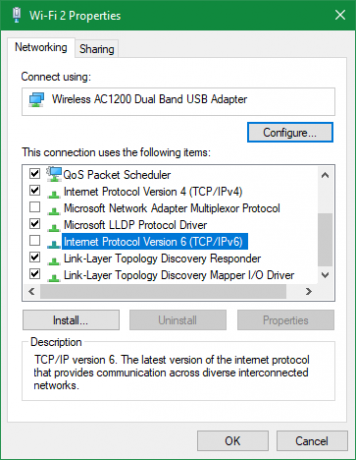
6. Periksa Beberapa Nilai Registri
Jika Anda masih belum menyelesaikan kode kesalahan 0x80070422 pada saat ini, Anda selanjutnya harus memeriksa beberapa entri Registry untuk memastikan semuanya benar. Ingatlah bahwa mengedit Registry secara tidak tepat dapat merusak sistem Anda, jadi berhati-hatilah saat Anda berada di sana.
Tipe regedit ke dalam menu Start untuk membuka utilitas Registry Editor. Kemudian telusuri ke tombol berikut:
HKEY_LOCAL_MACHINE> SOFTWARE> Microsoft> Windows> CurrentVersion> Pembaruan Windows> Pembaruan OtomatisJika Anda melihat kunci berjudul EnableFeaturedSoftware, pastikan sudah diatur ke 1. Jika tidak, klik dua kali untuk mengubah nilainya 1.
Jika Anda tidak melihat kunci ini, atau jika ini tidak memperbaiki masalah, pengguna lain telah melaporkan bahwa mengubah kunci Registri lain memperbaiki masalah mereka. Pergi ke lokasi berikut:
HKEY_LOCAL_MACHINE \ SYSTEM \ CurrentControlSet \ Services \ AppXSvcDi sini, jika kuncinya Mulailah adalah apa pun selain 3, klik dua kali ini dan ubah ke 3, lalu reboot dan coba lagi.
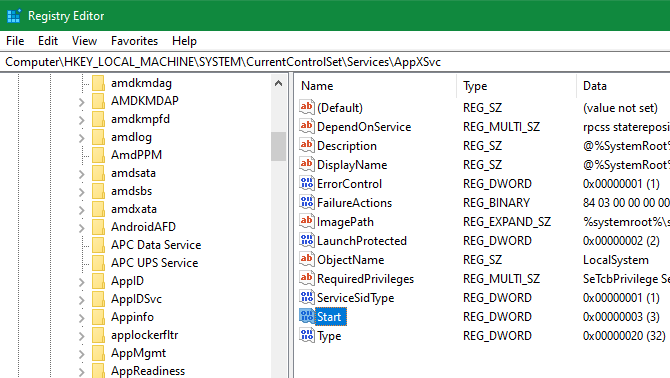
7. Lakukan Pemecahan Masalah Pembaruan Windows Lanjut
Jika tidak ada masalah di atas yang memperbaiki masalah, kesalahan memiliki penyebab yang lebih dalam. Anda perlu menggali lebih jauh untuk menemukan apa yang sedang terjadi, dan bahkan mungkin perlu melakukan instal ulang Windows 10 di tempat untuk memperbaiki file yang rusak.
Kami memiliki lebih banyak bantuan untuk Anda: periksa cara menggunakan SetupDiag untuk pemecahan masalah Pembaruan Windows yang lebih canggih Cara Memperbaiki Kesalahan Pembaruan Windows 10 Anda Dengan SetupDiagMicrosoft memberi Anda alat gratis untuk menganalisis mengapa pembaruan atau pembaruan gagal diselesaikan. Inilah cara Anda dapat menggunakannya untuk memperbaiki masalah. Baca lebih banyak dan langkah-langkah untuk menyelesaikan sebagian besar masalah pembaruan Windows Cara Mengatasi Masalah Pembaruan Windows dalam 5 Langkah MudahApakah Pembaruan Windows gagal Anda? Mungkin unduhan macet atau pembaruan menolak dipasang. Kami akan menunjukkan kepada Anda cara memperbaiki masalah yang paling umum dengan Pembaruan Windows di Windows 10. Baca lebih banyak .
Kesalahan Pembaruan Windows 0x80070422 Diperbaiki!
Kami telah melihat beberapa penyebab umum untuk kesalahan Windows 10 ini dan bagaimana Anda dapat memperbaikinya. Semoga masalah Anda semudah memulai kembali layanan Pembaruan Windows. Sekarang komputer Anda akan diperbarui lagi!
Untuk kontrol lebih lanjut atas pembaruan di masa mendatang, Anda mungkin juga ingin tahu cara mematikan Pembaruan Windows sementara 7 Cara untuk Matikan Pembaruan Windows untuk Sementara di Windows 10Pembaruan Windows menjaga sistem Anda ditambal dan aman. Di Windows 10 Anda berada di bawah jadwal Microsoft kecuali Anda tahu pengaturan tersembunyi dan tweak. Jadi, tetap perbarui Windows Update. Baca lebih banyak .
Pengungkapan Afiliasi: Dengan membeli produk yang kami sarankan, Anda membantu menjaga situs tetap hidup. Baca lebih lajut.
Ben adalah Wakil Editor dan Manajer Pos Sponsor di MakeUseOf. Dia memegang gelar B.S. dalam Sistem Informasi Komputer dari Grove City College, di mana ia lulus Cum Laude dan dengan Honours di jurusannya. Dia menikmati membantu orang lain dan bersemangat tentang video game sebagai media.

