Bagi banyak dari kita, data paling berharga di iPhone kita adalah perpustakaan foto. Inilah yang paling kami pedulikan saat meningkatkan ke iPhone baru dan apa yang paling mungkin kami bagikan dengan orang lain. Saat Anda perlu mengirim gambar ke perangkat iOS yang berbeda, iPhone Anda menawarkan beberapa cara berbeda untuk melakukannya.
Kami membagi metode ini menjadi dua kategori: mentransfer foto dari iPhone lama ke iPhone baru, dan mentransfer foto dari iPhone Anda ke orang lain.
Cara Mentransfer Foto Dari iPhone Lama ke iPhone Baru
Ketika Anda meningkatkan ke iPhone baru, Apple memberi Anda beberapa cara berbeda untuk mentransfer foto Anda dari satu iPhone ke yang lain. Metode terbaik untuk digunakan tergantung pada berapa lama Anda bisa menunggu untuk mulai menggunakan perangkat baru Anda, seberapa cepat internet Anda koneksi, berapa banyak penyimpanan iCloud yang Anda miliki, dan jika Anda ingin mentransfer semuanya atau hanya mengirim Anda foto.
Saat Anda mentransfer foto dari iPhone ke iPhone menggunakan salah satu opsi ini, itu akan menimpa pustaka foto di iPhone baru. Itu berarti Anda tidak boleh menggunakan metode ini jika Anda sudah memiliki foto di iPhone baru yang tidak ingin Anda hilangkan.
1. Gunakan Mulai Cepat untuk Mentransfer Data
Ketika Anda memiliki iPhone baru yang belum diatur, transfer Mulai Cepat adalah opsi yang paling nyaman. Mulai Cepat menggunakan Wi-Fi untuk mentransfer semua data dari iPhone lama Anda ke iPhone baru Anda: aplikasi, pesan, pengaturan, foto, dan yang serupa.
Anda tidak dapat menggunakan salah satu iPhone Anda saat transfer Mulai Cepat berlangsung, yang bisa memakan waktu satu jam atau lebih tergantung pada berapa banyak data yang Anda miliki.
Untuk memulai transfer Mulai Cepat, pindahkan iPhone baru Anda dekat dengan yang lama. Kemudian ikuti petunjuk pada layar untuk Siapkan iPhone Baru dan pilih apakah Anda mau Transfer dari iPhone atau Unduh dari iCloud.
Menggunakan iCloud memungkinkan Anda menggunakan iPhone Anda lebih cepat lagi, tetapi hanya ide yang bagus jika semua data Anda sudah disinkronkan dengan iCloud.
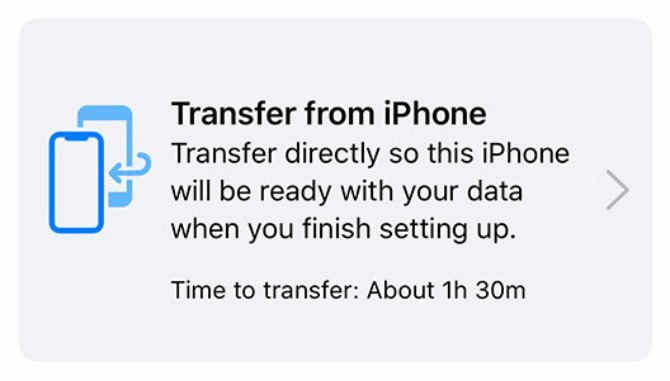
Ketika transfer Mulai Cepat selesai, semua foto, aplikasi, dan data lainnya akan siap digunakan di iPhone baru Anda.
2. Kembalikan iCloud, Finder, atau iTunes Backup
Jika Anda tidak memiliki akses ke iPhone lama Anda, Anda dapat menggunakan cadangan yang ada untuk mentransfer foto ke perangkat baru Anda. Cadangan iPhone mencakup setiap foto, aplikasi, pesan, dan data lainnya yang disimpan di iPhone Anda.
Cadangan tidak termasuk foto apa pun jika Anda menggunakan iCloud Photos dengan optimasi penyimpanan di iPhone Anda. Ini karena foto Anda disimpan di iCloud, bukan di penyimpanan iPhone Anda.
Jika Anda belum memilikinya, Anda bisa buat cadangan iPhone baru menggunakan iCloud, iTunes, atau Finder. Untuk membuat cadangan iCloud, buka Pengaturan> [Nama Anda]> iCloud> Cadangan. Untuk membuat cadangan iTunes atau Finder, sambungkan iPhone Anda ke komputer, buka aplikasi yang sesuai jika perlu, dan klik Cadangkan Sekarang.
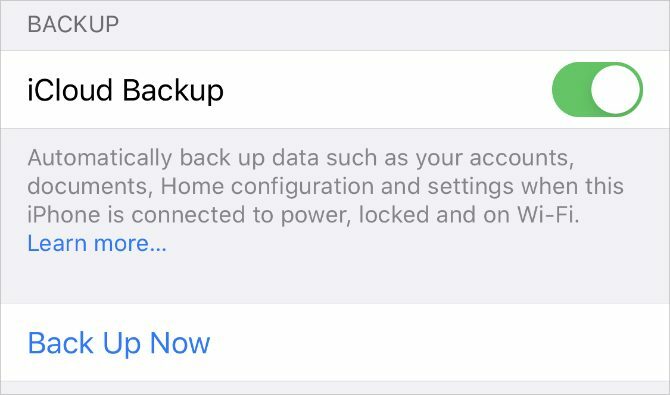
Setelah membuat cadangan, ikuti petunjuk penyiapan di iPhone baru Anda hingga Anda mencapai Aplikasi & Data halaman. Dari halaman ini, pilih untuk memulihkan cadangan Anda, yang bisa memakan waktu satu jam atau lebih.
Selama waktu ini, Anda dapat terus menggunakan iPhone lama Anda jika masih memilikinya.
3. Masuk ke Foto iCloud
Dengan iCloud Photos diaktifkan, iPhone Anda mengunggah setiap foto yang Anda ambil ke iCloud. Ini membuat seluruh pustaka foto Anda tersedia di perangkat lain menggunakan ID Apple Anda.
Jika Anda hanya ingin mentransfer foto ke iPhone baru Anda tanpa juga mentransfer aplikasi dan data lain, Anda harus menggunakan Foto iCloud untuk melakukannya.
Di iPhone lama Anda, buka Pengaturan> [Nama Anda]> iCloud> Foto dan nyalakan Foto iCloud pilihan. IPhone Anda akan mengunggah setiap foto ke iCloud. Ikuti perkembangan unggahan ini dengan menggulir ke bagian bawah aplikasi Foto.
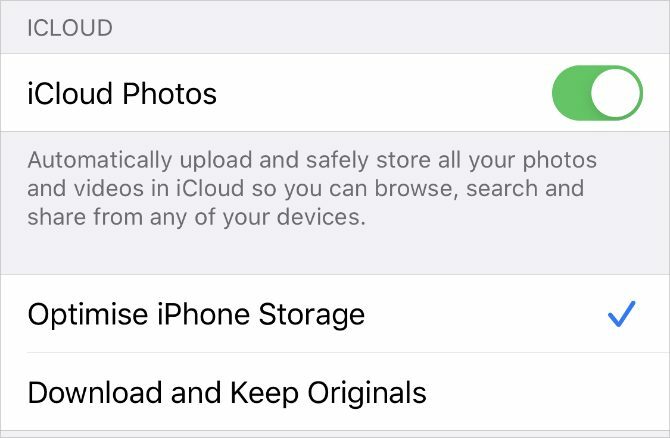
Setelah foto Anda diunggah, buka Pengaturan pada iPhone baru Anda dan masuk ke akun ID Apple yang sama. Lalu pergi ke [Nama Anda]> iCloud> Foto dan nyalakan Foto iCloud.
Jika Anda ingin mentransfer foto dari iPhone Anda tanpa menggunakan iCloud, Anda juga dapat menggunakan metode yang sama dengan layanan sinkronisasi foto lainnya. Lihatlah kami perbandingan Foto iCloud, Foto Google, dan Dropbox Sinkronisasi Foto iPhone: iCloud vs. Foto Google vs. DropboxApakah iCloud Photo Library, Dropbox, atau Foto Google adalah aplikasi terbaik untuk mencadangkan foto iPhone Anda? Baca lebih banyak untuk menemukan layanan terbaik untuk Anda.
Cara Mentransfer Foto ke iPhone Orang Lain
Metode di atas tidak akan membantu jika Anda ingin mentransfer foto dari iPhone Anda ke iPhone teman. Dalam hal ini, Anda biasanya hanya ingin mengirim beberapa foto sekaligus — bukan seluruh perpustakaan foto Anda.
Anda dapat menggunakan salah satu metode di bawah ini untuk mengirim foto ke iPhone teman dengan cepat dan mudah, tanpa menimpa foto di perangkat mereka.
4. Transfer Foto Menggunakan AirDrop
AirDrop menggunakan koneksi Wi-Fi dan Bluetooth untuk memungkinkan Anda mentransfer file secara nirkabel antara dua perangkat Apple. Ketika Anda mengirim foto menggunakan AirDrop, itu mentransfer dalam kualitas penuh dengan kecepatan cepat.
Buka Foto aplikasi pada iPhone Anda dan pilih foto atau grup foto yang ingin Anda transfer. Lalu ketuk Bagikan tombol dan pilih AirDrop. IPhone Anda menunjukkan setiap perangkat di dekatnya dengan AirDrop dihidupkan. Pilih iPhone teman Anda untuk memulai transfer.
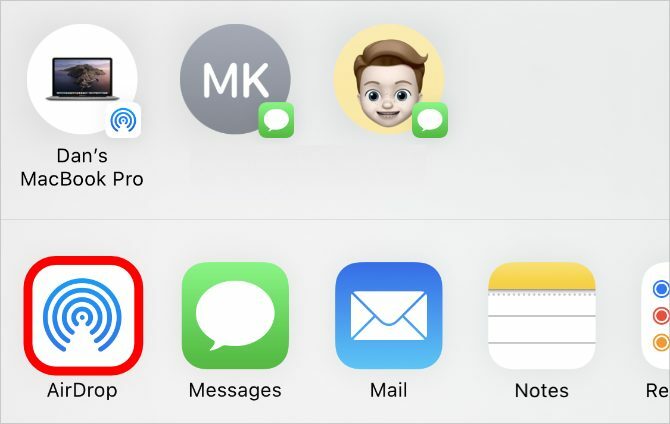
Jika Anda tidak dapat melihat iPhone teman Anda, minta mereka untuk membuka Pusat kendali, ketuk dan tahan bagian kiri atas dengan opsi nirkabel, lalu nyalakan AirDrop. Mereka juga perlu Menerima transfer setelah Anda mulai mengirim foto ke iPhone mereka. Temukan cara memecahkan masalah AirDrop AirDrop Tidak Bekerja? Perbaiki Dengan Cepat Dengan Tip IniApakah AirDrop tidak berfungsi di iPhone, iPad, atau Mac Anda? Berikut adalah beberapa tips pemecahan masalah untuk memperbaiki AirDrop di perangkat Anda. Baca lebih banyak jika tidak berfungsi dengan baik.
5. Bagikan Tautan iCloud ke Foto Anda
Jika Anda menggunakan Foto iCloud, salah satu cara termudah untuk mentransfer foto ke iPhone lain adalah menggunakan tautan iCloud. Setelah membuat tautan iCloud untuk foto Anda, Anda dapat membaginya dengan siapa pun melalui teks, email, dan aplikasi perpesanan instan.
Untuk membuat tautan iCloud, buka tautan Foto aplikasi dan pilih foto atau foto yang ingin Anda bagikan. Ketuk Bagikan tombol, lalu gulir ke bawah dan ketuk Salin Tautan iCloud. IPhone Anda memerlukan waktu untuk menyiapkan foto-foto itu di iCloud, lalu menyimpan tautan ke clipboard Anda.
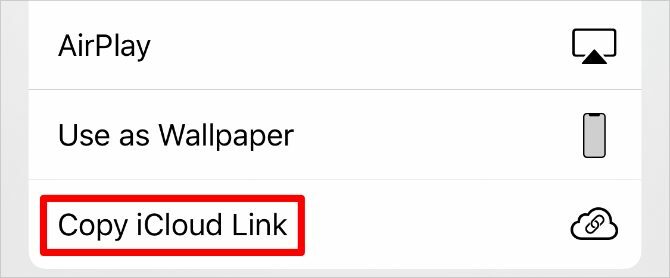
Rekatkan tautan dalam pesan ke teman agar mereka mengunduh foto di iPhone mereka.
6. Unggah Foto Anda ke Layanan Penyimpanan Cloud
Cara terbaik untuk mentransfer foto dari satu iPhone ke iPhone lainnya tanpa menggunakan iCloud adalah menyimpannya ke layanan penyimpanan cloud yang berbeda, seperti Google Drive, Dropbox, atau OneDrive.
Unduh dan masuk ke aplikasi penyimpanan cloud yang relevan di iPhone Anda. Kemudian pilih foto atau foto yang ingin Anda bagikan Foto aplikasi. Keran Bagikan dan gulir melintasi baris kedua aplikasi di Lembar Bagikan untuk menemukan aplikasi penyimpanan cloud Anda. Anda mungkin perlu mengetuk Lebih di akhir baris untuk melihat lebih banyak aplikasi.
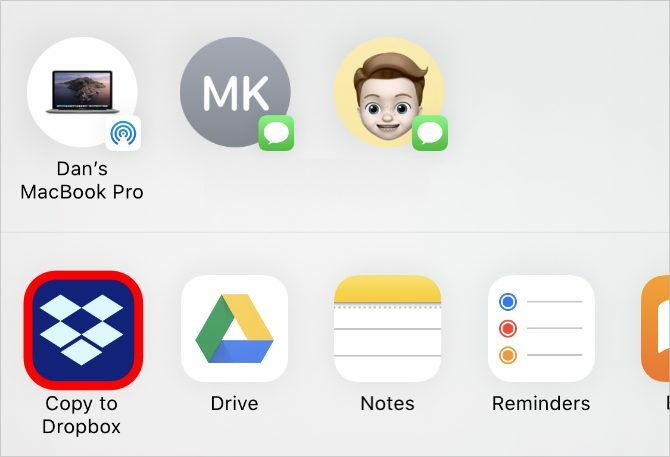
Setelah mengetuk aplikasi penyimpanan cloud Anda, jendela sembulan muncul yang memungkinkan Anda memilih tempat menyimpan foto-foto itu. Setelah unggahan selesai, bagikan tautan ke file-file itu dari dalam aplikasi penyimpanan cloud yang relevan.
7. Buat Album Bersama iCloud
Apakah Anda menggunakan Foto iCloud atau tidak, Anda dapat menggunakan iCloud untuk membuat Album Foto Bersama untuk dibagikan kepada orang lain. Ini memungkinkan Anda berbagi album hingga 5.000 foto dengan hingga 100 orang yang berbeda.
Buka Foto aplikasi dan pilih foto atau foto yang ingin Anda bagikan. Lalu ketuk Bagikan tombol dan pilih untuk Tambahkan ke Album Bersama. Membuat Album Bersama Baru atau menambahkan foto ke album yang ada, lalu pilih siapa yang akan dibagikan dari kontak Anda.
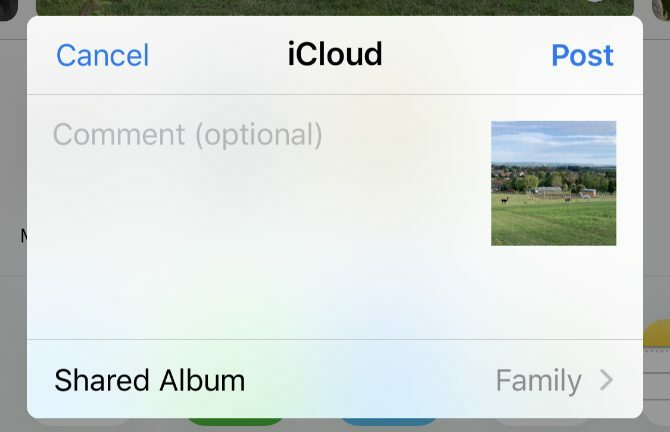
Siapapun anda bagikan foto iPhone Anda 7 Cara Mengunggah dan Berbagi Video Dari iPhone AndaApa cara terbaik untuk berbagi video dari iPhone? Kami membandingkan AirDrop, Foto Google, dan lebih banyak opsi untuk berbagi video iPhone. Baca lebih banyak dengan juga dapat menambahkan foto mereka sendiri, atau mengomentari dan mengunduh foto yang Anda tambahkan ke album.
8. Kirim Foto Anda Menggunakan Pesan
Mungkin cara termudah untuk mentransfer foto dari iPhone Anda ke iPhone orang lain adalah dengan mengirimnya menggunakan iMessage. Jika iMessage tidak tersedia, Anda masih dapat mengirim foto melalui MMS di aplikasi Pesan. Namun, operator seluler Anda mungkin membebankan biaya untuk pesan MMS, dan kualitasnya akan berkurang.
Buka Pesan aplikasi dan memulai percakapan dengan orang yang ingin Anda transfer foto. Ketuk Aplikasi ikon di sebelah kotak teks di atas keyboard dan pilih Foto dari ikon aplikasi di sana. Pilih foto atau foto yang ingin Anda transfer, lalu ketuk Kirim tombol.
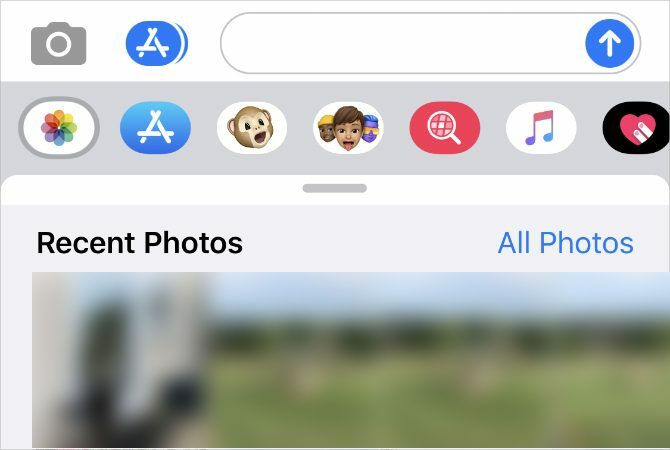
Bergantung pada kecepatan internet seluler Anda dan paket layanan, Pesan mungkin mengompres foto yang Anda kirim untuk mengurangi waktu transfer dan penggunaan data.
Transfer Kontak ke iPhone Lain
Dengan menggunakan metode di atas, Anda harus dapat mentransfer foto dari satu iPhone ke yang lain dengan sedikit kesulitan. Gunakan saat Anda menyiapkan perangkat iOS baru atau perlu berbagi gambar dengan teman.
Tentu saja, foto bukan satu-satunya data yang mungkin perlu Anda transfer antar ponsel. Temukan cara mentransfer kontak dari iPhone Anda Cara Mentransfer Kontak Dari iPhone ke iPhoneKami menunjukkan kepada Anda cara mentransfer kontak dari iPhone ke iPhone sehingga Anda dapat mengatur perangkat baru dengan kontak dari ponsel lama Anda. Baca lebih banyak juga agar Anda dapat selalu mendapatkan informasi terbaru tentang kontak terbaru.
Pengungkapan Afiliasi: Dengan membeli produk yang kami sarankan, Anda membantu menjaga situs tetap hidup. Baca lebih lajut.
Dan menulis tutorial dan panduan pemecahan masalah untuk membantu orang memanfaatkan teknologi mereka. Sebelum menjadi penulis, ia memperoleh gelar BSc dalam Teknologi Suara, mengawasi perbaikan di Apple Store, dan bahkan mengajar bahasa Inggris di sebuah sekolah dasar di Cina.


