Iklan
VirtualBox dan VMWare, yang dapat menjalankan banyak sistem operasi Jalankan Beberapa Sistem Operasi Sekaligus Dengan VMware PlayerKami telah mencurahkan perhatian pada VirtualBox di sini di MakeUseOf, dan untuk alasan yang baik. Namun, VirtualBox bukan satu-satunya pilihan Anda untuk membuat dan menggunakan mesin virtual gratis. VMware Player, produk gratis VMware, sama bagusnya ... Baca lebih banyak di atas OS Anda saat ini, bukan hanya dua opsi virtualisasi yang tersedia untuk pengguna Linux. Jika Anda pengguna Gnome Shell (seperti dalam, Anda menggunakan antarmuka utama desktop Gnome 3 GNOME 3 Beta - Selamat Datang Di Desktop Linux Baru Anda Baca lebih banyak ), Anda dapat menggunakan sesuatu yang disebut Gnome Boxes untuk semua kebutuhan virtualisasi Anda.
Tentang Gnome Boxes
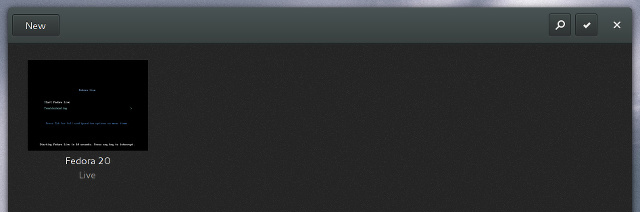
Gnome Boxes adalah alat virtualisasi sederhana yang lebih mengutamakan kemudahan dan kenyamanan dibandingkan berbagai opsi penyesuaian. Untuk yang cenderung teknis, Gnome Box mengimplementasikan QEMU, yang merupakan emulator mesin sumber terbuka sepenuhnya dan alat virtualisasi yang mengklaim mencapai kinerja asli dekat ketika digunakan sebagai virtualizer.
Kotak Gnome harus tersedia di semua distribusi yang dikirimkan bersama Gnome Shell. Jika Anda menjalankan rilis Gnome Shell baru-baru ini dan kebetulan belum menginstal Gnome Boxes, Anda dapat melakukannya dengan menginstal paket gnome-box melalui manajer paket distro Anda.
Mulai
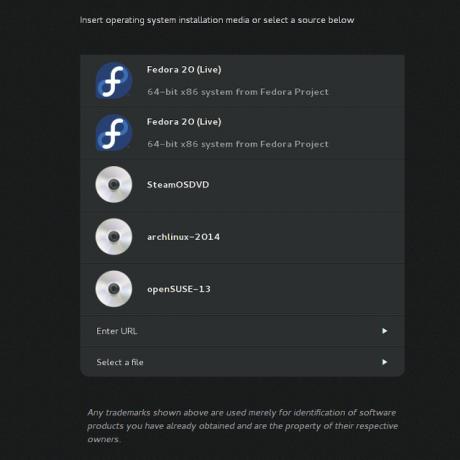
Jika Anda memiliki file gambar ISO dari sistem operasi yang ingin Anda jalankan atau instal, menggunakan Kotak Gnome itu mudah. Cukup buka aplikasi, lalu klik "Baru" di sudut kiri atas. Anda kemudian dapat memilih file ISO yang ingin Anda boot - bahkan mencantumkan file ISO yang ditemukan di folder Unduhan Anda. Anda juga dapat memilih direktori yang berbeda atau bahkan memasukkan URL sehingga Gnome Boxes dapat mengunduh file ISO itu sendiri.
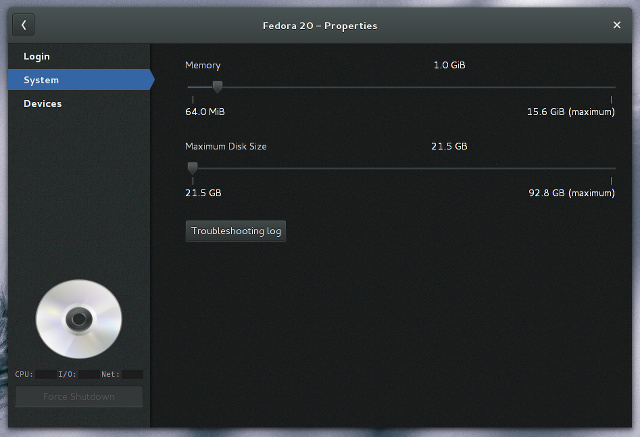
Sebelum menyelesaikan wizard, Anda dapat menyesuaikan berapa banyak RAM dan ruang disk dengan mengklik tombol "Kustomisasi". Di sini, Anda dapat berkeliling slider untuk memberi atau kurang dari masing-masing. Anda juga dapat melihat beberapa kategori di sepanjang sisi kiri jendela. Ini adalah Login, Sistem, dan Perangkat, tempat Anda saat ini berada di Sistem. Memilih Login atau Perangkat hanya akan memberi Anda sedikit informasi dan tidak ada yang perlu dikonfigurasi - Saya berharap ini akan berubah seiring waktu.
Bagaimana Performanya

Sistem operasi yang dijalankan di bawah Kotak Gnome berkinerja baik untuk satu mesin virtual - Anda dapat mengharapkan kinerja responsif yang kira-kira sama seperti yang Anda lakukan dengan VirtualBox. Bahkan cukup baik dengan Windows sebagai sistem tamu (semua yang melewati dua paragraf pertama dalam artikel itu menjadi tidak relevan dengan Gnome Boxes). Performa cenderung menurun setiap kali Anda menghidupkan banyak mesin virtual, bahkan jika Anda memiliki sumber daya lebih dari cukup. Ini adalah keunggulan VirtualBox - cenderung lebih baik bila Anda memiliki tiga atau lebih mesin virtual.
Sementara kinerja dalam hal responsif sangat mengesankan dengan mesin virtual tunggal, Anda tidak akan mendapatkan banyak manfaat lainnya. Sebagai contoh, VirtualBox memberi Anda opsi untuk menginstal seperangkat alat dan driver pada sistem tamu yang membuatnya terintegrasi dengan baik. Setelah mereka diinstal, sistem tamu dapat mengubah ukuran sesuai dengan ukuran jendela, serta fungsi dalam Mode Seamless.
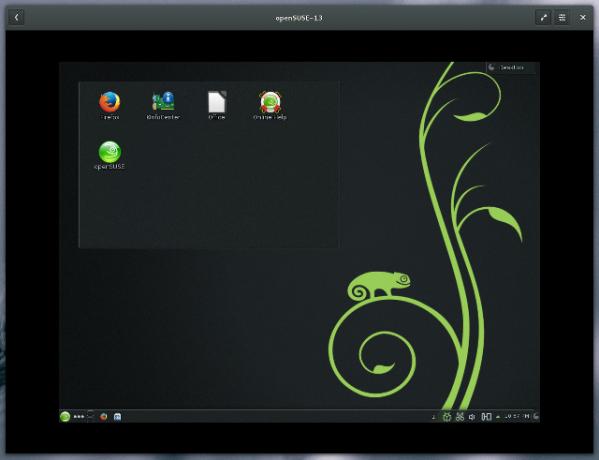
Tidak ada yang ada dengan Gnome Boxes. Satu-satunya cara Anda dapat melihat peningkatan adalah jika Anda menjalankan sistem Linux sebagai sistem tamu yang memiliki alat QEMU diinstal. Tampaknya, secara default, Fedora adalah satu-satunya distribusi utama yang memasukkannya. Setidaknya ini memungkinkan sistem tamu untuk mengubah ukuran ke ukuran jendela Kotak Gnome, tetapi tidak banyak lagi. Sistem tamu lainnya akan tetap pada standar maksimumnya untuk driver grafis dasar (biasanya 800 × 600 atau 1024 × 768).
Multitasking juga sedikit lebih rumit dengan Gnome Boxes. Anda hanya dapat membuka satu jendela, dengan satu mesin virtual dipilih secara aktif. Anda dapat menjalankan beberapa mesin virtual secara bersamaan (asalkan tidak mulai membeku), tetapi Anda harus keluar dari satu dan ke yang lain dengan cara yang sama seperti yang Anda lakukan untuk utas pesan teks pada a smartphone.
Kesimpulan
Meskipun sepertinya Gnome Boxes tidak bisa berbuat banyak dibandingkan dengan VirtualBox dan VMWare, saya pikir itu alat yang layak digunakan. Seperti yang saya sebutkan di atas, Anda mendapatkan kemudahan penggunaan dengan menukar lebih sedikit fitur dan opsi - yang hebat jika Anda biasanya menguji distribusi Linux baru atau jika Anda memerlukan sistem tamu sederhana untuk apa pun alasan. Ini juga luar biasa bagi orang-orang yang belum pernah menggunakan mesin virtual sebelumnya. Yang diminta pengguna adalah memilih file ISO yang diinginkan; segalanya bisa ditangani oleh Gnome Boxes.
Untuk pengaturan dan kebutuhan yang lebih kompleks, mungkin masih ada gunanya untuk mengambil VirtualBox dan mengubahnya. Untungnya, kami punya memandu semua tentang menggunakan VirtualBox Cara Menggunakan VirtualBox: Panduan PenggunaDengan VirtualBox Anda dapat dengan mudah menginstal dan menguji beberapa sistem operasi. Kami akan menunjukkan kepada Anda cara mengatur Windows 10 dan Ubuntu Linux sebagai mesin virtual. Baca lebih banyak .
Apa yang Anda gunakan untuk kebutuhan virtualisasi Anda? Apakah penting bagi Anda untuk menggunakan teknologi virtualisasi open source? Beri tahu kami di komentar!
Danny adalah senior di University of North Texas yang menikmati semua aspek perangkat lunak open source dan Linux.
