Iklan
Dicolokkan hard disk eksternal Anda ke komputer Anda dan perhatikan itu lebih lambat dari biasanya? Jika Anda menggunakan drive secara teratur, ini bisa dengan mudah dijelaskan: mungkin melambat karena sudah tua atau perlu defragging.
Tetapi jika drive hanya sesekali digunakan, dan Anda baru saja melihat masalah kecepatan, ada kemungkinan itu terkait dengan hal lain. Mungkinkah PC Anda memiliki virus? Apakah ada pengaturan di Windows 10 yang memperlambat segalanya? Atau mungkinkah masalahnya sesederhana mengganti kabel?
Ayo cari tahu.
Apakah Hard Disk Eksternal Anda Lebih Lambat Daripada Sebelumnya?
Jika kinerja hard disk drive eksternal Anda menurun, beberapa langkah dapat dilakukan untuk mendiagnosis masalah atau memperbaikinya.
- Defragmentasi drive disk Anda
- Jalankan scan disk scan
- Cari kerusakan pada casing atau drive itu sendiri
- Periksa kabel, ganti jika perlu
- Terlalu banyak aktivitas disk
- Periksa drive dan PC Anda apakah ada virus dan malware
- Nonaktifkan pengindeksan Windows untuk kinerja yang lebih cepat
Sisa dari artikel ini akan menunjukkan kepada Anda bagaimana melakukan masing-masing langkah tersebut. Namun, jika tidak ada satu pun dari perbaikan ini yang bekerja, maka itu mungkin saat yang tepat untuk melakukannya pertimbangkan HDD eksternal baru.
Semakin cepat Anda melakukan ini dan dapat menyalin data dari perangkat lama Anda, semakin baik. Biarkan terlambat dan data pada HDD lama mungkin benar-benar tidak dapat diperbaiki.
Seagate Expansion Desktop 8TB HDD Hard Drive Eksternal - USB 3.0 untuk Laptop PC (STEB8000100)Seagate Expansion Desktop 8TB HDD Hard Drive Eksternal - USB 3.0 untuk Laptop PC (STEB8000100) Beli Sekarang Di Amazon $133.95
1. Defrag Drive Disk Anda
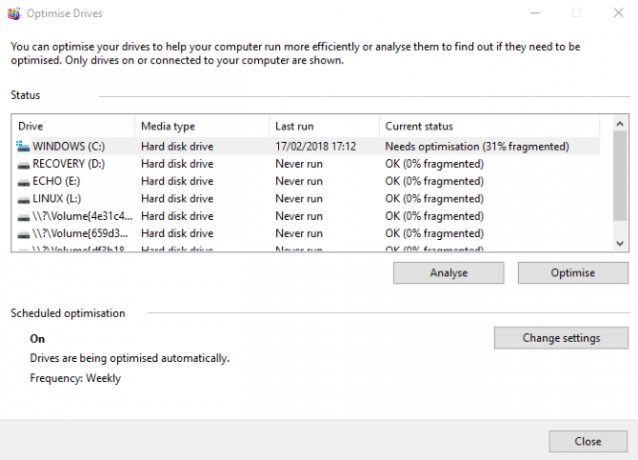
Setiap kali Anda mengalami masalah hard disk, salah satu hal pertama yang harus Anda lakukan adalah defragment drive Anda. Windows 10 menampilkan alat Defragment dan Optimize Drives, yang dapat Anda buka dengan mengetik "defragment" atau "mengoptimalkan" ke dalam Start Menu.
Dengan daftar drive yang bermasalah, pilih, dan pilih Menganalisa. Tunggu sementara ini selesai; kolom "Status saat ini" akan memberi tahu Anda jika diperlukan tindakan. Jika demikian, pastikan drive masih dipilih, klik Optimalkan dan tunggu sementara defragment disk berlangsung.
Ingat, instruksi ini terutama ditujukan untuk drive hard disk tradisional daripada solid state drive 101 Panduan Untuk Solid State DriveSolid State Drives (SSDs) benar-benar telah membawa badai komputasi menengah ke atas ke dunia kelas atas. Tetapi apakah mereka? Baca lebih banyak (SSD).
Pada versi Windows yang lebih lama, SSD tidak boleh digunakan dengan alat defragmentasi standar. Karena SSD berbasis flash, alat defrag yang lebih lama cenderung merusak data Anda, jika bukan disk itu sendiri.
Untungnya, Windows 10 tidak memiliki masalah ini. Alat Defragment dan Optimize Drives mengelola optimalisasi SSD dan juga HDD.
2. Jalankan Scan Disk Scan
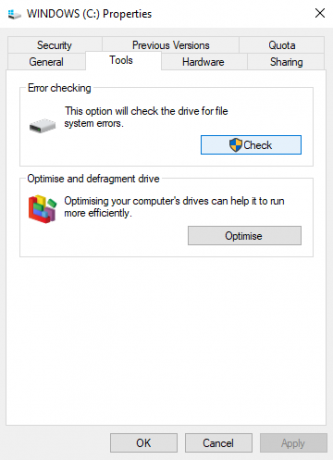
Jika defrag selesai dengan sukses tetapi tidak ada peningkatan dari HDD Anda, ada baiknya menggunakan alat Periksa Disk. Ini adalah alat yang tanggal kembali ke versi awal Windows. Itu mampu mendeteksi (dan kadang-kadang memperbaiki) masalah dengan drive hard disk. Ini sering termasuk sektor yang rusak, yang dapat menyebabkan data rusak.
Anda memiliki dua opsi untuk menjalankan Periksa Disk:
- Klik kanan huruf drive di Windows Explorer, dan pilih Properti> Alat dan cari "Pemeriksaan kesalahan". Di sini, klik Memeriksa dan ikuti instruksi.
- Periksa Disk juga dapat dijalankan di Windows PowerShell (Admin) Akses ini dengan mengklik kanan tombol Start.
Setelah berjalan, masukan:
chkdsk.exe / f [DRIVE_LETTER]Pastikan Anda memasukkan huruf drive pada drive disk (atau partisi) yang menyebabkan masalah pada Anda.
Periksa Disk sering mengharuskan Anda untuk reboot Windows, jadi pastikan Anda telah menutup semua aplikasi Anda sebelumnya.
3. Periksa Disk Drive untuk Kerusakan Fisik
Jika Anda sampai sejauh ini, ada kemungkinan HDD Anda rusak. Anda harus dapat memeriksa ini dengan mengamati disk dengan hati-hati, dengan memperhatikan hal-hal berikut:
- Apakah lampu LED menyala atau tidak?
- Apakah komputer macet ketika Anda mencoba menelusuri disk?
- Apakah Periksa Disk gagal?
- Apakah disk berderak ketika Anda mendengarnya berputar?
Meskipun dilindungi oleh penutup drive, hard disk mudah rusak, terlepas dari penampilannya yang besar. Tidak hanya disk itu sendiri dapat dirusak oleh ketukan ringan, demikian juga dapat membaca kepala (seperti yang ditunjukkan pada foto di atas).
Sementara itu, potongan kecil papan sirkuit yang sering dipamerkan halus dan peka terhadap kontak. Bahkan memasang hard disk drive ke dalam enclosure (atau bahkan ke PC atau laptop) terlalu erat dapat menyebabkan masalah.
Jika kinerja lebih lambat ditelusuri ke HDD yang rusak, Anda harus mengatur ASAP pengganti. Jika Anda kemungkinan akan mengalami masalah ini lagi di masa mendatang, mungkin ada baiknya Anda membeli HDD portabel yang lebih tangguh dan tahan lama 5 Hard Drive Portabel dan SSD Paling Tangguh, Paling Tahan LamaHDD mati saat dijatuhkan. SSD memiliki siklus baca dan tulis yang terbatas. Jadi apa yang harus Anda beli ketika Anda menginginkan hard drive portabel yang tangguh dan menyimpan data Anda dengan aman? Baca lebih banyak .
4. Periksa Kabel untuk Keausan dan Sobek
Masalah lain yang dapat menyebabkan disk merespons buruk adalah kabel yang aus. Dengan HDD eksternal yang terputus dari komputer dan dinding Anda, luangkan waktu untuk memeriksa kabel USB dan kabel daya.
Setiap retakan pada isolasi karet sering dapat mengindikasikan kabel yang rusak di dalamnya. Kabel dengan konektor yang rusak atau rusak (membelah, atau menggantung) sementara itu harus segera dibuang.
Jika masalah ini terjadi dengan kabel daya, Anda akan mati. Sementara itu, jika kabel USB rusak jelas, ini bisa jadi mengapa disk Anda tidak merespons.
Kabel USB 3.0 Kecepatan Tinggi AmazonBasics - A-Male to B-Male - 9 Feet (2,7 Meter)Kabel USB 3.0 Kecepatan Tinggi AmazonBasics - A-Male to B-Male - 9 Feet (2,7 Meter) Beli Sekarang Di Amazon $7.70
Penggantian kabel USB tidak mahal. Pastikan Anda membeli jenis yang tepat untuk HDD eksternal Anda; perangkat modern hampir semuanya USB 3.0, sedangkan yang lebih tua adalah USB 2.0. Idealnya, Anda harus sudah melakukannya ditingkatkan ke USB 3.0.
Sementara kami membahas port USB, ada baiknya juga memeriksa apakah HDD eksternal Anda berfungsi saat terhubung ke port lain. Terkadang satu port akan bekerja lebih baik dari yang lain. Atau, Anda mungkin menggunakan perangkat USB 3.0 di port USB 2.0, yang seringkali tidak berfungsi. Beralihlah ke port yang kompatibel dan coba lagi!
5. Terlalu Banyak Aktivitas Disk

Jika Anda menggunakan disk eksternal untuk menyalin data dalam jumlah besar ke atau dari komputer Anda, ini juga dapat memperlambatnya secara signifikan.
Misalnya, Anda mungkin menyalin file video besar dari PC ke drive. Atau Anda mungkin menggunakannya sebagai drive tujuan untuk file torrent. Either way, jika sejumlah besar data terlibat, HDD eksternal (atau yang internal) dapat sangat melambat.
Untuk mengetahui apakah ini masalahnya, luncurkan Task Manager (Ctrl + Shift + Esc atau cukup klik kanan pada Taskbar dan pilih Pengelola tugas). Setelah ini selesai, klik tombol Disk tajuk kolom untuk menemukan aplikasi apa yang menggunakan disk Anda.
Jika jawabannya adalah Windows Explorer, maka masalahnya adalah karena menyalin data. Tetapi Anda bisa menggunakan aplikasi torrent, alat penyunting gambar atau video, atau bahkan menjalankan gim video dari drive USB 3.0. Apa pun aplikasinya, pilih dan klik Tugas akhir untuk menghentikannya. Mudah-mudahan ini akan mengembalikan drive ke kecepatan kerja seperti biasanya.
Melihat banyak aktivitas disk, mungkin sebanyak 100 persen? Ini adalah sebuah bug Windows 10 dikenal Penggunaan Disk 100% di Windows 10 Tetap Dengan 14 TrikPunya penggunaan disk 100% di Windows 10? Kami punya 14 perbaikan berbeda. Seseorang pasti akan membantu Anda. Baca lebih banyak , yang memiliki serangkaian solusi sendiri.
6. Periksa Virus dan Malware
Tidak pernah bisa dikatakan cukup teratur: Anda harus menjalankan alat antivirus aktif di komputer Anda. Bahkan jika Anda tidak (itu tidak selalu ideal pada sistem dengan spesifikasi rendah), Anda harus memiliki alat yang dapat Anda gunakan untuk menjalankan AD hoc scan.
Lihat daftar suite keamanan online teratas Alat Keamanan Komputer dan Antivirus TerbaikKhawatir tentang malware, ransomware, dan virus? Berikut adalah aplikasi keamanan dan antivirus terbaik yang Anda perlukan agar tetap terlindungi. Baca lebih banyak untuk bantuan.
Apa pun masalahnya, skrip jahat bisa mengakses hard disk Anda dan memperlambatnya. Lebih buruk lagi, skrip (apa yang biasanya kita sebut malware) mungkin sudah ada di HDD eksternal Anda, dan pelambatannya bukan dari disk itu sendiri, melainkan PC atau laptop Anda.
Untuk memindai drive, temukan di Windows Explorer, dan klik kanan. Alat pemindaian antivirus atau malware Anda harus tercantum dalam menu konteks, bersama dengan opsi untuk memindai disk. Jika tidak, Anda harus membuka alat dan memilih disk yang akan dipindai (ini berbeda di antara suite keamanan).
Perhatikan bahwa ini mungkin tidak dapat dilakukan dengan Windows yang berjalan normal; kamu mungkin harus reboot ke Safe Mode Cara Boot dalam Safe Mode di Windows 10Menghadapi masalah booting Windows? Safe Mode adalah fitur pemecahan masalah Windows 10 bawaan yang harus Anda coba terlebih dahulu. Baca lebih banyak .
7. Nonaktifkan Pengindeksan Windows 10

Terakhir, Anda dapat menghidupkan kembali HDD eksternal Anda yang lambat dengan menonaktifkan layanan pengindeksan Windows 10. Idenya adalah bahwa ketika Anda menghubungkan HDD ke PC Anda, Windows membutuhkan waktu lama untuk menampilkan isinya di Explorer karena sibuk mengindeksnya.
Menonaktifkan pengindeksan menghentikan ini dan mempercepatnya. Kekurangannya adalah bahwa pencarian Windows akan terbatas pada file yang disimpan pada disk.
Untuk menonaktifkan pengindeksan, tekan Windows + R dan masuk layanan.msc. Klik baik, dan tunggu sementara jendela Layanan terbuka, lalu gulir ke bawah ke Pencarian Windows. Klik kanan dan pilih Properti, kemudian Berhenti. Mungkin perlu beberapa saat untuk menyelesaikannya, tetapi begitu selesai, klik Jenis startup: menu tarik-turun dan pilih Dengan disabilitas.
Putuskan dan sambungkan kembali hard disk drive eksternal Anda, dan buka di Windows Explorer. Sekarang seharusnya memuat dengan cepat, seolah-olah itu adalah drive internal.
Percepat Drive Eksternal Anda Hingga Normal Lagi!
Mengikuti langkah-langkah ini dari awal hingga akhir akan membantu menyelesaikan masalah hard disk drive eksternal Anda. Untuk drive yang lebih baru, menonaktifkan fitur pengindeksan Windows 10 sering kali merupakan solusi paling efektif.
Christian Cawley adalah Wakil Editor untuk Keamanan, Linux, DIY, Pemrograman, dan Penjelasan Teknologi. Ia juga memproduksi The Really Useful Podcast dan memiliki pengalaman luas dalam dukungan desktop dan perangkat lunak. Sebagai kontributor majalah Linux Format, Christian adalah seorang penggerutu Raspberry Pi, pencinta Lego dan penggemar game retro.


