Iklan
Kindle eReaders dan aplikasi memudahkan Anda membeli eBook dari Amazon dan membacanya, tetapi bagaimana jika Anda ingin membaca eBuku, dokumen, atau artikel Anda sendiri di Kindle? Amazon Kirim ke Kindle Fitur yang sudah Anda liput.
Apakah anda menggunakan Kindle Paperwhite Ulasan Kindle Paperwhite & GiveawayThe Kindle Paperwhite adalah pembaca utama Amazon saat ini, dan pembaca yang kami ingin tinjau dan berikan untuk beberapa waktu. Jika Anda sudah memiliki Kindle atau eReader lain, Anda dapat ... Baca lebih banyak (yang sangat kami rekomendasikan), Kindle biasa, atau Aplikasi Kindle untuk Android Mengapa Beli Kindle Ketika Anda Bisa Menggunakan Aplikasi Kindle Untuk Android?Ada banyak orang yang tidak berminat membeli Kindle atau pembaca e-book sejenis hanya karena mereka sudah memiliki perangkat serba guna yang serupa seperti tablet atau smartphone. Anda mungkin salah satu dari ini ... Baca lebih banyak atau iOS Menyiapkan Kindle Di iPad Anda & Perangkat iOS LainnyaIPad dibuat untuk perangkat tanpa kertas yang luar biasa, untuk membaca eBuku, artikel halaman web, dokumen PDF dan sejenisnya. Demikian pula, Amazon Kindle Store mungkin menawarkan eBook pilihan terluas dan relatif terjangkau untuk perangkat iOS ... Baca lebih banyak , fitur Send-to-Kindle sangat berguna untuk mendorong konten ke perangkat dan aplikasi ini. Sayangnya, aplikasi Windows 8, sementara sebaliknya pengalaman eReading yang solid Apa Aplikasi E-Reader Terbaik untuk Windows 10?Apakah membaca ebook di komputer Anda terdengar gila? Perangkat Windows 10 yang lebih baru dan lebih ringan menjadikan ini pengalaman yang jauh lebih baik. Mari kita lihat aplikasi eReading teratas dari Windows Store. Baca lebih banyak , tidak mendukung fungsi Kirim-ke-Kindle; hal yang sama berlaku untuk aplikasi Kindle BlackBerry, aplikasi Windows Phone, dan Kindle Cloud Reader.
Tetapi, ada beberapa cara Anda dapat mengirim konten jika Anda ingin membaca di perangkat Kindle atau aplikasi Android / iOS - dari email, desktop, browser, atau Android. Lihatlah masing-masing dan putuskan mana yang merupakan metode tercepat dan termudah untuk Anda.
Kirim Melalui Email
Pertama, Anda perlu sedikit persiapan. Pergi ke Kelola Konten & Perangkat Anda di Amazon, klik Pengaturan di paling kanan, dan gulir ke bawah untuk menemukan pengaturan email Send-to-Kindle Anda.
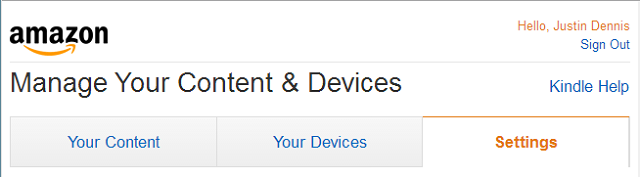
Di sini, Anda akan menemukan daftar perangkat yang dapat Anda kirimi konten (hanya perangkat Kindle fisik, yang Aplikasi Android, atau aplikasi iOS), masing-masing dengan alamat emailnya sendiri yang dapat Anda edit dengan bebas.
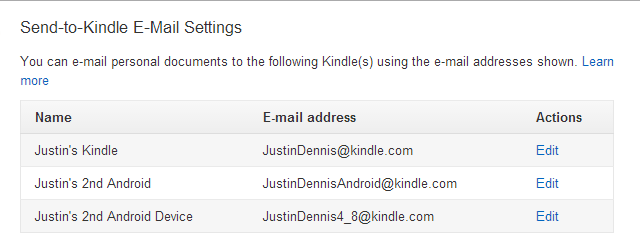
Namun, Anda hanya dapat mengirim konten ke alamat email ini dari email yang disetujui, jika tidak, Anda bisa dibohongi dengan segala macam konten dari siapa pun. Jadi gulir ke bawah sedikit lebih jauh hingga Anda menemukan bagian "Daftar Email Dokumen Pribadi Yang Disetujui". Tambahkan hanya email yang ingin Anda kirimi konten.
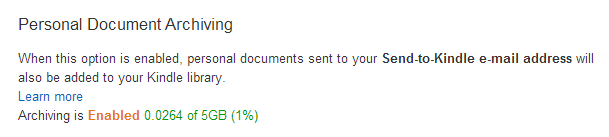
Anda juga dapat menemukan "Pengarsipan Dokumen Pribadi", yang pada dasarnya adalah cara menyimpan cadangan semua hal yang Anda kirim ke Kindle Anda.
Amazon menggabungkan dokumen pribadi dengan Cloud Drive, memberi Anda 10GB ruang penyimpanan gratis di Cloud Drive, tetapi hanya 5GB yang dicadangkan untuk dokumen pribadi. Sejauh dokumen dan eBook pergi, itu akan bertahan lama untuk Anda. Saya terus-menerus mengunggah dokumen dan eBuku ke Kindle saya, dan saya hanya menggunakan 0,0264GB (kurang dari 1%) dari penyimpanan 5GB saya.
Untuk menemukan file-file ini, kunjungi file Anda Cloud Drive dan Anda akan melihat bahwa ada folder baru bernama My Send-to-Kindle Documents.
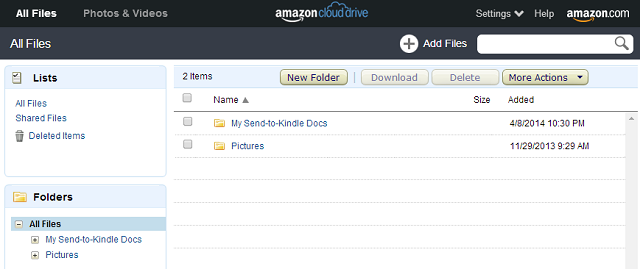
Sekarang setelah Anda memahami seluruh proses, sekarang saatnya untuk mengirim email. Pertama, pastikan file Anda kompatibel. Berikut daftar lengkap jenis file yang dapat dikirim:
- Microsoft Word (.DOC, .DOCX)
- HTML (.HTML, .HTM)
- RTF (.RTF)
- JPEG (.JPEG, .JPG)
- Format Kindle (.MOBI, .AZW)
- GIF (.GIF)
- PNG (.PNG)
- BMP (.BMP)
- PDF (.PDF)
Perhatikan bahwa format eBuku universal, epub, tidak ada dalam daftar ini, jadi jangan coba mengirim epub Anda. Anda sebaiknya mengonversinya menggunakan Calibre.
Amazon halaman dukungan akan memberi tahu Anda bahwa mengetik "convert" di judul subjek akan mengkonversi dokumen, tetapi dalam kenyataannya, sebagian besar jenis file secara otomatis mengkonversi - Anda hanya perlu menentukan dengan format file PDF. Untuk semua jenis file lainnya, seperti Dokumen Word yang ditunjukkan di bawah ini, Anda tidak memerlukan apa pun dalam subjek atau badan.
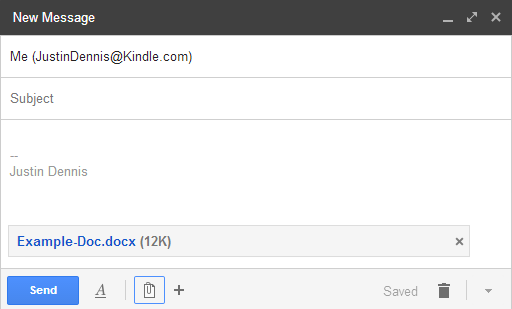
Dokumen Word saya dikonversi menjadi AZW3 (format terbaru Amazon) meskipun baris subjek tetap kosong. Namun, versi yang belum dikonversi akan disimpan ke Drive Cloud Anda. Di bawah ini adalah tampilannya di Microsoft Word.
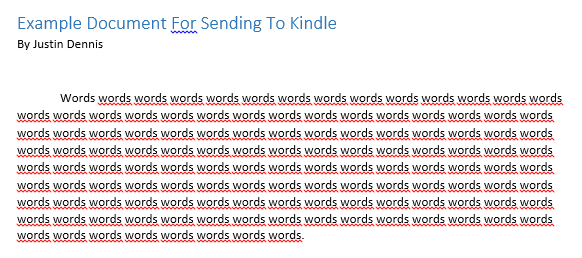
Dan bagaimana tampilannya di Kindle Paperwhite saya:
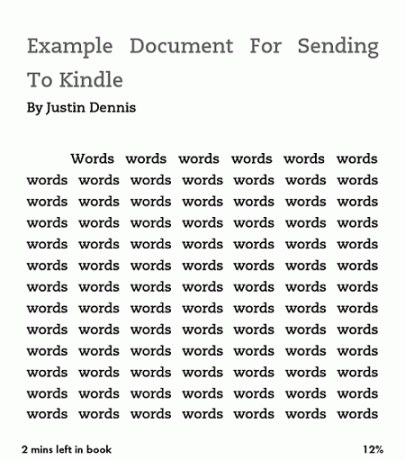
Dokumen ini dikonversi dengan sempurna, tetapi juga sangat sederhana. Dokumen yang lebih kompleks dapat dengan mudah kehilangan pemformatan selama proses konversi.
Ingatlah bahwa beberapa eBook dilindungi oleh Manajemen Hak Digital Apa itu DRM & Mengapa Itu Ada Jika Begitu Jahat? [MakeUseOf Menjelaskan]Manajemen Hak Digital adalah evolusi terbaru dari perlindungan salinan. Ini penyebab terbesar frustrasi pengguna saat ini, tetapi apakah itu dibenarkan? Apakah DRM kejahatan yang diperlukan di era digital ini, atau modelnya ... Baca lebih banyak (DRM), yang akan mencegah mereka dari dikonversi dan membaca di Kindle Anda, tetapi Anda bisa hancurkan DRM Cara Mematahkan DRM Pada Kindle eBook Jadi Anda Dapat Menikmatinya Di Mana SajaSaat Anda membayar sejumlah uang kepada Amazon untuk Kindle eBook, Anda mungkin berpikir itu milik Anda sekarang. Maksud saya, Anda membayar sejumlah uang, Anda mendapatkan beberapa konten, dan sekarang Anda memilikinya, sama seperti yang lainnya ... Baca lebih banyak pada mereka jika Anda benar-benar ingin.
Kirim Dengan Komputer
Diperkenalkan kembali pada tahun 2012 Aplikasi "Kirim Ke Kindle" Baru dari Amazon Membuat Anda Mudah Mengirim File Dari PC ke Kindle [Berita]Amazon baru saja merilis perangkat lunak baru, yang bertujuan membuat interaksi PC-Kindle Anda semakin mudah. Aplikasi baru ini disebut Kirim ke Kindle, dan dapat diunduh ke mesin Windows apa pun dari sini ... Baca lebih banyak , Aplikasi Send-to-Kindle Amazon membuatnya lebih mudah untuk melakukan ini dari PC atau Mac Anda.
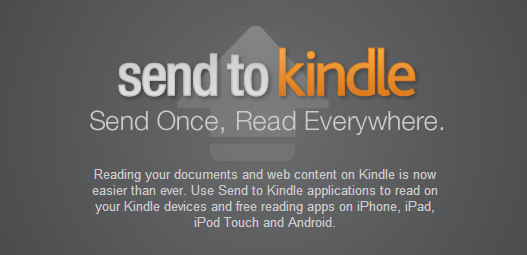
Jika Anda mengunduh aplikasi untuk PC atau Mac, Anda dapat dengan mudah mengambil file lokal dan menembaknya ke Kindle Anda tanpa harus berurusan dengan kerumitan mengatur proses email. Setelah diinstal, Anda mendapatkan tiga opsi untuk mengirim file: menu klik kanan, dialog cetak, atau opsi drag-and-drop.
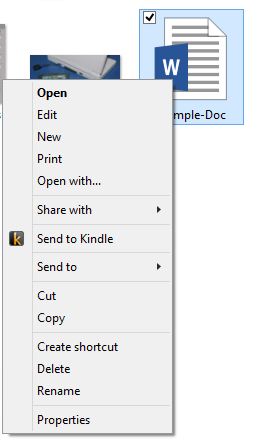
Menu klik kanan Anda di Windows Explorer sekarang akan menampilkan tombol Kirim ke Kindle, dan ketika Anda pergi untuk mencetak, salah satu opsi harus Kirim ke Kindle.
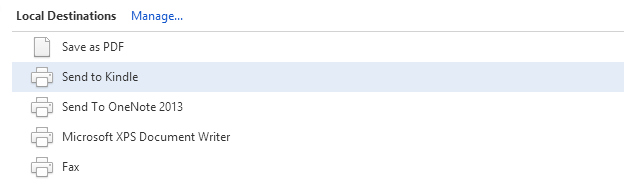
Dibandingkan dengan proses email, aplikasi desktop sangat mudah digunakan untuk dokumen apa pun yang disimpan secara lokal di komputer Anda. Tetapi bagaimana jika Anda ingin mengirim halaman Web, artikel, atau posting blog ke Kindle Anda? Di situlah ekstensi browser masuk.
Kirim Dengan Browser
Dengan ekstensi untuk Chrome dan Firefox [Tidak Lagi Tersedia], Amazon membuatnya mudah untuk mengirim artikel dan posting blog ke Kindle Anda untuk dibaca nanti. Kami sudah meliput cara menyimpan situs web ke Kindle Anda Cara Mengirim Situs Web ke Kindle agar Anda Dapat Membaca SelanjutnyaAmazon Kindle tidak hanya terbatas pada membaca ebook. Inilah cara mengirim dan membaca artikel web di Kindle Anda. Baca lebih banyak di masa lalu, jadi kami hanya akan menyentuh ini sebentar.
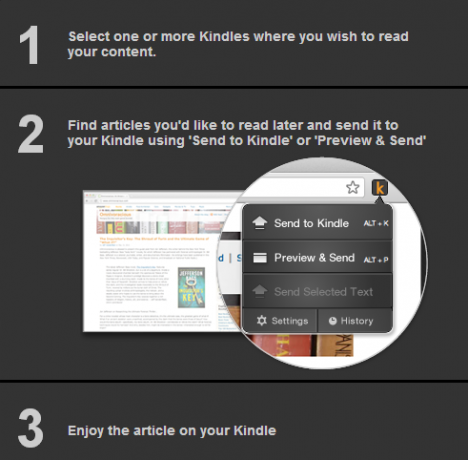
Setelah mengunduh ekstensi, pengaturan awal cepat. Cukup pilih perangkat yang Anda inginkan tombol untuk mengirim konten, pilih jika Anda ingin menggunakan WiFi atau Whispernet, dan memutuskan apakah Anda ingin mereka dicadangkan ke Cloud Drive seperti yang disebutkan sebelumnya.
Whispernet, jangan bingung dengan Whispersync, adalah layanan Amazon untuk mengirimkan Dokumen Pribadi melalui 3G ke Kindle yang mendukung 3G. Ini membutuhkan biaya, tetapi mengirimkan Dokumen Pribadi melalui WiFi selalu gratis. Bisikan, di sisi lain, adalah layanan gratis Amazon untuk menyinkronkan eBook Anda dengan cloud. Untuk informasi lebih lanjut, lihat bagian ini Halaman dukungan Amazon.
Jadi bagaimana prosesnya? Mari mencoba. Di bawah ini adalah artikel MakeUseOf yang saya kirim ke Kindle Paperwhite saya.
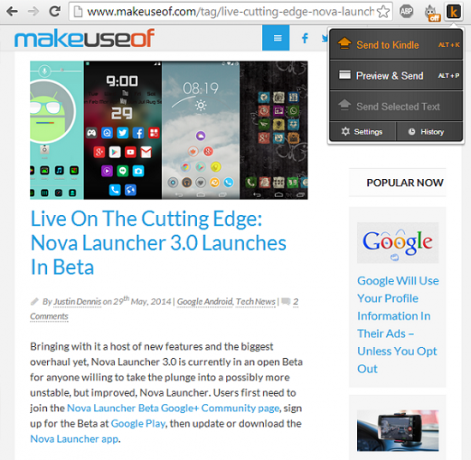
Dan di bawah ini adalah produk yang dikonversi dan dikirim:
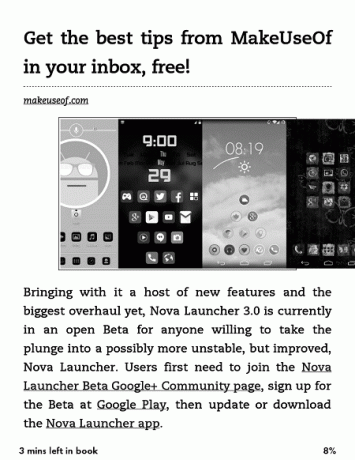
Itu tidak sempurna, gambar tidak terpusat dengan benar, tetapi sebagian besar melakukan segalanya dengan benar. Untuk membaca artikel ekstra panjang, ini bisa menjadi fitur yang luar biasa.
Kirim Dengan Android
Maaf, pengguna iOS, tetapi Android lebih baik dalam berbagi. Meskipun Anda dapat menerima dokumen Kirim-ke-Kindle di Android atau iOS, Anda hanya dapat mengirimnya dari Android.
Ini karena sebagian besar aplikasi Android memiliki opsi untuk berbagi konten yang Anda lihat dari jendela apa pun, seperti Galeri, Chrome, atau Manajer File. Anda harus memiliki Aplikasi Android Kindle diinstal untuk memulai.
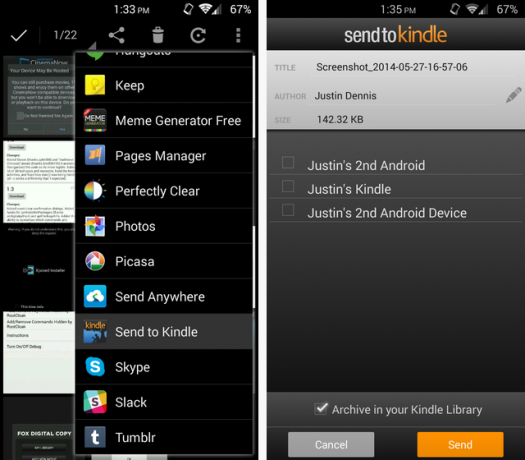
Dengan mengetuk tombol Bagikan dalam aplikasi apa pun, Anda akan diberikan daftar opsi. Pilih Kirim ke Kindle, pilih perangkat yang akan dikirimi dan jika Anda ingin mengarsipkannya.
Teruslah Membaca
Semoga tip kecil ini membantu Anda dalam perjalanan mulia Anda untuk membaca semua buku dan artikel di dunia. Itu adalah tujuan yang tinggi, teman saya, tetapi Anda akan sampai di sana.
Dan jangan lupa bahwa Anda bisa kelola koleksi eBuku Anda dengan Calibre Cara Mengelola Koleksi Ebook Anda Untuk Amazon Kindle Dengan CalibreMasalah terbesar dengan eReader seperti Amazon Kindle adalah bahwa hal itu membutuhkan upaya yang tidak masuk akal untuk memindahkan buku di antara berbagai perangkat. Sebelum Kindle, saya jatuh cinta dengan Calibre. Sedikit berat ... Baca lebih banyak selain itu, meskipun Kirim-ke-Kindle mungkin merupakan opsi nirkabel yang lebih baik.
Adakah fitur Kindle tersembunyi lainnya yang ingin Anda bagikan dengan kami?
Skye adalah Editor Bagian Android dan Manajer Longforms untuk MakeUseOf.


