Iklan
 Apakah laptop Apple lama Anda mulai berjuang? Apakah waktu boot begitu lama sehingga Anda benar-benar bisa keluar dan membeli kopi? Jika demikian, mungkin sudah saatnya untuk berpikir untuk meningkatkan drive sistem utama Anda ke SSD berbiaya rendah dan menyingkirkan drive DVD lama yang tidak berguna itu. Jika ini adalah Macbook lama, jangan khawatir. Tutorial ini akan sempurna untuk Anda.
Apakah laptop Apple lama Anda mulai berjuang? Apakah waktu boot begitu lama sehingga Anda benar-benar bisa keluar dan membeli kopi? Jika demikian, mungkin sudah saatnya untuk berpikir untuk meningkatkan drive sistem utama Anda ke SSD berbiaya rendah dan menyingkirkan drive DVD lama yang tidak berguna itu. Jika ini adalah Macbook lama, jangan khawatir. Tutorial ini akan sempurna untuk Anda.
Kami sudah jelaskan sebelumnya cara kerja SSD Bagaimana Cara Kerja Solid-State Drive?Pada artikel ini, Anda akan mempelajari apa itu SSD, bagaimana SSD bekerja dan beroperasi, mengapa SSD sangat berguna, dan satu-satunya kelemahan utama SSD. Baca lebih banyak . Pada dasarnya mereka adalah memori solid state, artinya tidak ada bagian yang bergerak dan kinerja yang jauh lebih baik. Program akan diluncurkan jauh lebih cepat, waktu boot Anda akan dipotong secara dramatis, dan itu akan terasa seperti mesin baru. Yang terbaik dari semuanya, Anda tidak akan mengorbankan ruang penyimpanan, karena kami akan meletakkan drive lama Anda di tempat drive DVD berada.
Gambaran
Hari ini, kami akan membuka laptop, menghapus drive DVD dan menggantinya dengan caddy hard drive. Kami kemudian akan mengalihkan hard drive saat ini ke itu, dan menempatkan SSD pada posisi hard drive primer. Ini akan menghasilkan waktu boot dan peluncuran aplikasi yang luar biasa, dan siapa yang tetap membutuhkan drive DVD di zaman sekarang ini?
Anda akan perlu
- Set obeng miniatur.
- T6 Torx obeng - meskipun Anda dapat pergi dengan flathead miniatur (saya lakukan).
- Spatula plastik kecil untuk mengangkat kabel pita.
- Tali telepon anti-statis, atau banyak radiator yang menyentuh.
- SSD - 60GB + baik-baik saja, milik saya sekitar $ 100 dari Amazon, termurah yang mereka miliki.
- Kit konverter caddy DVD ke hard drive - Optibay adalah pilihan terbaik dengan harga $ 49, tapi saya menggunakan model generik yang lebih murah dari eBay yang membutuhkan sedikit modifikasi agar sesuai dengan benar (Saya akan detailkan ini nanti). Pilihan utama adalah adaptor HardWrk, yang dilengkapi dengan alat dan caddy eksternal untuk drive DVD yang akan Anda hapus.
Saat membeli DVD caddy, pastikan untuk mendapatkannya SATA pergi ke PATA antarmuka yang digunakan untuk drive DVD di Mac lama. Model Macbook yang lebih baru memiliki koneksi SATA untuk keduanya, jadi periksalah model yang tepat Anda terlebih dahulu.
Robek
Saya bekerja dengan Macbook Pro akhir 2006 hari ini - ini adalah desain aluminium non unibody. Namun, ini juga dapat dilakukan pada model Macbook lainnya. Jika Anda menggunakan model yang berbeda, lihat panduan penghapusan hard disk dan DVD di iFixit.com.
Mulailah dengan melepas baterai melalui dua klip. Kemudian lepaskan 3 sekrup yang menahan pelat memori di tempatnya, dan geser keluar pelat. Anda dapat menghapus memori juga, tetapi itu tidak perlu.
Buka tutup bagian bawah kasing. Ada 4 sekrup Phillips di bagian belakang, 2 Torx di sebelah memori, dan 2 Phillips di dinding bagian dalam kompartemen baterai.

Petunjuk: Saya menempatkan semua sekrup yang dilepas pada semacam diagram mini untuk kemana mereka akan kembali - ada panjang dan utas yang berbeda-beda, jadi penting bagi Anda untuk tidak mencampurnya. Gunakan selembar kertas untuk benar-benar menggambar garis besar Macbook Anda dan membedakan fitur jika itu membantu.
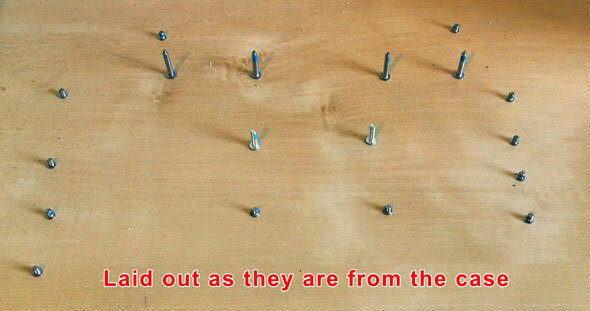
Selanjutnya lepaskan sekrup di tepi kasing; ada 4 di sisi kiri dan kanan, serta dua di engsel belakang.
Balikkan mesin dan angkat layar dengan hati-hati. Mengangkat dari belakang, Anda sekarang dapat menghapus seluruh bagian keyboard. Berhati-hatilah dengan kabel pita yang terhubung ke motherboard di bawahnya. Jangan mengangkat terlalu banyak sehingga menarik, atau Anda akan berakhir dengan palang pintu. Bagian depan mungkin sulit untuk dihilangkan - “gerak-gerik” mungkin perlu. Bila bisa, cabut kabel pita dari motherboard dengan hati-hati menggunakan spatula plastik.

Melepaskan Drive DVD & Hard Drive
Ada 4 sekrup yang menahan DVD di tempatnya - T6 di kiri atas (di sebelah kabel), 2 sekrup Phillips kecil di depan, dan satu lagi di belakang.

Saya juga menyarankan untuk melepas hard drive yang ada pada saat ini, sehingga kami dapat memasangkan SSD ke lokasi drive utama dan drive yang ada ke caddy tambahan yang kami pas sekarang. Ini tidak sepenuhnya diperlukan - SSD Anda akan berfungsi di caddy baru, tetapi mungkin bukan kinerja terbaik.
Di foto-foto berikut, saya belum melakukan ini. Hanya setelah meletakkan kembali semuanya, saya menyadari bahwa antarmuka untuk drive caddy DVD (PATA) mungkin lebih lambat dari antarmuka SATA yang sebenarnya sehingga drive utama tidak aktif. Karena itu, saya membukanya lagi dan mengubah segalanya.
Untuk melepaskan drive yang ada, hadiah pertama dari sensor suhu dan kabel pita yang duduk di atas. Pisau atau spatula akan sangat penting di sini - pastikan untuk tidak merobek apa pun.
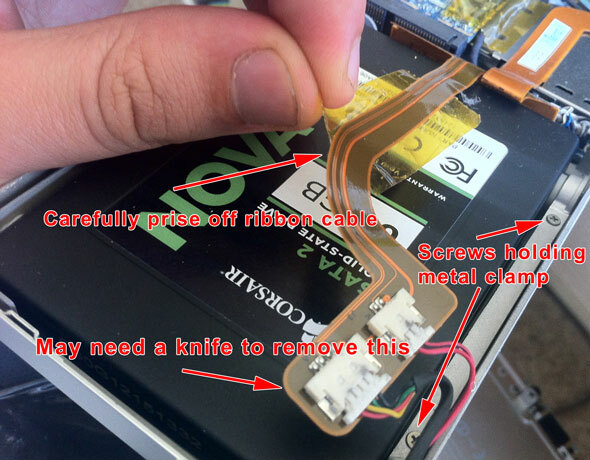
Hanya ada dua sekrup di sisi kiri yang mengamankan drive di tempat, ini memegang penjepit logam. Buka dan tarik keluar bemper, lalu tarik dan angkat ke kanan untuk mengeluarkannya - jangan lupa untuk melepas kabel data dengan hati-hati juga. Anda akan melihat drive memiliki sekrup karet untuk mengurangi getaran dan kerusakan akibat guncangan. Meskipun SSD baru Anda tidak benar-benar bergetar, Anda harus memigrasikannya agar aman (tidak ada cara lain untuk mengamankan drive).
Balikkan proses agar sesuai dengan SSD baru; pasang kabel data, geser ke dalam, jepit ke bawah, dan rekatkan pada sensor dan kabel pita.
Memodifikasi Caddy Drive Generik
Jika Anda tidak membeli caddy murah generik yang sama dengan saya, Anda dapat melewati langkah ini.
Karena itu, caddy sedikit terlalu besar untuk muat. Untuk mengatasinya, lepaskan pelat logam di kedua sisi lalu lepaskan bezel plastik hitam tebal 1mm di bagian depan. Ini akan lepas dengan bersih, dan Anda bisa mengembalikan caddy.

Sebelum mencoba menempatkan drive lama Anda di dalam caddy, Anda harus melepaskan klip pengunci plastik hitam. Keluarkan ini, kemudian letakkan drive dan geser sampai koneksi dibuat, lalu ganti spacer.
Perbaikan Drive
Di bagian luar drive DVD yang Anda lepaskan ada 3 lempeng logam yang dilampirkan pada casing Macbook. Meskipun ini tidak sepenuhnya diperlukan. Anda bisa "duduk" dengan caddy dalam case tanpa merasa aman tetapi saya akan merekomendasikan Anda menghapusnya dan memperbaikinya ke caddy.

Sayangnya, kedua sekrup yang dilengkapi dengan caddy dan sekrup asli yang menahan pelat ke drive DVD tidak pas. Saya menyerbu kotak komponen saya untuk mengambil beberapa sekrup Apple kecil, kemudian mengamankan caddy dengan benar ke ruang di mana drive DVD dulu. Jika Anda membeli kit yang tepat, mencari-cari sekrup mungkin tidak akan diperlukan.
Menyelesaikan
Tutup kasing dalam urutan terbalik yang Anda buka. Pasang kembali pita motherboard dan pasang kembali keyboard, letakkan di bagian depan terlebih dahulu. Tutup penutupnya, pasang kembali baut samping, balikkan, dan pasang kembali baut belakang. Pasang di pelat memori, pasang kembali baterai, dan Anda selesai.
Nyalakan Macbook dan segala sesuatu harus boot seperti biasa - itu akan mengenali dan membaca instalasi OS Anda yang tidak ada di caddy drive DVD. SSD Anda belum diformat.
Setelah di-boot, Anda ingin mengaktifkan TRIM di SSD, karena Apple tidak mengaktifkannya secara default untuk drive yang tidak disetujui Apple. TRIM memungkinkan kinerja yang lebih baik dengan mengoptimalkan proses penghapusan file, dan membuat perbedaan yang signifikan. Anda dapat melakukan ini menggunakan yang gratis TRIM Enabler utilitas. Jalankan saja, aktifkan TRIM, dan mulai kembali.
Langkah selanjutnya adalah memformat drive baru; buka Utilitas Disk, pilih drive, dan format dengan satu partisi dan sistem file journaled yang biasa (standarnya). Cukup ganti namanya.
Menyalin Data
Karena instalasi saya sudah kurang dari 70GB, pembersihan yang cepat memungkinkan saya untuk mendapatkan di bawah 60GB dan cukup salin salinan yang dapat di-boot dari seluruh drive ke SSD menggunakan uji coba versi dari Super duper. Jika ini bukan masalahnya, saya sarankan Anda untuk sementara memindahkan file data ke drive eksternal, lalu salin kemudian kembali ke drive data baru Anda setelah OSX boot dari SSD. Atau, instal salinan OSX baru (menggunakan instalasi USB atau drive DVD eksternal). Mungkin ada segunung utilitas yang sebenarnya tidak Anda butuhkan, dan pembersihan musim semi selalu bagus.
Ketika Anda yakin Anda boot dari drive baru, Anda dapat melanjutkan dan memformat disk lama Anda. Yang pasti, tahan tombol ALT saat start up - itu akan menunjukkan kepada Anda dua sistem yang memungkinkan untuk boot. Pilih drive yang Anda beri nama SSD Anda, dan boot dari sana. Jika semuanya berjalan dengan baik, Anda tidak perlu lagi drive sistem lama, jadi format dan gunakan untuk data.
Ringkasan
Prosedur ini bukan untuk orang yang lemah hati. Ini bukan pertama kalinya saya membukanya - saya sudah memutakhirkan drive utama ke model 500GB tahun yang lalu. Kali ini, saya mengacaukan semuanya kembali dan gagal untuk hidup. Masalahnya - Saya lupa menghubungkan kembali kabel pita motherboard. Untungnya tidak ada kerusakan pada kabel, tetapi ada banyak sekrup dan banyak pekerjaan membuatnya terbuka lagi. Aturan praktis terbaik sebelum mencoba melakukan modifikasi serius pada laptop (atau gadget apa pun) adalah jika Anda tidak mampu untuk melanggarnya, jangan lakukan itu.
Ada juga masalah pemformatan - jangan mulai menghapus data apa pun hingga Anda memiliki cadangan eksternal penuh di suatu tempat; dan jangan lupa sekali semuanya berfungsi kembali untuk menyiapkan yang tepat solusi cadangan tiga Solusi Cadangan Tiga Kali Lipat Untuk Mac Anda [Mac OSX]Sebagai pengembang di MakeUseOf di sini dan sebagai seseorang yang mendapatkan seluruh penghasilannya dari bekerja online, cukup adil untuk mengatakan komputer dan data saya cukup penting. Mereka diatur dengan sempurna untuk produktivitas dengan ... Baca lebih banyak (pada kenyataannya, Anda dapat menggunakan drive internal cadangan Anda sebagai cadangan harian yang dapat di-boot untuk berjaga-jaga).
Karena itu, jika Anda mempertimbangkan untuk mengganti Macbook hanya karena melambat, peningkatan SSD ini bisa sangat membantu. Caddy drive ekstra memungkinkan kami menjaga biaya seminimal mungkin dengan hanya membutuhkan SSD terkecil untuk boot, sementara data dapat dialihkan ke drive cadangan.
Ada masalah atau pertanyaan? Hubungi komentar dan saya akan melakukan yang terbaik untuk menjawab, meskipun jelas saya tidak dapat menerima tanggung jawab jika Anda berhasil memecahkan sesuatu dalam proses. Hati-hati, teman-teman!
James memiliki gelar BSc dalam Artificial Intelligence, dan bersertifikat CompTIA A + dan Network +. Dia adalah pengembang utama MakeUseOf, dan menghabiskan waktu luangnya bermain VR paintball dan boardgames. Dia telah membangun PC sejak dia masih kecil.