Iklan
 Tinta dan toner printer sangat berharga karena, ya, pencetakan tidak gratis dan sumber daya memiliki kecenderungan habis ketika Anda paling tidak membutuhkannya.
Tinta dan toner printer sangat berharga karena, ya, pencetakan tidak gratis dan sumber daya memiliki kecenderungan habis ketika Anda paling tidak membutuhkannya.
Jika Anda khawatir membuang-buang bahan dan menghabiskan terlalu banyak uang untuk tinta dan toner, Anda pasti akan belajar satu atau dua hal dari artikel ini.
Namun, jika masalah utama Anda tidak memiliki pengganti siap ketika Anda membutuhkannya, Anda kurang beruntung di sini. Satu-satunya saran yang bisa saya berikan kepada Anda adalah berbelanja bahan cadangan tepat waktu.
Anda dapat menghemat tinta atau toner pada berbagai tingkatan dan ini sebenarnya dimulai dengan jenis printer dan tinta yang Anda beli. Tapi mari kita anggap sudah terlambat untuk keputusan ini dan beralih ke apa yang dapat Anda lakukan sekarang.
Level 1: Penciptaan
Jelas, langkah pertama adalah membuat dokumen yang perlu Anda cetak.
 Itu benar, ada font yang lebih mungil daripada yang lain dan karena mereka membutuhkan lebih sedikit tinta atau toner dalam cetakan, mereka mungkin dianggap ramah lingkungan.
Itu benar, ada font yang lebih mungil daripada yang lain dan karena mereka membutuhkan lebih sedikit tinta atau toner dalam cetakan, mereka mungkin dianggap ramah lingkungan.
SPRANQ telah mengembangkan Ecofont, font yang menghemat sekitar 20% dari tinta atau toner dibandingkan font standar. Itu unduh gratis dan situs ini berisi petunjuk tentang cara menginstalnya di Windows XP dan Vista, Mac OS X, dan Linux.
Secara umum, gunakan teks yang kurang tebal, gunakan font yang lebih kecil dan hanya tulis apa yang penting. Novel adalah untuk penulis.
2. Revisi
Jangan mencetak apa pun sebelum Anda benar-benar merevisi konten untuk kesalahan. Kalau tidak, Anda mungkin akan mencetaknya beberapa kali.
Level 2: Seleksi
Di sini tentang memilih dengan cermat apa yang akan dicetak.
3. Apakah saya memerlukan ini?
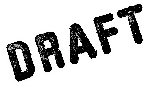 Cetak hanya yang Anda butuhkan. Jangan cetak keseluruhan buku, jika Anda hanya tertarik pada beberapa paragraf. Jangan mencetak gambar, jika Anda hanya tertarik pada teks dan sebaliknya.
Cetak hanya yang Anda butuhkan. Jangan cetak keseluruhan buku, jika Anda hanya tertarik pada beberapa paragraf. Jangan mencetak gambar, jika Anda hanya tertarik pada teks dan sebaliknya.
a) Opsi kata
Jika Anda mencetak sepotong teks untuk proofreading, Anda mungkin tidak perlu mencetak gambar. Di Word Anda dapat menggunakan opsi cetak "draft output", yang mencetak draft draft cepat dan berkualitas rendah tanpa gambar. Pergi ke> file> cetak. Ini akan membuka menu cetak. Di kiri bawah klik> opsi dan centang> draft output. Lalu, lanjutkan dan pilih printer. Tapi pastikan itu baik-baik saja sesuai dengan tips yang tercantum di bawah ini.
 Pada dasarnya, ini adalah editor situs web online, yang memungkinkan Anda untuk mengoptimalkan situs web lain untuk dicetak. Hilangkan iklan dan spasi putih dan hanya cetak yang Anda butuhkan.
Pada dasarnya, ini adalah editor situs web online, yang memungkinkan Anda untuk mengoptimalkan situs web lain untuk dicetak. Hilangkan iklan dan spasi putih dan hanya cetak yang Anda butuhkan.
Ini sangat sederhana. Buka situs web, masukkan URL halaman yang ingin Anda cetak, misalnya artikel ini, klik mulai dan mulai mengedit. Anda dapat menggunakan menu klik kanan untuk menghapus setiap item, membuatnya sesuai dengan lebar atau mengisolasinya.
Di sebelah kiri terdapat menu tempat Anda dapat mengedit sekelompok item secara bersamaan, menghapus gambar latar belakang atau hanya mulai mencetak. Anda juga dapat menyimpan hasil edit Anda dalam bentuk PDF atau HTML. Akhirnya, ada a bookmarklet tersedia untuk memudahkan Anda mulai mengedit halaman apa pun.
Karl menulis artikel tentang “Cetak Apa yang Anda Suka” sini PrintWhatYouLike- Hemat Kertas & Tinta saat Mencetak Halaman Web Baca lebih banyak .
 GreenPrint adalah perangkat lunak untuk Windows (XP, Vista, 7) dan Mac (OSX 10.5+). Versi gratis dilengkapi dengan iklan, tetapi aman dan patut dicoba.
GreenPrint adalah perangkat lunak untuk Windows (XP, Vista, 7) dan Mac (OSX 10.5+). Versi gratis dilengkapi dengan iklan, tetapi aman dan patut dicoba.
GreenPrint menganalisis pekerjaan cetak dan membuat Anda sadar akan potensi pemborosan. Anda dapat dengan mudah menghilangkan halaman yang tidak diinginkan. Selain itu, Anda dapat mencetak ke PDF menggunakan alat ini, yang tidak memerlukan tinta / toner atau kertas sama sekali.
Untuk motivasi tambahan, GreenPrint melacak jumlah kertas yang telah Anda hemat.
Level 3: Fine Tuning
Akhirnya, Anda dapat meningkatkan sisi teknis printer Anda atau menggunakan opsi-opsinya. Manfaatkan sepenuhnya dan hemat sumber daya printer.
4. Pengaturan printer
 Pengaturan yang tepat sangat penting dan akan menyelamatkan Anda paling banyak jika dilakukan dengan benar. Alih-alih memilih secara manual pengaturan "kualitas rendah" untuk setiap pekerjaan cetak (mis. Setiap saat), Anda harus menjadikan "kualitas rendah" sebagai default. Karenanya Anda harus membuat pengaturan "kualitas tinggi" secara manual, yang akan membuat Anda memilihnya hanya bila diperlukan (jarang).
Pengaturan yang tepat sangat penting dan akan menyelamatkan Anda paling banyak jika dilakukan dengan benar. Alih-alih memilih secara manual pengaturan "kualitas rendah" untuk setiap pekerjaan cetak (mis. Setiap saat), Anda harus menjadikan "kualitas rendah" sebagai default. Karenanya Anda harus membuat pengaturan "kualitas tinggi" secara manual, yang akan membuat Anda memilihnya hanya bila diperlukan (jarang).
Untuk mengubah pengaturan default printer Anda secara permanen, buka (Windows)> Start> Printers, klik kanan pada printer Anda dan pilih> pengaturan printer. Sekarang opsi persis yang akan Anda lihat di sini tergantung pada printer Anda, yang berarti saya hanya bisa memberikan panduan dan Anda harus mencari tahu sendiri detailnya.
Sebuah. Tata letak cetak
Pertama-tama, perhatikan opsi tata letak yang Anda miliki. Anda mungkin dapat mencetak beberapa halaman pada selembar kertas atau Anda mungkin dapat mencetak pada kedua sisi kertas. Kedua opsi ini dapat menghemat banyak tinta / toner dan bahkan kertas. Harap diingat bahwa jika Anda mengubah pengaturan di sini, setiap pekerjaan cetak akan dicetak seperti ini per default. Jadi ingatlah opsi yang Anda miliki di sini untuk kasus-kasus khusus itu.
b. Cetak hitam putih
Tinta hitam atau kartrid toner biasanya jauh lebih murah daripada warna. Jadi jika Anda bisa, cetak hitam putih atau skala abu-abu per standar.
c. Kurangi resolusi
Pada beberapa printer Anda dapat mengurangi resolusi grafis. Pilihan ini biasanya ditemukan di> pengaturan lanjutan. 300 dpi (titik per inci) biasanya cukup untuk sebagian besar keperluan. Selain itu, kertas biasa tidak dapat menangani resolusi yang sangat tinggi. Jadi menerapkan resolusi tinggi hanya masuk akal ketika Anda menggunakan kertas foto berkualitas tinggi.
Beberapa printer memiliki opsi draft atau penghemat tinta. Jika Anda melihat ini, jadikan itu pengaturan default. Saya menggunakan printer laser Kyocera dan di bawah pengaturan lanjutan saya dapat mengaktifkan EcoPrint.
Tahukah Anda bahwa hitam, ketika dicetak dalam kualitas tinggi, dapat dicampur dari berbagai warna pada beberapa printer inkjet? Tentu saja itu jauh lebih mahal daripada mencetak hitam menggunakan kartrid warna hitam. Jadi pastikan pengaturan printer umum Anda cerdas.
5. Pratinjau Print
Sebelum Anda mencetak apa pun, manfaatkan opsi pratinjau dan periksa apakah semuanya terlihat baik. Pada titik ini Anda dapat memutuskan untuk mengubah pengaturan secara manual, misalnya mencetak beberapa halaman pada selembar kertas, memperkecil ukuran gambar, dll.
6. Cara menangani printer inkjet
 Pertama-tama, Anda harus memeriksa manual printer Anda untuk melihat apa yang direkomendasikan oleh pabrik. Jika Anda memiliki printer baru, itu mungkin sudah memperhitungkan "kesalahan pengguna" yang paling umum (atau kesalahan desain sebelumnya) dan memperbaikinya secara otomatis.
Pertama-tama, Anda harus memeriksa manual printer Anda untuk melihat apa yang direkomendasikan oleh pabrik. Jika Anda memiliki printer baru, itu mungkin sudah memperhitungkan "kesalahan pengguna" yang paling umum (atau kesalahan desain sebelumnya) dan memperbaikinya secara otomatis.
Yang mengatakan, inilah beberapa saran umum.
a) Pertahankan aliran listrik
Secara umum, printer inkjet membutuhkan aliran listrik yang stabil. Sekarang jika Anda benar-benar memutuskan sambungan printer inkjet Anda dari listrik, misalnya dengan menggunakan daya strip yang dapat dimatikan, printer akan melalui siklus pembersihan setelah listrik kembali. Jika diulang setiap hari, prosedur ini tidak hanya menghabiskan energi, tetapi juga berton-ton tinta.
b) Nyalakan dan matikan secara manual
Untuk menghemat energi, hidupkan printer Anda hanya ketika Anda membutuhkannya! Dan agar tinta tidak mengering, matikan printer secara manual. Jangan gunakan kabel ekstensi! Menggunakan tombol hidup / mati manual mengaktifkan program dan printer dengan benar akan "memarkir" kartrid tinta. Pada posisi parkir, tinta terlindungi dari kekeringan dengan cepat.
7. Toner Seumur Hidup
Untuk printer laser, banyak yang menganjurkan untuk mengguncang kartrid toner untuk memperpanjang masa pakainya dan mengeluarkan sedikit toner terakhir. Bagi saya ini tidak pernah berhasil. Tetapi karena toner pada dasarnya adalah bubuk, maka toner tersebut memang dapat membentuk gumpalan seiring bertambahnya usia, dan sebenarnya dapat digunakan pada kartrid bekas.
Namun demikian, saya sangat menyarankan Anda untuk menangani kartrid toner dengan cara apa pun yang tidak diperintahkan oleh pabrik. Saat Anda mengocok kartrij, Anda melepaskan partikel toner halus (debu yang terhirup) dan itu tidak sehat. Ini adalah cerita yang berbeda.
8. Cetak sampai mati
Jangan khawatir jika printer Anda melaporkan bahwa tinta atau toner kosong. Kemungkinan Anda memiliki sisa 10-30% seumur hidup. Jadi teruslah mencetak sampai printer berhenti. Namun, jangan buang waktu dan pastikan Anda mendapatkan penggantian sementara itu.
Untuk banyak informasi tentang tinta dan toner, periksa Situs Web Informasi Tinta & Toner, yang juga mencakup beberapa model printer tertentu.
Kiat apa yang dilakukan kamu harus membuat tinta dan toner printer Anda lebih lama?
Kredit gambar: Scyza, CraigPJ, forwardcom, ikebowen
Tina telah menulis tentang teknologi konsumen selama lebih dari satu dekade. Ia meraih gelar Doktor dalam Ilmu Pengetahuan Alam, Diplom dari Jerman, dan gelar MSc dari Swedia. Latar belakang analitisnya telah membantunya unggul sebagai jurnalis teknologi di MakeUseOf, di mana dia sekarang mengelola penelitian dan operasi kata kunci.