Iklan
IPhone X bukan untuk semua orang Alternatif iPhone X? 9 Smartphone Dengan Nilai Lebih BaikMencari alternatif iPhone X? Semua yang Anda dapatkan di iPhone X atau iPhone 8 - Android lebih baik atau lebih murah. Jadi apa alternatif terbaik? Baca lebih banyak . Ini mengintip masa depan iPhone, dan smartphone secara umum. IPhone X menulis ulang 10 tahun sejarah iPhone, dan dengan itu 10 tahun memori otot. Tidak ada tombol Rumah di sini, tidak ada ID Sentuh, tidak ada tombol Tidur / Bangun khusus untuk mematikan iPhone.
Jika Anda benar-benar senang dengan iPhone Anda, Anda tidak perlu melakukan upgrade ke iPhone X. Secara teknis, ID Wajah adalah keajaiban. Ya, Anda harus terbiasa dengan cara baru berinteraksi dengan ponsel Anda. Ya, perlu satu minggu untuk menyesuaikannya. Dan beberapa gerakan baru (seperti Control Center) mungkin tidak akan pernah cocok dengan Anda.
Hal pertama yang harus Anda ketahui adalah cara melacak dan menemukan iPhone Anda Cara Melacak dan Menemukan iPhone Anda Menggunakan Layanan Lokasi Anda dapat melacak iPhone Anda dan berbagi atau menemukan lokasinya menggunakan fitur Layanan Lokasi iPhone. Kami tunjukkan caranya. Baca lebih banyak . Setelah Anda mengetahuinya, Anda dapat terus membaca untuk melihat semua yang perlu Anda ketahui tentang iPhone X Anda dan apa yang berubah.
Menyiapkan ID Wajah
Setelah Anda terbiasa dengan ID Wajah, dan itu mulai berfungsi seperti yang diiklankan, ID Wajah akan hilang begitu saja. Ini memiliki kualitas magis. Tetapi pertama-tama, Anda harus mengaturnya. Dalam proses pengaturan, Anda akan diminta untuk memindai wajah Anda dua kali. Buat lingkaran dengan hidung Anda. Setelah latihan peregangan leher ini selesai, Anda akan siap untuk pergi.
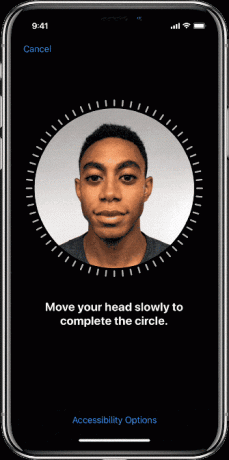
Jika Anda ingin mengaturnya kembali, buka Pengaturan> ID Wajah & Kode Sandi dan ketuk Setel ulang ID Wajah.
Ketuk untuk Bangun

Anda dapat menekan tombol Samping untuk membangunkan iPhone dan Anda cukup menaikkan iPhone untuk membangunkan layar. Sekarang ada cara baru. Cukup ketuk sekali pada layar iPhone untuk membangunkan perangkat. Ingatlah bahwa fitur ini ada. Karena itu secara signifikan mempercepat proses pembukaan kunci, terutama ketika Anda memegang iPhone di satu tangan.
Lihat dan Buka
Dengan ID Wajah, Anda cukup melihat ponsel Anda untuk membukanya.
Sebagian besar waktu, itu hanya ajaib dan hanya berfungsi. Anda membuka iPhone X, Anda melihat layar dan gembok terbuka saat Anda menggeser ke atas untuk pergi ke layar Beranda. Tapi terkadang tidak.
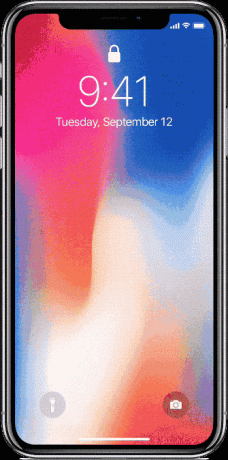
Ketika itu terjadi, cobalah pemecahan masalah dengan tips berikut:
Jangan menunggu gemboknya: Saya perhatikan bahwa menunggu kunci gembok untuk menghidupkan itu sia-sia. Ini adalah permainan ayam. Anda sedang menunggu gembok untuk bernyawa. Gembok sedang menunggu Anda untuk menggesek. Hanya mulai menggesekkan dari bawah segera setelah layar menyala. Sebagian besar waktu, ID Wajah akan diautentikasi pada saat Anda tiba di Rumah.
Kontak mata: ID Wajah berfungsi paling baik saat Anda melihatnya langsung.
Tutup namun jauh: Pegang iPhone X antara 10-20 inci dari wajah Anda. Jika terlalu dekat, itu tidak akan berhasil. Jika Anda membaca di tempat tidur pada malam hari, saat iPhone mendekati wajah Anda, itu mungkin tidak berfungsi.
Kacamata hitam: Jika Anda sering menggunakan kacamata hitam, jenis yang tidak dapat menembus IR, ID Wajah akan mengalami masalah. Dalam hal ini, nonaktifkan Deteksi Perhatian fitur dalam Pengaturan> Umum> Aksesibilitas> ID Wajah & Perhatian.
Nonaktifkan ID Wajah dengan cepat: Pegang iPhone X Anda dari atas dan tekan dan tahan ketiga tombol sekaligus. Anda akan merasakan umpan balik Taptic dan layar mematikan akan muncul. Ketuk Batal di sini dan ID Wajah akan dinonaktifkan hingga saat berikutnya Anda mencoba membuka kunci ID Wajah.
Jentik ke Rumah
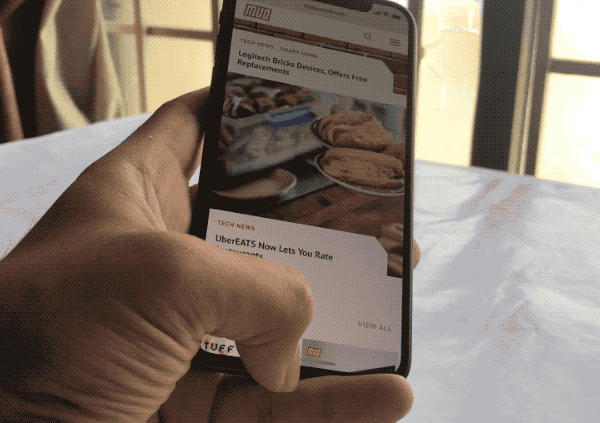
Tombol Beranda memberi jalan bagi indikator Beranda. Tidak masalah jika Anda melihat indikator putih kecil di bagian bawah layar atau tidak, yakinlah, menggesek dari bawah membawa Anda kembali ke rumah. Ini keandalan yang sama dengan yang biasa Anda gunakan. Pintu darurat Anda masih ada. Alih-alih menekan tombol, Anda hanya menggesekkan.
Dan bahkan menyebutnya "menggesek" adalah istilah yang terlalu muluk. Itu hanya isyarat jentikan. Gulir cepat Gulir cepat. Cepat dan mudah.
Beralih Antar Aplikasi
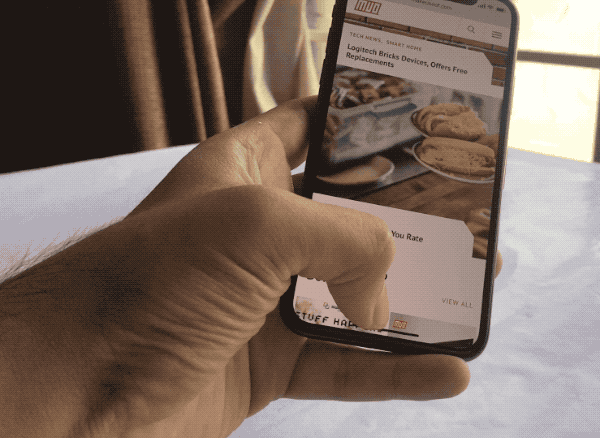
App Switcher di iPhone X adalah gerakan rumit untuk memperbaiki beberapa kali pertama. Alih-alih menjentikkan dari indikator Home, Anda harus menggesek ke atas dan menahan sedikit. Anda akan mendapatkan umpan balik dari Mesin Taptic dan pengalih aplikasi akan hidup.
Geser ke atas, tahan, tunggu umpan balik Taptic, lepaskan jari Anda. Sekarang geser di antara aplikasi, dan ketuk satu untuk beralih.
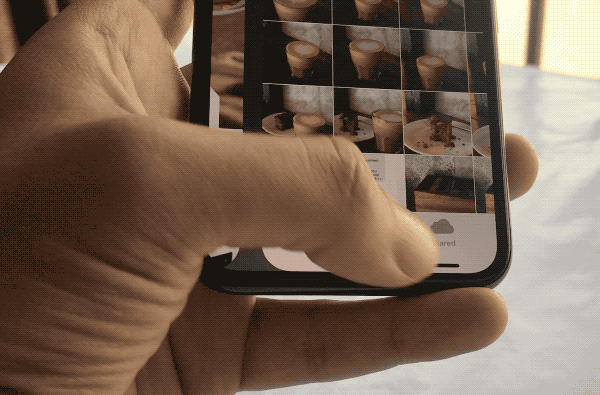
Jika Anda tidak terbiasa dengan gerakan ini, ada cara lain untuk dengan cepat beralih di antara 3-4 aplikasi terbaru. Cukup geser secara horizontal pada indikator Beranda.
Paksa Keluar dari Aplikasi
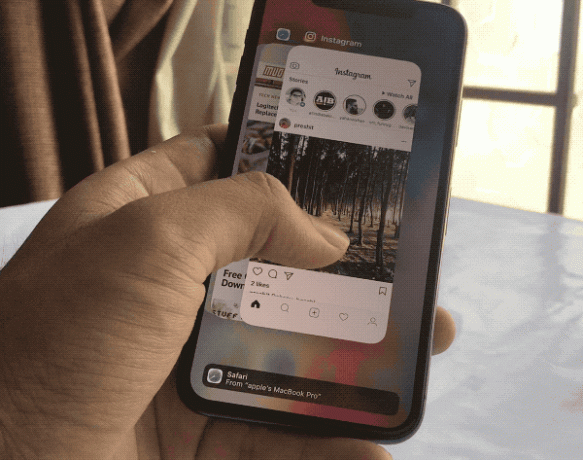
Dari waktu ke waktu, aplikasi akan bertingkah buruk. Terutama aplikasi seperti Facebook. Ketika itu terjadi, paksaan untuk berhenti adalah satu-satunya pilihan. Di iPhone X, proses ini sedikit lebih membosankan.
- Geser ke atas dari indikator Home dan berhenti sebentar untuk masuk ke App Switcher.
- Ketuk dan tahan aplikasi hingga Anda melihat ikon merah kecil di kiri atas. Anda sekarang dalam mode berhenti secara paksa.
- Geser ke atas pada aplikasi yang ingin Anda hentikan (mengetuk ikon merah juga melakukan hal yang sama). Anda dapat keluar dari banyak aplikasi saat berada dalam mode ini.
- Ketuk ruang kosong di bawah aplikasi untuk keluar dari mode ini.
- Sekarang geser ke atas dari bawah layar untuk kembali ke Home.
Apple Pay
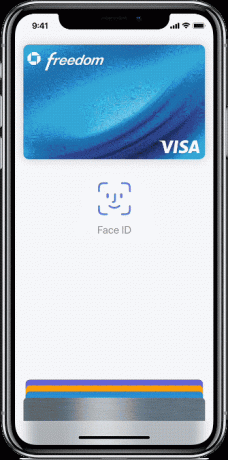
Jika Anda terbiasa membayar menggunakan Touch ID, membiasakan diri dengan sistem ID Wajah baru akan membutuhkan waktu. Ingatlah untuk memulai dengan mengetuk dua kali tombol Sisi.
- Ketuk dua kali pada tombol Sisi dan antarmuka Apple Pay akan muncul. Kartu default Anda akan dipilih.
- Lihatlah iPhone X Anda untuk mengautentikasi dengan ID Wajah.
- Pegang bagian atas iPhone X di dekat pembaca.
- Tunggu satu atau dua detik dan Anda akan melihat konfirmasi di layar bahwa transaksi telah diautentikasi.
Kombinasi Tombol
Bukan hanya gerakan yang baru. Tiga tombol yang tersisa di bagian atas iPhone memiliki tanggung jawab baru sekarang.
Matikan itu
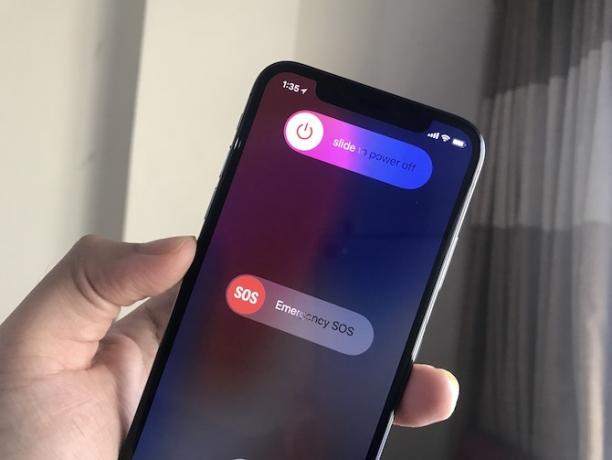
Anda perlu mengetuk dan menahan kedua tombol Sisi dan salah satu tombol Volume untuk sampai ke layar Slide untuk mematikan.
Ambil tangkapan layar
Ketuk Tombol samping dan Volume naik pada waktu dan rilis yang sama. Anda akan mendengar suara dentang yang familier. Anda akan melihat pratinjau tangkapan layar di bagian bawah.
Bicaralah pada Siri
Ketuk dan tahan tombol Tombol samping untuk membuka Siri. Anda juga bisa pengaturan fungsi Hei Siri Daftar Induk Setiap Perintah dan Pertanyaan SiriSiri dapat melakukan banyak hal untuk Anda, tetapi apakah Anda tahu dia bisa melakukan ini banyak? Berikut daftar lengkap perintah yang akan diambil Siri. Baca lebih banyak .
Reboot Lembut
Klik tautan Volume Naik tombol, lalu Volume Turun dan kemudian pegang Tombol samping sampai Anda melihat logo Apple. Anda telah berhasil melakukan boot ulang lunak. Seharusnya menangani masalah UI aneh atau bug kecil yang mungkin Anda hadapi.
Pusat kendali
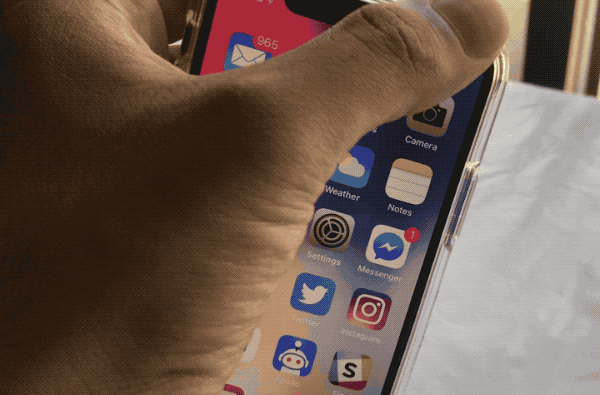
Control Center sekarang tinggal di tempat yang tidak nyaman. Anda perlu menggesek dari tepi kanan atas layar. Itu adalah area telinga kanan, di sebelah takik, yaitu didedikasikan untuk Pusat Kontrol Cara Menggunakan iOS 11's Customizable Control Center di iPhone dan iPadIngin tahu bagaimana cara menonaktifkan AirDrop, mengaktifkan Night Shift, atau mengubah output AirPlay untuk lagu yang Anda dengarkan? Kami akan menunjukkan caranya. Baca lebih banyak . Juga, Control Center sekarang satu-satunya cara untuk melihat ikon status seperti persentase baterai, Jangan Ganggu, Bluetooth dan banyak lagi.
Bersenang-senanglah dengan Animoji
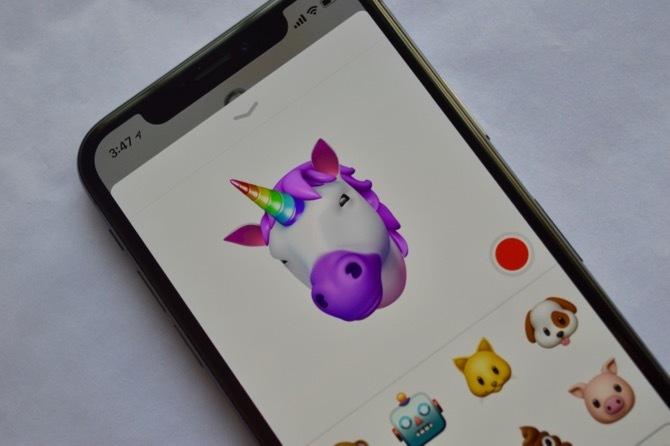
Animo benar-benar menyenangkan. Cari tahu karakter Animoji Anda, dan mulailah mengirim video ke teman-teman Anda. Mungkin Anda Unicorn, mungkin Anda Monyet (beri tahu kami di komentar).
- Dari Pesan aplikasi dan buka percakapan iMessage.
- Dari ticker aplikasi iMessage baru 12 Hal Keren yang Dapat Anda Lakukan Dengan Aplikasi iMessage untuk iOSAnda dapat melakukan lebih dari sekadar mengirim pesan teks, suara, gambar, dan video dengan iMessage. Baca lebih banyak dari bawah, ketuk pada Animoji ikon (jika Anda tidak dapat melihat ticker, ketuk ikon App Store).
- Segera, Anda akan melihat Animoji menirukan ekspresi wajah Anda. Ketuk pada Merekam untuk merekam klip 10 detik.
- Jika Anda ingin mengirim ekspresi sebagai stiker, ketuk dan tahan Animoji dan seret ke percakapan.
Jika Anda ingin merekam lebih dari 10 detik, menggunakan fitur perekaman layar iOS 11 Cara Merekam Layar iPhone AndaBerikut cara menyaring rekaman di iPhone dengan alat perekam layar bawaan, serta beberapa aplikasi pihak ketiga yang hebat. Baca lebih banyak . Anda dapat mengekspor klip Animoji sebagai video tetapi hanya setelah dikirim. Ketuk dan tahan pada klip Animoji dan pilih Menyimpan. Sekarang sudah ada di Rol Kamera Anda, Anda dapat mengirimkannya kepada siapa pun yang Anda inginkan.
Ambil Selfie Mode Potret Luar Biasa

Berkat teknologi kamera TrueDepth, selfie Anda sekarang dapat memiliki efek Mode Potret yang sama. Dan ya, efek selfie efek kedalaman terlihat sangat keren.
- Buka Kamera aplikasi, beralih ke kamera menghadap ke depan.
- Ketuk pada Potret tombol.
- Sekarang ikuti instruksi di layar (untuk mendekatkan ponsel atau lebih jauh dari wajah Anda.
- Ketuk area wajah Anda untuk fokus padanya.
- Anda akan melihat efeknya langsung. Saat Anda menyukai apa yang Anda lihat, tekan tombol rana. Perangkat lunak kabur latar belakang Apple belum hebat dengan kacamata dan rambut. Jadi, Anda perlu sedikit mengubah posisi Anda untuk selfie mode potret yang sangat baik.
Gunakan Efek Pencahayaan Potret
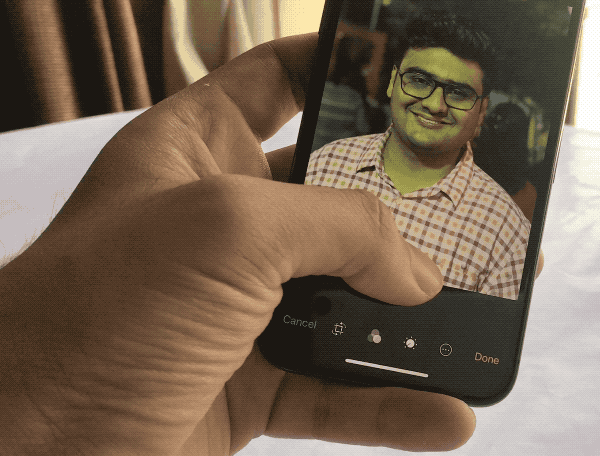
Pencahayaan Potret adalah a fitur baru di iPhone X Apple Mengumumkan iPhone X & iPhone 8: Semua yang Harus Anda KetahuiApa yang istimewa dari iPhone X? Bisakah Anda benar-benar membenarkan tag harga $ 999, atau apakah iPhone 8 yang lebih baik merupakan pembelian yang lebih baik? Baca lebih banyak yang membawa efek pencahayaan tingkat profesional ke kamera iPhone. Dan tidak, ini bukan sama seperti filter Photoshop Panduan Cepat untuk Filter Photoshop dan Apa yang Mereka LakukanPhotoshop dilengkapi dengan beberapa lusin filter sendiri dan ini lebih dari cukup untuk para amatir dan penggemar. Berikut panduan singkat untuk apa yang mereka lakukan. Baca lebih banyak .
Pertama-tama, Anda dapat melihatnya secara langsung, saat Anda mengambil foto. Yang kedua, mereka disesuaikan untuk fotografi potret dan perangkat lunak dilatih menggunakan beberapa fotografer potret terbaik di sana.
- Portrait Lighting berfungsi untuk kamera yang menghadap ke depan dan menghadap ke belakang.
- Setelah beralih ke mode Portrait, Anda akan melihat slider baru di atas pemilihan mode.
- Geser secara horizontal untuk beralih di antara lima mode pencahayaan.
- Ini masih dalam versi beta tetapi Anda harus mencoba efek Studio dan efek Panggung. Mereka sangat bagus.
Siapkan Reachability
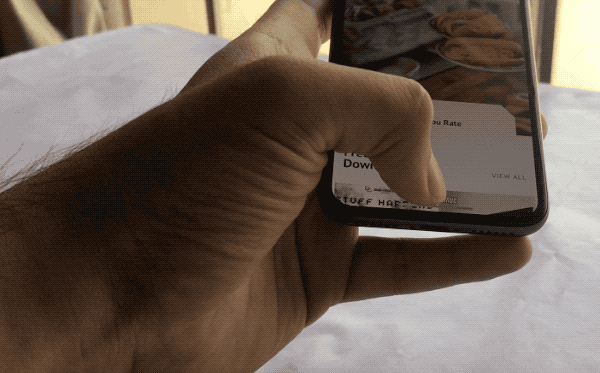
Reachability masih ada di iPhone X. Hanya saja tidak diaktifkan secara default. Dan untuk fitur yang disebut Reachability, gerakannya ironisnya tidak terjangkau.
- Pergi ke Pengaturan> Umum> Aksesibilitas dan nyalakan Dapat diraih.
- Sekarang, gulir ke bawah pada bilah indikator Beranda. Indikator ini tidak memiliki banyak ruang vertikal sehingga Anda harus berhati-hati di mana Anda menggesek (atau Anda akan meminta pencarian Spotlight).
- Letakkan jari Anda di bagian atas indikator Beranda dan geser ke bawah.
- Setelah Reachability dipanggil. Anda dapat menggesek dari bagian yang kosong untuk mengakses Pusat Pemberitahuan dan Pusat Kontrol (masing-masing kiri dua pertiga dan sepertiga kanan).
Keluar: Gunakan AssistiveTouch
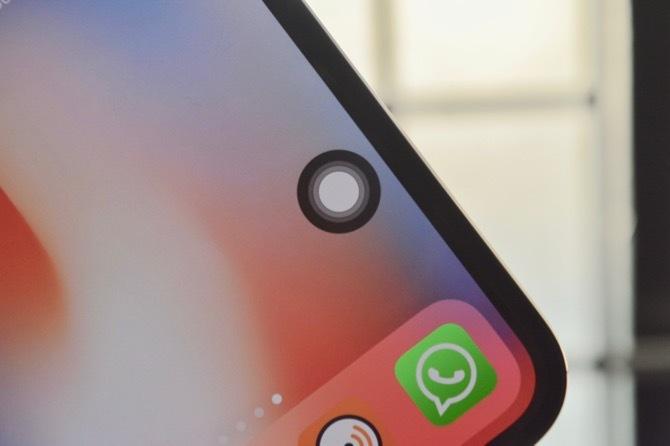
Ikon mengambang AssistiveTouch telah dirancang ulang untuk iPhone X. Sekarang lingkaran yang sempurna. Dan itu cukup mengisyaratkan bahwa Apple telah merancang fitur ini untuk digunakan sebagai pengganti virtual untuk tombol Beranda.
Jika Anda merasa gerakan baru terlalu frustasi, Anda dapat mengatur AssistiveTouch sehingga mengetuk ikon mengambang akan memakan waktu lama. Anda ke Rumah, mengetuk dua kali akan memunculkan Multitasking, panggilan Sentuh 3D ke Siri dan tekanan lama akan menurunkan Kontrol Pusat.
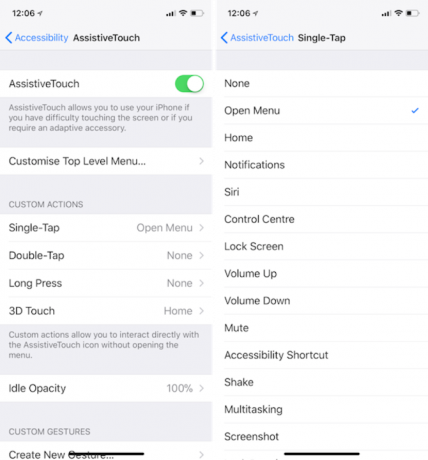
Pergi ke Pengaturan> Umum> Aksesibilitas> AssistiveTouch dan nyalakan fitur. Lalu pergi ke bagian Ketuk Tunggal, Ketuk dua kali, 3D Sentuh dan Longpress dan atur pintasan yang Anda inginkan. Turunkan Idle Opacity menjadi 10-20 persen dan ikon AssistiveTouch di layar tidak akan terlalu mengganggu Anda.
Seperti Apa Pengalaman iPhone Anda?
iPhone X adalah perubahan besar pertama dalam desain dan interaksi iPhone sejak kami melihat iPhone pertama. Dan seperti halnya produk generasi pertama, iPhone X dipenuhi dengan inkonsistensi dan bug. Secara keseluruhan, iPhone X masih merupakan ponsel yang hebat.
Jika Anda baru saja beralih, lihatlah cara mentransfer kontak dari iPhone ke iPhone Cara Mentransfer Kontak Dari iPhone ke iPhoneKami menunjukkan kepada Anda cara mentransfer kontak dari iPhone ke iPhone sehingga Anda dapat mengatur perangkat baru dengan kontak dari ponsel lama Anda. Baca lebih banyak .
Kredit Gambar: MKBHD /Youtube
Khamosh Pathak adalah penulis teknologi lepas dan Desainer Pengalaman Pengguna. Ketika dia tidak membantu orang memanfaatkan teknologi mereka saat ini, dia membantu klien merancang aplikasi dan situs web yang lebih baik. Di waktu luangnya, Anda akan menemukannya menonton film komedi spesial di Netflix dan mencoba sekali lagi, untuk membaca buku yang panjang. Dia @pixeldetective di Twitter.