Iklan
Hari-hari menginstal ulang Windows setiap kali PC Anda mengalami masalah sudah lama berlalu. Yang Anda butuhkan untuk memperbaiki Windows 8 adalah disk pemulihan, baik pada CD / DVD, drive USB atau drive hard disk eksternal.
Baik Anda telah meningkatkan versi Windows lama atau membeli perangkat baru, salah satu hal pertama yang harus Anda lakukan adalah menyiapkan sendiri disk pemulihan, suatu proses yang pada dasarnya menginstal seperangkat alat ke media pilihan Anda yang kemudian dapat digunakan untuk memperbaiki masalah dengan Windows 8.
Alat-alat yang berguna ini akan memungkinkan Anda untuk mem-boot komputer Anda dan menjalankan alat pemulihan, dengan tujuan cepat menyelesaikan masalah yang disebabkan oleh unduhan yang buruk, kesalahan instalasi perangkat keras atau bahkan hard disk drive yang cerdik.
Disk Pemulihan vs. Partisi Pemulihan
Mungkin PC Windows 8 Anda memiliki gambar pemulihan (diinstal di partisi sendiri) atau bahkan cepat mengembalikan disk itu dikirimkan bersama perangkat yang dapat digunakan untuk mengatasi masalah dengan cepat dan mengatur ulang komputer Anda ke kondisi semula saat Anda membelinya Itu.
Alat disk pemulihan yang dikirim sebagai bagian dari Windows setidaknya merupakan alternatif yang akan menghemat waktu dan upaya menginstal ulang aplikasi dan game favorit Anda - dengan asumsi masalah yang Anda alami adalah masalah yang dapat diperbaiki dengan alat tersebut menawarkan.
Anda dapat memeriksa apakah komputer Anda sudah memiliki partisi pemulihan dengan membuka menu Mantra bar, memilih Cari dan mengetik perintah. Klik kanan Prompt Perintah dan pilih Jalankan sebagai administrator.
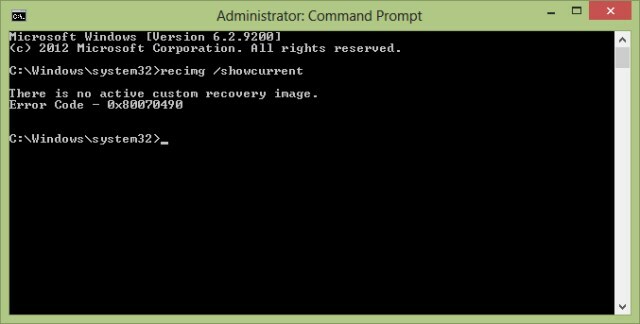
Di kotak Command Prompt, ketik recimg / showcurrent dan tekan Memasukkan. Jika pesan "Tidak ada gambar pemulihan kustom aktif" ditampilkan, maka Anda harus membuatnya terlebih dahulu sebelum membuat drive pemulihan.
Untuk menghemat ruang pada HDD Anda atau Penyimpanan SSD Alat Teratas untuk Mengelola dan Memelihara SSD AndaApakah SSD Anda memulai Usain Bolt dengan cepat, tetapi sekarang pincang? Anda dapat mencabut drive Anda kembali ke bentuk semula menggunakan beberapa toolkit dan perangkat lunak pengoptimalan, tetapi peringatan: Beberapa perangkat lunak pengoptimalan SSD ... Baca lebih banyak , Anda dapat menghapus partisi pemulihan nanti, tetapi tentu saja Anda akan memerlukan disk pemulihan (apakah USB, optik atau hard disk eksternal) jika Anda mengalami masalah di kemudian hari.
Apa yang Anda Butuhkan untuk Membuat Disk Pemulihan Anda Sendiri
Setelah memeriksa apakah komputer Anda memiliki gambar pemulihan yang diinstal, Anda harus menyatukan alat yang Anda butuhkan untuk membuat disk pemulihan.

Meskipun CD / DVD adalah pilihan yang baik, Anda mungkin menggunakan komputer baru tanpa drive optik. Pas drive eksternal (atau membuat milikmu sendiri Tidak Ada Drive DVD di Tablet atau Notebook Anda? Gunakan Hard Drive Laptop Lama!Komputer Windows semakin banyak dikirimkan tanpa drive optik. Berikut cara menggunakan drive DVD laptop lama sebagai drive eksternal. Baca lebih banyak ) mungkin menjadi pilihan, tetapi untuk kecepatan Anda harus mengandalkan sesuatu yang sedikit lebih fleksibel, seperti USB flash drive atau mungkin kartu SD dengan adaptor USB, jika Anda memiliki kartu memori cadangan 7 Penggunaan Luar Biasa untuk Kartu SD LamaApakah kartu SD lama Anda adalah 64 MB yang sedikit atau 64 GB besar, berbagai proyek ada bagi Anda untuk menggunakan kartu penyimpanan ini. Baca lebih banyak .
Jika komputer Anda belum memiliki partisi pemulihan, ia akan membutuhkan satu pengaturan sebelum disk pemulihan dapat dibuat.
Seperti dijelaskan di atas, buka Command Prompt dengan hak administratif dan lanjutkan membuat folder untuk menggunakan gambar pemulihan mkdir c: \ RefreshImage. Keran Memasukkan ketika Anda selesai, dan meminta Windows untuk membuat gambar dengan folder itu recimg –CreateImage c: \ RefreshImage.
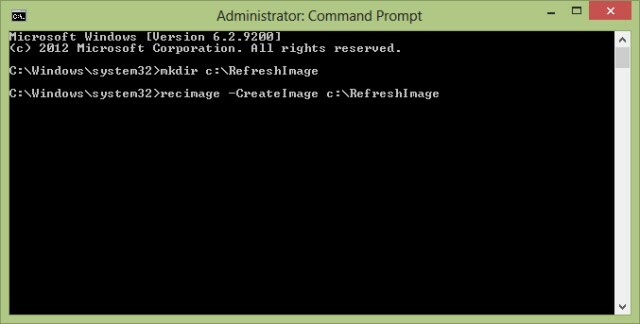
Perhatikan bahwa flash drive USB atau kartu SD yang Anda gunakan akan dihapus dalam proses pembuatan drive pemulihan. Dengan demikian, Anda harus menghapus dan mengarsipkan data penting yang biasanya disimpan di dalamnya.
Buat Disk Pemulihan USB Windows 8
Untuk memulai, di Windows 8 buka Mantra menu dan pilih Cari. Memasukkan Pemulihan, Pilih Pengaturan lalu Buat drive pemulihan, menyetujui segala permintaan untuk memasukkan kata sandi admin Anda. Di alat pemulihan drive, centang kotak untuk Salin partisi pemulihan dari PC ke drive pemulihan dan klik Lanjut.

Anda kemudian akan melihat layar yang menampilkan ukuran partisi pemulihan. Anda harus memastikan bahwa USB flash drive yang Anda gunakan cukup besar, dan sambungkan ke PC Anda. Jika Anda bermaksud menggunakan hard drive eksternal, pastikan Anda telah membuat partisi khusus dengan ukuran yang cukup untuk keperluan ini di perangkat.
Pilih perangkat USB yang ingin Anda gunakan sebagai drive pemulihan, klik Berikutnya> Buat dan tunggu, mengikuti petunjuk di layar. Setelah selesai, klik Selesai.
(Jika Anda ingin mendapatkan kembali ruang yang digunakan oleh proses ini, Anda dapat menghapus partisi pemulihan dengan memilih Hapus partisi pemulihan> Hapus.)
Menggunakan Media Optik
Jika Anda lebih suka menggunakan CD atau DVD (ini mungkin ide yang baik jika Anda berpikir perangkat USB Anda mungkin gagal) maka Anda harus mengikuti serangkaian instruksi yang sedikit berbeda. Namun, sebelum melanjutkan, pastikan Anda memiliki CD atau DVD yang dapat ditulisi di drive optis Anda.
Setelah mengklik Buat drive pemulihan, pastikan tidak ada kotak yang dicentang (khususnya kotak Salin partisi pemulihan ... kotak) dan klik Selanjutnya> Buat disk perbaikan sistem dengan CD atau DVD sebagai gantinya.
Dengan opsi ini dipilih, sisa langkah di atas adalah sama. Selama drive pemulihan sesuai dengan CD atau DVD Anda, Anda tidak akan memiliki masalah.
Booting Dari Disk Pemulihan
Jika Anda perlu menggunakan disk pemulihan, Anda harus memasukkannya ke drive USB komputer Anda sebelum boot. Dari sini, ikuti petunjuk pada layar untuk mem-boot komputer menggunakan disk, pilih pengaturan bahasa dan pilih opsi pemulihan.
Ingat, ada solusi lain untuk instalasi Windows 8 yang gagal. Chris Hoffman memandu untuk memulihkan, menyegarkan dan mengatur ulang Windows 8 mencakup ini Cara Mengembalikan, Menyegarkan, atau Mengatur Ulang Instalasi Windows 8 AndaSelain fitur Pemulihan Sistem standar, Windows 8 memiliki fitur untuk "menyegarkan" dan "mengatur ulang" PC Anda. Pikirkan ini sebagai cara menginstal ulang Windows dengan cepat - baik menyimpan file pribadi Anda atau menghapus ... Baca lebih banyak dan menjelaskan situasi yang harus digunakan masing-masing.
Kesimpulan: Ini Berfungsi untuk Windows 8 dan RT!
Membuat disk pemulihan Windows 8 benar-benar sesuatu yang harus Anda sisihkan waktu untuk menyelesaikannya. Anda tidak tahu kapan itu bisa membuktikan alat vital dalam memulihkan komputer Anda tanpa memaksa Anda untuk menginstal ulang atau memulihkan disk dengan cepat - keduanya adalah solusi yang akan menghapus semua data pengguna yang telah Anda simpan di drive sistem Anda (kecuali jika Anda secara bijaksana menggunakan partisi sekunder untuk dokumen dan data pribadi).
Lebih baik lagi, pembuatan disk pemulihan Windows 8 bekerja untuk Windows 8 standar dan alternatif RT.
Untuk informasi lebih lanjut tentang topik ini, lihat Disk pemulihan berbasis Windows PE untuk sistem Anda 5 Cakram Pemulihan Berbasis Windows Bootable yang Akan Menyelamatkan Sistem AndaApakah Anda memiliki disk penyelamat sistem Windows di dekat Anda? Jika tidak, pertimbangkan untuk membuat disk Lingkungan Pra-Instalasi Windows (PE) hari ini. Baca lebih banyak .
Kredit Gambar: MStick-Angle Via Flickr
Christian Cawley adalah Wakil Editor untuk Keamanan, Linux, DIY, Pemrograman, dan Penjelasan Teknologi. Ia juga memproduksi The Really Useful Podcast dan memiliki pengalaman luas dalam dukungan desktop dan perangkat lunak. Sebagai kontributor majalah Linux Format, Christian adalah seorang penggerutu Raspberry Pi, pencinta Lego dan penggemar game retro.

