Iklan
Sinkronisasi dan transfer sudah lama dilakukan, tetapi terkadang mendapatkan dan mematikan file di perangkat iOS lebih sulit dari yang seharusnya. Hari-hari harus mencolokkan iPhone Anda untuk melakukan hampir semuanya sudah lama berlalu, tetapi mereka telah digantikan oleh meningkatnya kompleksitas. Anda dapat menggunakan layanan sinkronisasi seperti iCloud atau Dropbox, tetapi ini tidak akan mencakup kebutuhan semua orang.
FileApp adalah salah satu opsi perangkat lunak paling populer untuk membantu Anda mentransfer file ke dan dari iPhone Anda. Dibutuhkan sedikit pengaturan, tetapi begitu Anda siap, itu bisa membuat hidup Anda jauh lebih mudah.
Bagaimana Dengan Mentransfer File Dengan AirDrop?
Ketika Apple pertama kali memperkenalkan AirDrop, itu terbatas dibandingkan dengan apa jadinya. Tidak sampai rilis OS X Yosemite bahwa protokol tersebut berfungsi antara perangkat Mac dan iOS. Inilah saatnya mulai benar-benar bermanfaat. Sebelum itu, protokol tersebut berfungsi antara dua Mac atau dua perangkat iOS, tetapi berbeda pada setiap sistem.
Sementara AirDrop jauh lebih berguna sekarang, ia masih memiliki kekurangannya. Masalah utama adalah bahwa itu hanya berfungsi pada platform Apple. Jika Anda ingin mentransfer antara iPhone dan komputer Windows, AirDrop tidak akan membantu Anda.
Apa yang Harus Ditawarkan FileApp?


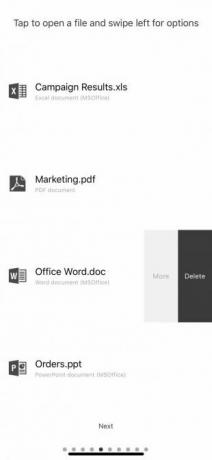
Bagaimana jika Anda ingin menyalin beberapa file dari komputer teman tetapi mereka menjalankan Windows? Anda tidak ingin menginstal banyak perangkat lunak di komputer mereka hanya untuk transfer cepat. Di situlah FileApp benar-benar bersinar.
FileApp pada dasarnya mengubah perangkat iOS Anda menjadi semacam server, menangani semua yang ada di iOS. Ini berarti Anda dapat mentransfer file dari iPhone ke PC dengan mudah. Sangat mudah untuk mentransfer file dari PC ke iPad juga.
Setel FileApp di Perangkat iOS Anda
Sebelum Anda dapat mulai mentransfer file, Anda harus menyiapkan FileApp di ponsel Anda. Untuk memulai, unduh FileApp dari App Store. Setelah diinstal, buka aplikasi.
FileApp tidak berurusan langsung dengan file di ponsel Anda atau di cloud. Sebaliknya, ia berfungsi sebagai perantara. Jika Anda ingin mentransfer file dari iPhone ke PC, Anda harus mengimpornya ke FileApp terlebih dahulu.
Ini aneh tapi perlu. Jika Anda membiarkan teman mengunduh file dari ponsel Anda, Anda tidak ingin mereka melihat semua yang ada di ponsel Anda — hanya file yang ingin Anda bagikan.
Bagikan File Dari Perangkat iOS Anda
Setelah Anda menginstal FileApp, Anda siap untuk mulai berbagi file. Anda dapat mulai dengan mengimpor file yang ingin Anda bagikan dari perangkat Anda.
Lakukan ini dengan mengetuk tombol plus masuk di kanan atas aplikasi. Di sini Anda dapat membuat folder, menempelkan file, atau mengimpor dari aplikasi Kamera atau Foto. Itu Impor ikon memungkinkan Anda mengimpor file lain ke FileApp. Bagian ini juga merupakan tempat Anda mengunduh file yang telah Anda bagikan dari PC ke iPhone.
Setelah Anda siap untuk berbagi, ketuk ikon di ujung kanan atas untuk menuju ke menu FileApp utama, lalu ketuk File sharing. Tekan sakelar sakelar di bagian atas untuk mengaktifkan Berbagi.
Di bawah, Anda dapat mengubah nama pengguna dan kata sandi. Ini yang akan Anda gunakan untuk masuk dari PC. Berikut ini adalah petunjuk dasar tentang berbagai metode yang dapat Anda gunakan untuk berbagi file ke dan dari PC Anda.

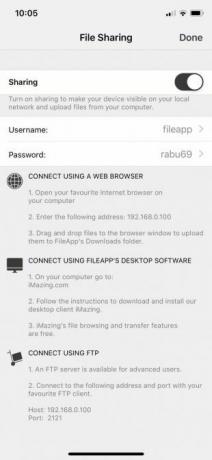
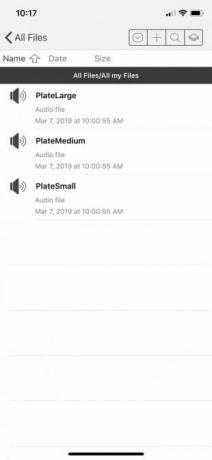
Setel Komputer Anda untuk Digunakan Dengan FileApp
Seperti yang diperlihatkan layar FileApp, Anda punya beberapa opsi untuk cara mentransfer file dari PC ke iPhone atau sebaliknya. Yang Anda pilih tergantung pada apa yang perlu Anda transfer dan di mana, tetapi kami akan membahas setiap opsi.
Transfer File Menggunakan Browser
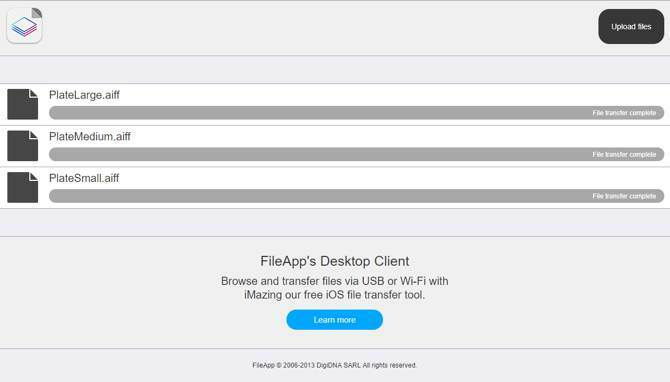
Ini adalah metode paling sederhana karena komputer apa pun yang Anda gunakan pada dasarnya dijamin memiliki browser. Cukup ketik alamat IP yang tercantum dalam menu FileApp File Sharing. Saat diminta, masukkan nama pengguna dan kata sandi yang ditampilkan di layar yang sama.
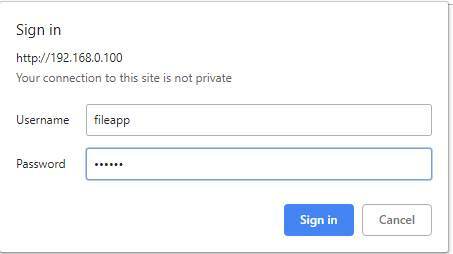
Batasannya di sini adalah Anda hanya dapat menggunakan browser untuk mengunggah file ke iPhone atau iPad Anda. Jika Anda ingin mengunduh file, Anda harus menggunakan opsi lain. Ini aneh, karena pengembang FileApp bisa menerapkan lebih banyak di browser.
Transfer File melalui FTP
Meskipun deskripsi di FileApp mencantumkan ini sebagai "pengguna tingkat lanjut," menghubungkan melalui FTP tidak sulit. Anda hanya perlu aplikasi FTP. Kami akan gunakan CyberDuck, yang tersedia untuk MacOS dan Windows. Jika Anda bertanya-tanya apa yang harus digunakan, kami memiliki daftar klien FTP gratis untuk Windows 3 Klien FTP Gratis Terbaik untuk WindowsFTP adalah metode berbagi file yang berguna dan metode masuk untuk mengunggah file ke host web. Berikut adalah klien FTP terbaik yang dapat Anda ambil secara gratis. Baca lebih banyak .
Buka klien FTP pilihan Anda, dan masukkan alamat IP yang tercantum di menu FileApp File Sharing. Anda juga ingin memasukkan port yang akan dihubungkan, karena FileApp menggunakan port 2121 alih-alih port default 21. Sekarang masukkan nama pengguna dan kata sandi Anda.

Ada kemungkinan besar bahwa klien FTP Anda akan memperingatkan Anda bahwa koneksi tidak aman. Jika Anda berada di jaringan rumah Anda, tidak perlu khawatir. Namun, jika Anda khawatir tetangga Anda mencoba memata-matai Anda, Anda mungkin ingin menggunakan metode lain.
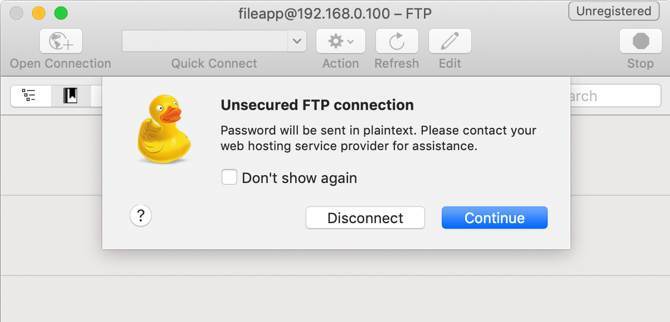
Setelah terhubung, Anda akan melihat file yang telah Anda impor ke FileApp di perangkat iOS Anda. Bergantung pada klien FTP Anda, Anda mungkin juga melihat file di komputer Anda. Ini biasanya di sebelah kiri sedangkan file di FileApp akan di sebelah kanan.
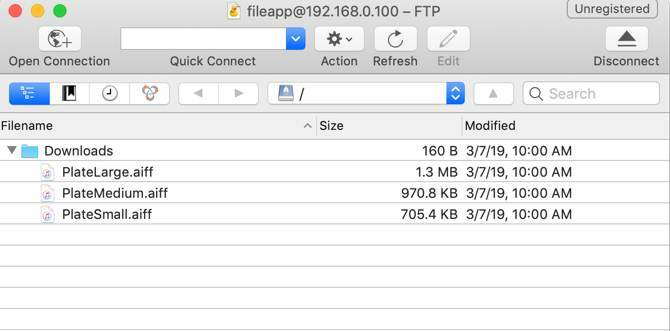
FTP memungkinkan Anda mengunggah file ke perangkat iOS Anda dan mengunduhnya juga. Ini mungkin cara Anda ingin terhubung, untuk alasan yang akan kami uraikan di bagian selanjutnya.
Transfer File Menggunakan Aplikasi iMazing
Aplikasi ini disebutkan di bagian File Sharing dari FileApp. Karena perusahaan yang sama ada di belakangnya, Anda mungkin berpikir itu akan menjadi pilihan terbaik. Sayangnya, ini adalah satu-satunya pilihan yang kami tidak pernah dapat bekerja selama pengujian.
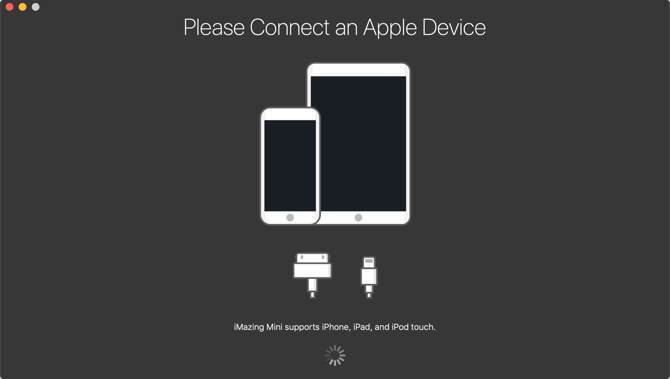
Baik pada macOS maupun Windows 10, aplikasi iMazing tidak pernah menemukan iPhone melalui jaringan nirkabel. Bahkan setelah memverifikasi ponsel dan komputer berada di jaringan yang sama, kami tidak beruntung.
Opsi ini sepertinya bagus jika Anda mencolokkan iPhone Anda ke komputer, tetapi bukan itu yang kami bahas di sini. Jadi kami sarankan untuk melewatkannya.
Cara Lain untuk Mentransfer File Antara PC dan iOS
FileApp adalah jenis aplikasi yang hebat jika Anda tahu Anda membutuhkannya, tetapi tidak semua orang membutuhkannya. Jika Anda tidak sering memindahkan file, atau Anda hanya berpindah dari iPhone ke Mac atau sebaliknya, itu mungkin berlebihan.
Anda mungkin tidak perlu mentransfer file antar perangkat sama sekali. Jika Anda melakukannya, kebanyakan orang akan menemukan AirDrop tua biasa lebih dari cukup. Jika Anda baru di AirDrop, jangan khawatir. Kami punya beberapa kiat untuk membantu Anda bangun dan berjalan dengan AirDrop Apa itu Airdrop? Cara Berbagi File Antara iOS dan MacApple AirDrop adalah layanan yang nyaman yang memungkinkan Anda mentransfer file antara perangkat Mac dan iOS. Inilah cara menggunakannya. Baca lebih banyak dalam waktu singkat.
Kris Wouk adalah seorang penulis, musisi, dan apa pun namanya ketika seseorang membuat video untuk web.


