Iklan
Apakah Anda bosan melacak semua tugas, rencana, dan catatan di kepala Anda? Tidak ada yang bisa mengingat semuanya. Itu sebabnya Anda harus menulis semuanya. Dan alih-alih menggunakan pena dan kertas, aplikasi pencatat seperti OneNote lebih nyaman dan andal.
OneNote sangat bagus untuk melacak dan mengatur semua informasi Anda dan membuatnya tersedia di semua perangkat Anda. Microsoft saat ini menawarkan dua versi OneNote:
- OneNote untuk Windows 10 (aplikasi Microsoft Store)
- OneNote 2016 (aplikasi desktop Microsoft Office)
Yang pertama dulunya jauh lebih terbatas, tetapi banyak hal telah berubah selama bertahun-tahun.
OneNote 2016 masih lebih kuat dari OneNote untuk Windows 10, tetapi juga sedang dihapus. Kami akan menjelaskan apa yang terjadi pada OneNote 2016 dan menunjukkan kepada Anda beberapa manfaat hebat dari beralih ke OneNote untuk Windows 10.
Apa yang Terjadi dengan Aplikasi Desktop OneNote 2016?
Kalau-kalau Anda mulai panik, OneNote 2016 tidak akan hilang. Setidaknya bukan saat ini.
Pada Office 2019, OneNote 2016 tidak akan diinstal secara default. Jika Anda berlangganan Office 365, Anda masih bisa memilih untuk menginstal OneNote 2016. Dan kamu bisa unduh OneNote 2016 gratis bahkan jika Anda tidak berlangganan Office 365.
Tetapi OneNote 2016 tidak akan lagi menerima fitur baru.
Sebagai gantinya, Microsoft akan memperbarui OneNote untuk Windows 10 (juga disebut sebagai OneNote) dengan fitur-fitur dari OneNote 2016 serta fitur-fitur baru. Untuk alasan ini, Microsoft mendorong semua orang untuk mulai menggunakan OneNote untuk Windows 10 jadi Anda selalu menggunakan versi terbaru melalui Microsoft Store dan mengambil keuntungan dari yang baru fitur.
Jika Anda memerlukan beberapa fitur yang dimiliki OneNote 2016 yang belum ditambahkan ke OneNote untuk Windows 10, Anda masih bisa menggunakan OneNote 2016. Microsoft akan terus memberikan dukungan, perbaikan bug, dan pembaruan keamanan untuk OneNote 2016 hingga Oktober 2020 untuk dukungan utama dan Oktober 2025 untuk dukungan tambahan.
Jika Anda memiliki pertanyaan tentang OneNote di Office 2019, lihat Daftar FAQ Microsoft.
Bagaimana OneNote Membuat Anda Berorganisasi
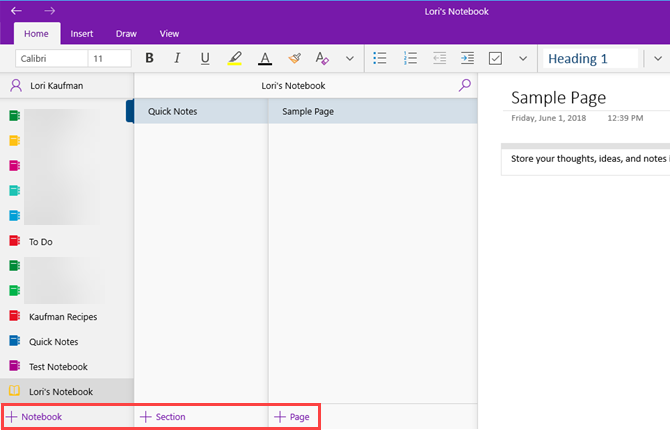
Struktur OneNote meniru pengikat tiga cincin. Anda membuat buku catatan yang memiliki bagian seperti tab di pengikat tiga cincin. Setiap bagian berisi halaman seperti lembaran kertas yang Anda letakkan di antara tab di binder.
Setiap halaman, atau catatan, dapat berisi berbagai jenis konten seperti teks yang diketik, tabel, gambar, file yang dilampirkan, tautan web, dan bahkan teks dan gambar tulisan tangan.
Sama seperti saat Anda menulis di selembar kertas, Anda bisa menyisipkan konten di mana saja di halaman di OneNote dan memindahkan item di sekitarnya.
OneNote untuk Windows 10 bekerja seperti OneNote 2016 ketika datang ke operasi dasar. Kami Panduan OneNote Satu-satunya Panduan OneNote yang Anda ButuhkanOneNote adalah aplikasi pencatatan yang kuat. Ini lintas platform dan terintegrasi dengan baik ke dalam Microsoft Office. Baca panduan ini untuk menjadi pro OneNote! Baca lebih banyak mencakup OneNote 2016. Beberapa hal bekerja sedikit berbeda di OneNote untuk Windows 10 dibandingkan dengan OneNote 2016, tetapi Anda akan mendapatkan ide bagaimana OneNote bekerja.
Mengapa OneNote untuk Windows 10 Lebih Baik Daripada OneNote 2016
Jadi mengapa Anda harus beralih ke OneNote untuk Windows 10? Microsoft terus menambahkan fitur baru ke OneNote dan memigrasi fitur dari OneNote 2016 ke aplikasi Windows 10.
Berikut adalah beberapa manfaat luar biasa yang akan Anda dapatkan dari beralih ke OneNote untuk Windows 10. Dan yang tercantum di sini tidak semuanya. Anda akan menemukan daftar fitur yang hanya tersedia di OneNote untuk Windows 10 pada Situs Microsoft, dan fitur baru sedang ditambahkan setiap bulan.
Bagikan Catatan Dengan Aplikasi Windows 10
OneNote untuk Windows 10 memungkinkan Anda untuk berbagi catatan dengan aplikasi Windows 10 lainnya seperti Mail, Skype, dan Twitter.
Buka catatan yang ingin Anda bagikan dan klik Bagikan di sudut kanan atas jendela OneNote. Lalu klik Kirim salinan.
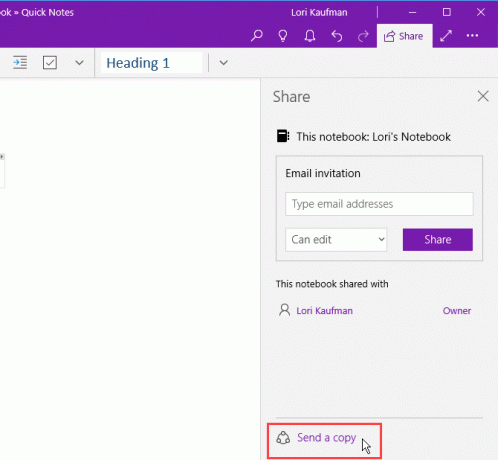
Itu Bagikan kotak dialog menunjukkan aplikasi Windows 10 yang diinstal pada PC Anda yang cocok untuk berbagi catatan Anda. Jika Anda tidak melihat aplikasi yang ingin Anda bagikan catatan Anda, klik Dapatkan aplikasi di Store di bagian bawah kotak dialog. Microsoft Store menunjukkan kepada Anda daftar aplikasi yang tersedia yang dapat Anda gunakan untuk membagikan catatan Anda.
Anda juga dapat membagikan catatan Anda dengan orang-orang dengan mengklik seseorang di atas daftar aplikasi atau mengklik Lebih banyak orang dan memilih seseorang dari buku alamat Anda.
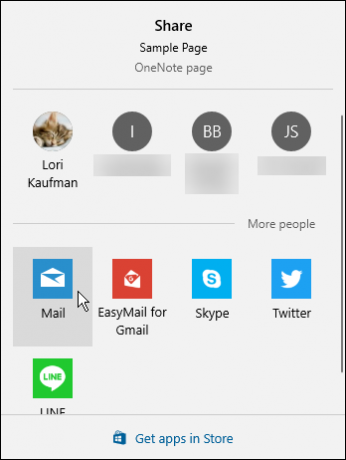
Draw Menggunakan Jari atau Mouse Anda
Anda dapat menggambar atau membuat sketsa dalam catatan menggunakan Surface Pen (jika Anda memiliki Surface) atau jari Anda jika Anda memiliki PC dengan layar sentuh. Jika Anda tidak memiliki layar sentuh atau Permukaan, Anda masih dapat menggambar menggunakan mouse Anda.
Untuk menggambar catatan, buka catatan yang ingin Anda tarik. Catatan yang dipilih dapat berisi konten lain seperti teks dan gambar yang diketik.
Di Seri tab, klik jenis pena yang ingin Anda gunakan, lalu klik Gambar dengan Mouse atau Sentuh. Mulai menggambar di catatan Anda menggunakan jari atau mouse.
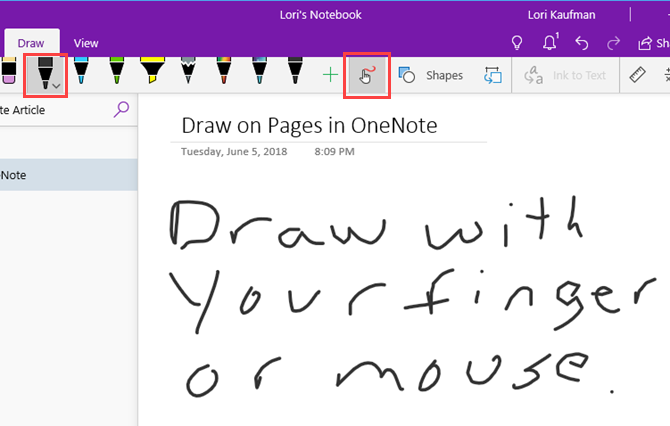
Memecahkan dan Grafik Persamaan Matematika
OneNote bahkan akan memecahkan dan membuat grafik persamaan untuk Anda. Anda bisa mengetik atau menulis persamaan Anda. Kami akan menulis persamaan untuk contoh kami karena lebih cepat ketika persamaan Anda berisi item seperti superskrip. Kami juga akan menunjukkan kepada Anda cara mengubah persamaan tertulis menjadi persamaan yang diketik.
Untuk menggunakan Asisten Matematika untuk menyelesaikan persamaan, klik Seri tab. Kemudian, klik jenis pena yang ingin Anda gunakan dan klik Gambar dengan Mouse atau Sentuh.
Dengan jari, stylus, atau mouse, tulis persamaan Anda di catatan.
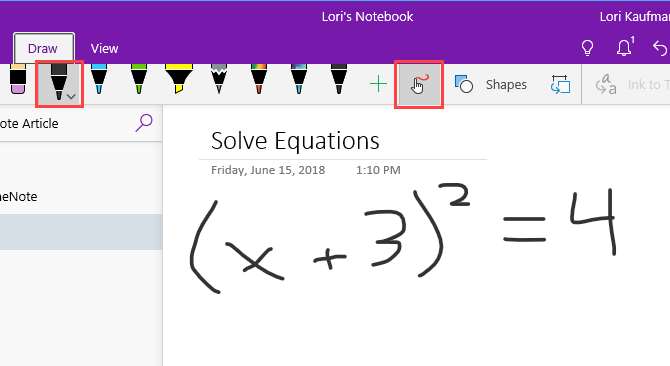
Klik tautan Laso alat dan seret mouse Anda di sekitar persamaan. Awal dan akhir laso secara otomatis terhubung, jadi ketika koneksi menunjukkan bahwa pemilihan mencakup seluruh persamaan, lepaskan tombol mouse.
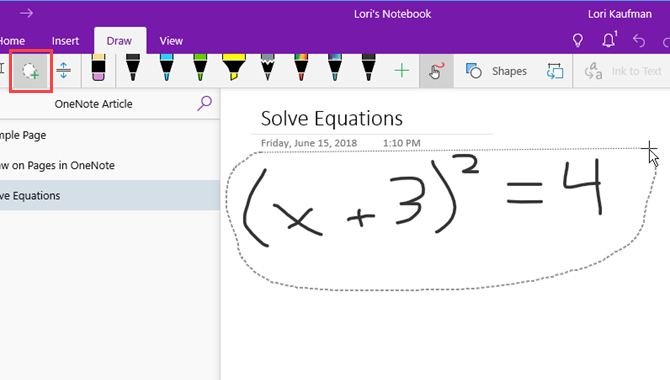
Klik Matematika di Seri tab.
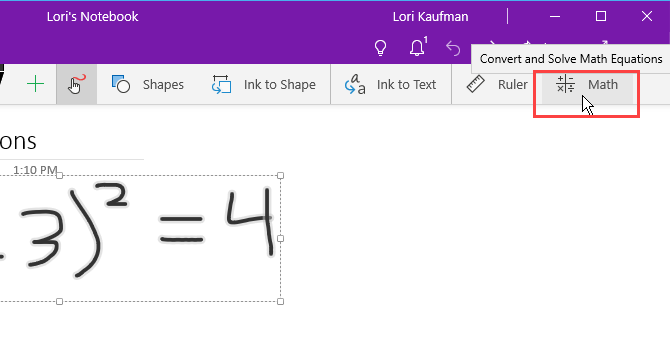
Untuk mengonversi persamaan tulisan tangan Anda ke persamaan yang diketik, klik Tinta ke Matematika di Matematika panel.
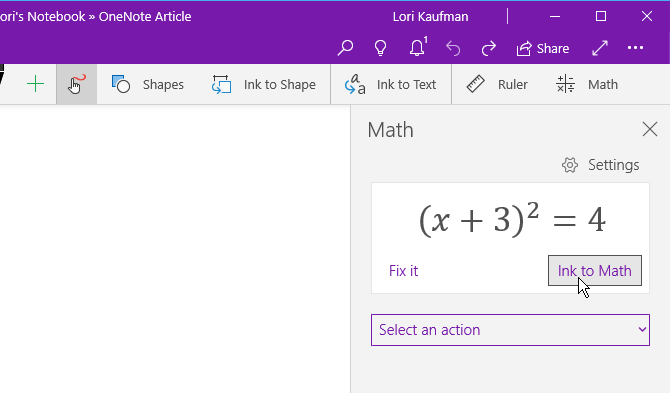
Pilih apakah Anda ingin menyelesaikan untuk persamaan yang tidak diketahui dalam persamaan atau grafik persamaan dari daftar turun bawah pertama. Seret kotak dengan solusi ke catatan.
Anda juga dapat menunjukkan langkah-langkah untuk sampai ke solusi menggunakan daftar drop-down kedua. Seret kotak langkah ke catatan.
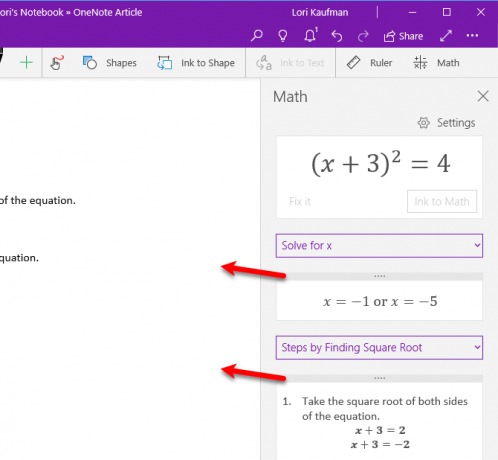
Sekarang Anda memiliki solusi lengkap untuk persamaan Anda.
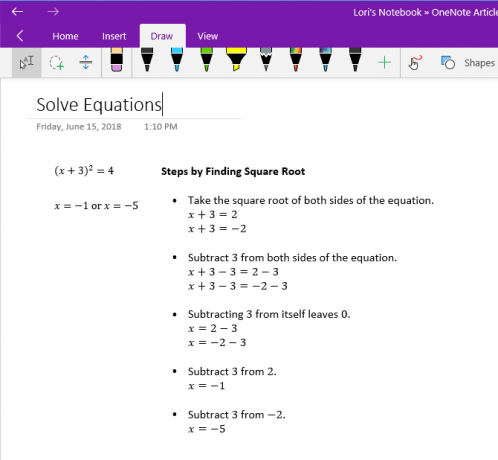
Mengubah Gambar Menjadi Bentuk
Manfaat keren lain dari alat menggambar di OneNote adalah kemampuan untuk menggambar bentuk dan mengubahnya menjadi bentuk secara otomatis.
Klik tautan Seri tab dan klik jenis pena yang ingin Anda gunakan.
Klik Gambar dengan Mouse atau Sentuh lalu klik Tinta ke Bentuk. Dengan jari, stylus, atau mouse, buat bentuk di catatan.
Pastikan Anda menghubungkan awal dan akhir dari bentuk yang digambar.
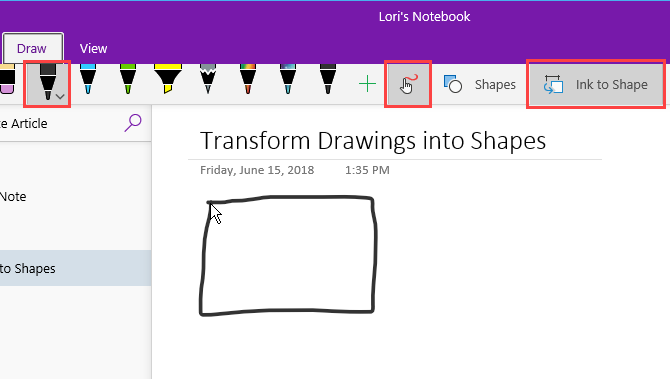
Gambar secara otomatis berubah menjadi bentuk yang Anda gambar.
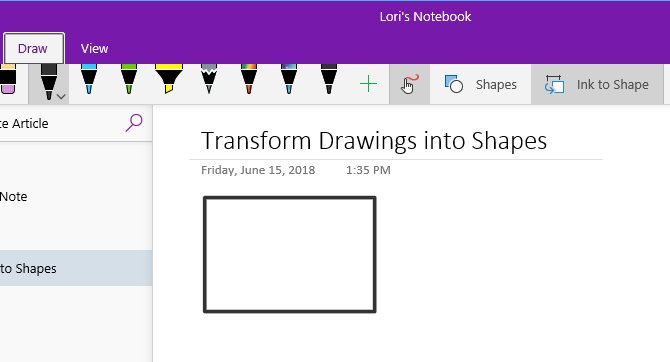
Simpan Anotasi Halaman Web di Microsoft Edge ke OneNote
Microsoft Edge memungkinkan Anda untuk menambahkan anotasi ke halaman web dan menyimpannya ke OneNote.
Untuk menambahkan anotasi ke halaman dan menyimpannya ke OneNote, buka Edge dan navigasikan ke halaman web yang ingin Anda anotasi.
Klik Tambahkan Catatan pada bilah alat di sudut kanan atas jendela.
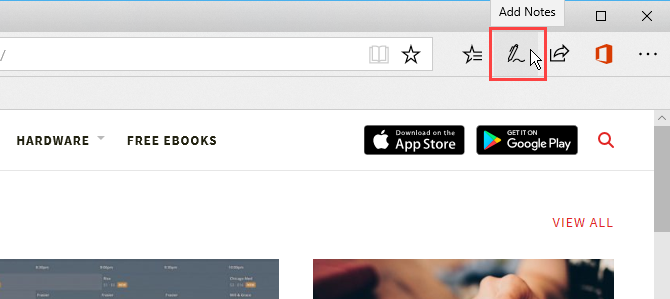
Pilih apakah Anda ingin menulis di halaman web dengan Pulpen, sorot teks dengan Stabilo, atau Tambahkan Catatan.
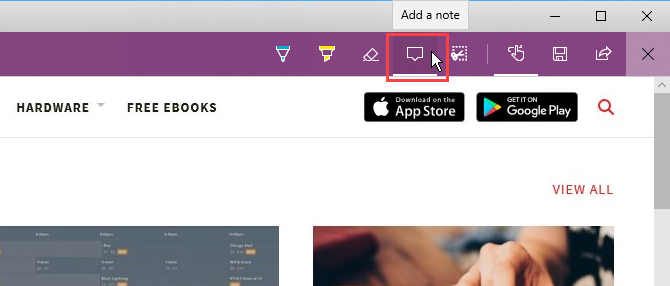
Tulis di halaman web, sorot teks pada halaman, atau tambahkan catatan dengan mengklik halaman dan mengetik catatan Anda di dalam kotak.

Klik Simpan Catatan Web dan pastikan OneNote dipilih pada panel dropdown.
Pilih bagian yang baru digunakan untuk menyimpan catatan web Anda dari Pilih bagian terbaru daftar dropdown atau terima bagian default. Lalu klik Menyimpan.
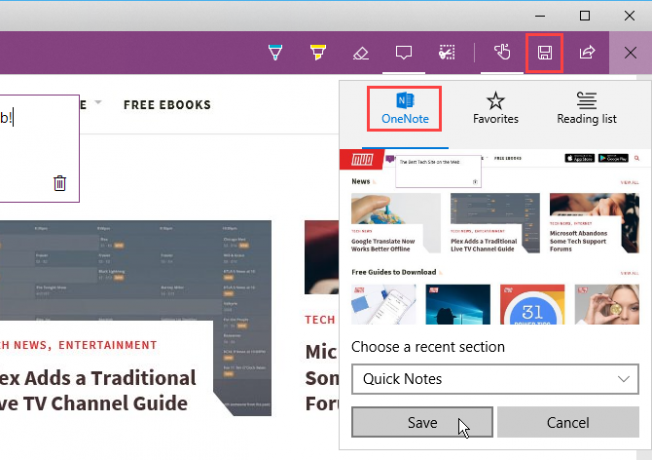
Pesan ditampilkan ketika catatan Anda telah berhasil disimpan ke OneNote. Klik Lihat catatan untuk secara otomatis membuka OneNote dan melihat catatan baru.
Jika Anda memiliki kedua versi OneNote di PC Anda, OneNote 2016 mungkin versi yang terbuka secara otomatis. Jika itu terjadi, Anda harus mengubah versi OneNote default yang digunakan di Windows.
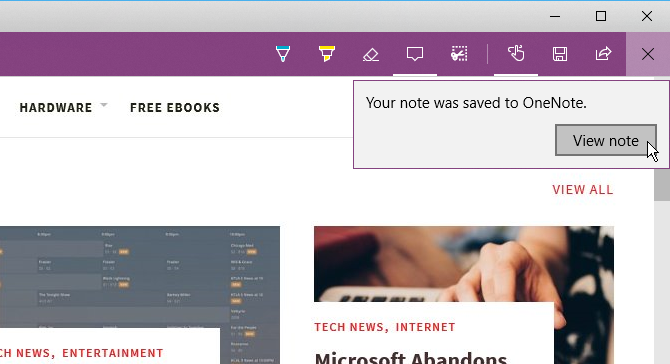
Tangkapan layar halaman web dan catatan web ditambahkan ke catatan baru di bagian yang dipilih.
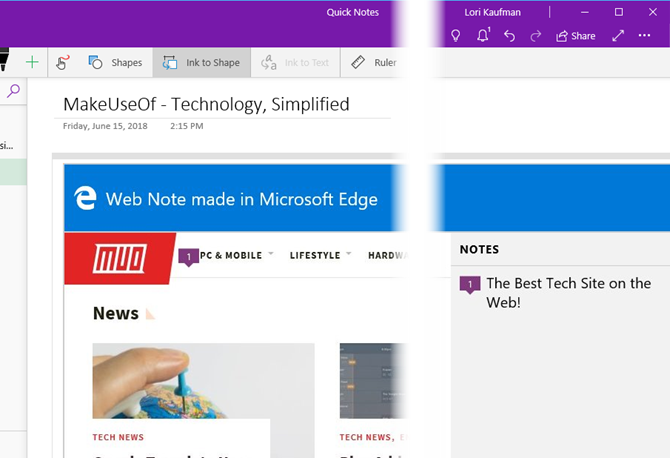
Sematkan Halaman ke Menu Mulai untuk Akses Cepat
Jika Anda memiliki beberapa halaman yang sering Anda akses, Anda dapat menyematkannya ke menu Start untuk akses yang mudah dan cepat.
Buka halaman yang ingin Anda pin, klik kanan pada halaman, dan pilih Sematkan Halaman untuk Memulai.
Lalu klik Iya pada kotak dialog konfirmasi.
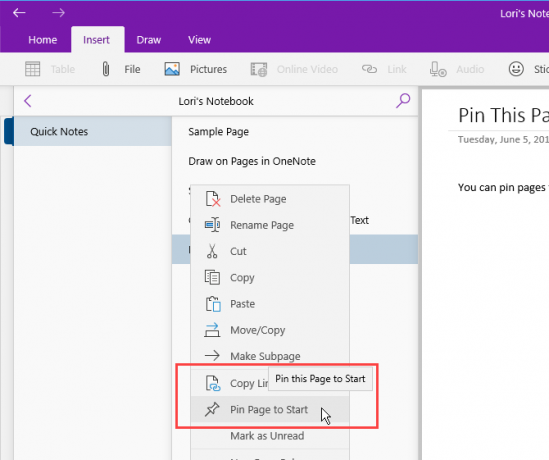
Halaman ditambahkan sebagai ubin pada menu Mulai. Klik ubin untuk membuka catatan di OneNote.
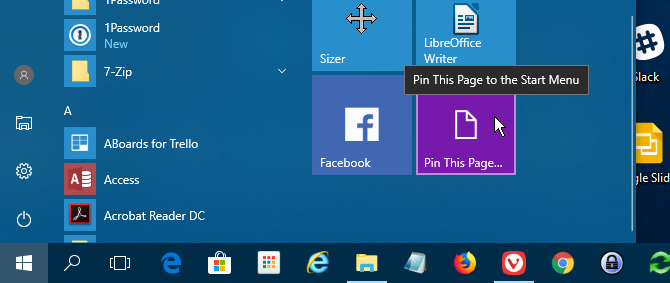
Jika Anda memutuskan tidak ingin catatan itu disematkan ke menu Mulai lagi, klik kanan pada ubin catatan dan pilih Lepas sematan dari Mulai.
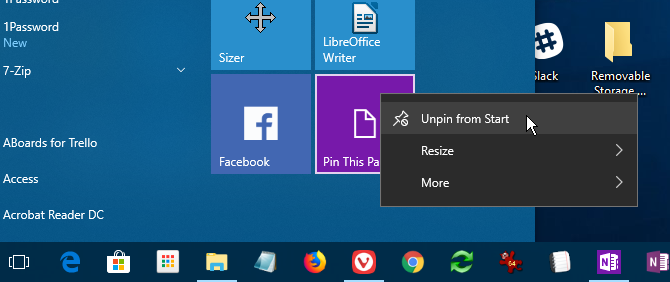
Bicaralah Catatan Anda Daripada Mengetik Mereka
Apakah Anda bosan mengetik semua catatan? Bebaskan tangan Anda dan mulai ucapkan catatan Anda menggunakan Cortana.
Untuk berbicara catatan, buka Cortana dan klik ikon mikrofon pada kotak pencarian.
Ucapkan apa yang ingin Anda tambahkan ke catatan Anda. Cortana mengonversi apa yang Anda katakan menjadi teks dan menampilkannya. Klik pada teks yang dikonversi untuk membuka catatan di OneNote.
Sekali lagi, jika Anda memiliki kedua versi OneNote di PC Anda, OneNote 2016 mungkin versi yang terbuka secara otomatis. Untuk menjadikan aplikasi OneNote sebagai default, Anda harus melakukannya mengubah versi default OneNote digunakan di Windows.
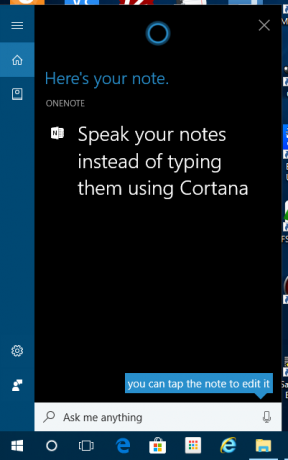
Itu Catatan Terbaru daftar ditampilkan dengan catatan lisan Anda di bagian atas. Buku catatan dan bagian yang berisi catatan baru juga ditampilkan.
Anda mungkin harus mengedit catatan Anda tergantung pada seberapa baik Cortana memahami apa yang Anda katakan.
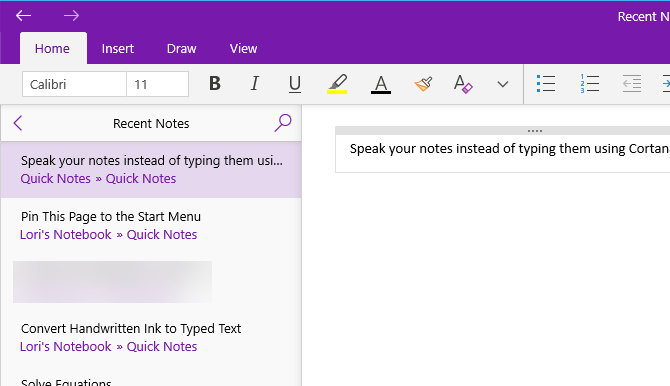
Beralih ke OneNote untuk Windows 10 Hari Ini
OneNote untuk Windows 10 memberikan banyak manfaat untuk meningkatkan produktivitas Anda seperti menggambar dan menyelesaikan persamaan dalam catatan, mengubah tulisan tangan Anda menjadi teks, dan berbicara catatan Anda alih-alih mengetik mereka.
Ada juga yang lainnya fitur OneNote berguna yang mungkin belum Anda coba 13 Fitur OneNote Baru Terbaik Anda Belum Pernah MencobaMicrosoft telah menambahkan banyak fasilitas baru ke OneNote untuk Windows 10. Berikut adalah fitur OnenNote baru terbaik di OneNote yang mungkin Anda lewatkan. Baca lebih banyak , seperti mengonversi teks tulisan tangan menjadi teks yang diketik, fitur pencarian Tell Me, menavigasi mundur dan maju, membuka beberapa jendela OneNote, dan membuat dan menyembunyikan subhalaman.
Lori Kaufman adalah penulis teknis lepas yang tinggal di daerah Sacramento, CA. Dia adalah gadget dan pakar teknologi yang suka menulis artikel bagaimana-tentang berbagai topik. Lori juga suka membaca misteri, jahitan silang, teater musikal, dan Doctor Who. Terhubung dengan Lori di LinkedIn.


