Iklan
OneNote adalah aplikasi pencatatan yang sempurna 5 Alasan Anda Harus Membuat Catatan dengan OneNote Di Mana SajaBeberapa hal sama pentingnya dengan kemampuan untuk membuat catatan yang baik, terutama bagi siswa. OneNote sangat cocok untuk catatan tentang kursus. Kami pikir Anda akan menemukan itu hebat untuk mengatur informasi lain juga. Baca lebih banyak , tersedia di semua perangkat Anda, dan bahkan fitur paling canggih, seperti OCR dan berbagi notebook, gratis. Tetapi ketika Anda meletakkan semua telur Anda dalam satu keranjang, bagaimana Anda bisa yakin mereka tidak akan rusak? OneNote tidak akan mengecewakan Anda.
Di sini kami tunjukkan bagaimana OneNote menangani notebook 6 Tips untuk Menggunakan OneNote sebagai Daftar Pekerjaan AndaApakah Anda memanfaatkan daftar tugas OneNote Anda? Terapkan kiat kami untuk daftar periksa OneNote yang lebih baik. Baca lebih banyak , bagaimana cadangan dikelola, dan bagaimana Anda dapat mengembalikan bahkan catatan yang dihapus.
Cara Menyimpan File OneNote
Seperti semua aplikasi "selalu online" yang tepat, OneNote tidak memiliki tombol simpan. File secara otomatis di-cache, disimpan, dan disinkronkan pada jadwal yang telah ditentukan. Per default, OneNote menyimpan buku catatan Anda ke OneDrive atau - jika Anda memilih untuk membuat buku catatan lokal (yang tidak tersedia di OneNote untuk Mac Panduan Penting OneNote untuk MacMicrosoft OneNote adalah aplikasi pencatatan gratis untuk Mac, iPad, dan iPhone. Ini semua yang Anda butuhkan untuk menjadi lebih produktif. Baca lebih banyak ) - folder Windows Documents Anda. Anda dapat mengubah lokasi penyimpanan default dan lokasi masing-masing buku catatan.
Untuk mengubah lokasi default, buka File> Opsi> Simpan & Cadangkan dan Memodifikasi… itu Lokasi Notebook Default. Anda juga dapat memilih lokasi baru untuk Bagian Catatan Cepat dan Folder Cadangan. Klik baik di kanan bawah untuk menyimpan perubahan Anda.
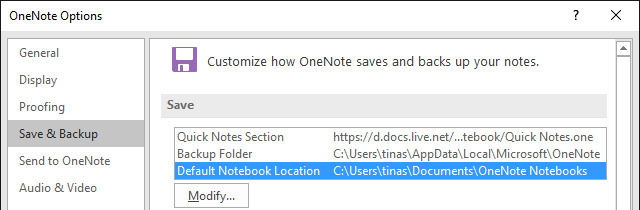
Untuk mengubah lokasi masing-masing buku catatan, klik kanan nama buku catatan itu saat dibuka atau buka File> Info dan klik Pengaturan tombol di sebelah buku catatan masing-masing. Memilih Properti, klik Ganti lokasi…, dan Pilih tujuan folder baru. Catat itu Properti Notebook juga tempat Anda dapat mengganti nama notebook Anda Nama tampilan atau ubah Warna.
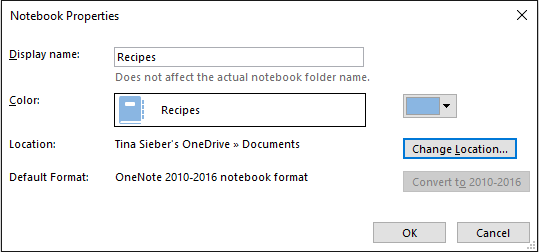
Sinkronkan Catatan Anda
Saat Anda masuk ke OneNote dengan akun Microsoft Anda Pro dan Kontra Menggunakan Akun Microsoft dengan WindowsSatu Akun Microsoft memungkinkan Anda untuk masuk ke berbagai layanan dan aplikasi Microsoft. Kami menunjukkan kepada Anda pro dan kontra menggunakan Akun Microsoft dengan Windows. Baca lebih banyak , catatan Anda secara otomatis disimpan dan disinkronkan ke OneDrive, kecuali jika Anda menyimpannya secara lokal. Anda dapat memicu sinkronisasi secara manual seperti ini:
- tekan SHIFT + F9 saat Anda sedang bekerja di notebook.
- Klik kanan nama buku catatan yang terbuka dan pilih Sinkronkan Buku Catatan Ini Sekarang.
- Dibawah File> Info, klik Pengaturan tombol dan pilih Sinkronkan.
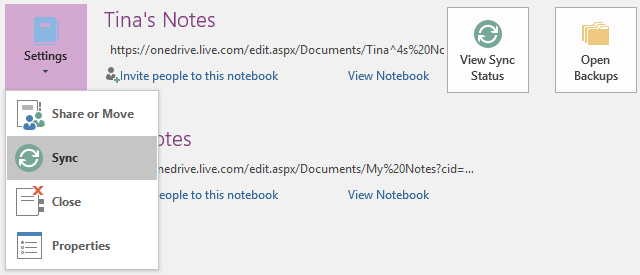
Terkadang, perlu beberapa saat bagi notebook untuk melakukan sinkronisasi, misalnya jika Anda mengimpor dokumen multi-halaman atau telah membuat banyak perubahan kompleks sejak sinkronisasi terakhir. Anda dapat memeriksa perkembangannya di sini:
- Klik tautan Lihat Status Sinkronisasi tombol di kanan bawah atas File> Info.
- Saat berada di dalam notebook, klik kanan nama notebook dan pilih Status Sinkronisasi Notebook ...

Dalam Sinkronisasi Buku Catatan Bersama jendela yang ditunjukkan di atas, Anda dapat menyinkronkan buku catatan terbuka lainnya dengan mengklik Sinkronkan Sekarang tombol di sebelah buku catatan masing-masing atau membuatnya disinkronkan dengan mengklik tombol Sinkronkan Semua tombol.
Hentikan Sinkronisasi Notebook
Saat Anda mengerjakan buku catatan bersama, Anda mungkin ingin bekerja secara pribadi, tanpa ada yang melihat konsep Anda. Versi OneNote sebelumnya memiliki Bekerja Offline fitur, tetapi ini telah dihapus. Di versi terbaru OneNote (Office 2016), Anda bisa memilih untuk Sinkronkan secara manual dengan memilih opsi masing-masing di bawah Sinkronisasi Buku Catatan Bersama disebutkan sebelumnya. Anda harus ingat untuk kembali ke sinkronisasi otomatis lagi.
Setelah Anda membuka buku catatan yang disimpan di OneDrive, yang membutuhkan sinkronisasi untuk dimuat, Anda dapat mengaktifkan sinkronisasi individual dengan mengeklik notifikasi masing-masing.

Satu-satunya cara untuk menghentikan OneNote agar tidak disinkronkan ke OneDrive secara permanen, adalah dengan menyimpan semua buku catatan Anda secara lokal dan keluar dari akun Microsoft Anda. Pergi ke File> Info> Akun dan klik Keluar.
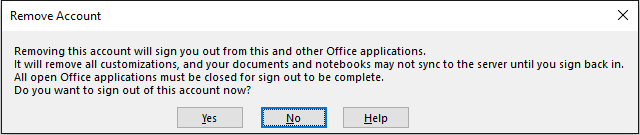
Jika Anda lebih suka bekerja dengan layanan cloud lain, sukai Dropbox atau Google Drive Dropbox vs. Google Drive vs. OneDrive: Cloud Storage Apa Yang Terbaik untuk Anda?Sudahkah Anda mengubah cara Anda berpikir tentang penyimpanan cloud? Opsi populer Dropbox, Google Drive, dan OneDrive telah bergabung dengan yang lain. Kami membantu Anda menjawab layanan penyimpanan cloud mana yang harus Anda gunakan. Baca lebih banyak , Anda dapat mengubah lokasi penyimpanan buku catatan ke folder layanan itu di komputer Anda.
Opsi Cadangan
OneNote dapat secara otomatis mencadangkan notebook Anda dalam interval waktu antara 1 menit untuk 6 minggu. Kami menyarankan untuk mengatur pencadangan otomatis setidaknya satu kali sehari. Untuk mengubah pengaturan ini, buka File> Opsi> Simpan & Cadangkan dan pilih interval pilihan Anda dari menu drop-down. Konfirmasikan perubahan Anda dengan mengklik baik.

Anda juga dapat menggunakan tombol masing-masing untuk Cadangkan File yang Diubah Sekarang atau Cadangkan Semua Notebook Sekarang.
Pulihkan Catatan yang Dihapus & Pulihkan Cadangan
Cadangan Anda disimpan dalam folder individual untuk setiap notebook. Anda dapat menelusuri ke lokasi penyimpanan di drive disk Anda dan membuka file .one untuk mengakses bagian (tab) notebook Anda. Akan lebih mudah, jika Anda menggunakan Buka Cadangan pintas yang disediakan di kanan atas di bawah File> Info.
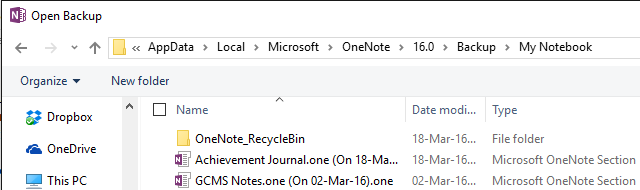
Ketika Anda membuka bagian dari cadangan Anda, itu akan tinggal sementara Bagian terbuka buku catatan. Seperti Bagian Terbuka, Anda dapat menemukan a Bagian yang salah tempat buku catatan, yang mungkin terjadi ketika Anda mengerjakan bagian sementara orang lain menghapusnya. Dari sana, Anda dapat menyalin bagian ke salah satu buku catatan biasa Anda. Klik kanan bagian itu, pilih Pindahkan atau Salin ..., pilih buku catatan yang terbuka dari daftar, dan klik Salinan.

Perhatikan bahwa notebook tujuan harus terbuka dan ditampilkan di Semua Notebook daftar.
Hapus Notebook
OneNote tidak dirancang untuk memungkinkan Anda menghapus buku catatan dengan mudah. Faktanya, versi desktop tidak memiliki opsi hapus untuk notebook sama sekali. Sebelum Anda mencoba menghapus buku catatan, klik kanan namanya di OneNote dan pilih Tutup Buku Catatan Ini.
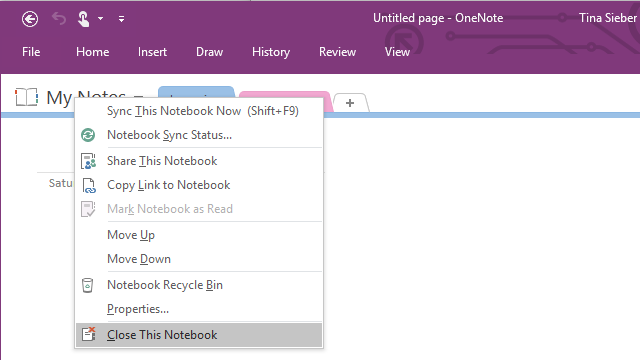
Untuk menghapus buku catatan yang disimpan secara lokal, ramban ke lokasi masing-masing di komputer Anda dan hapus seluruh folder buku catatan. Untuk menghapus buku catatan yang disimpan di OneDrive, buka folder OneDrive Anda di Web, temukan file OneNote (biasanya di bawah Documents), klik kanan, dan pilih Menghapus.
Perhatikan bahwa Anda dapat menghapus setiap bagian dari buku catatan Anda (klik kanan bagian itu dan klik Menghapus), tetapi salinan akan disimpan di OneNote_RecycleBin folder selama 60 hari. Untuk mengakses cadangan itu, buka buku catatan, klik kanan namanya, dan pilih Tempat Sampah Notebook.

Setelah selesai melihat file-file itu, Anda dapat menghapusnya; klik kanan suatu bagian dan pilih Tempat Sampah Kosong.
Semoga Semua Catatan Anda Selalu Bersama Anda
Ketika Anda tidak takut untuk melakukannya simpan catatan Anda secara online Evernote vs. OneNote: Aplikasi Pencatat mana yang Tepat untuk Anda?Evernote dan OneNote adalah aplikasi pencatatan yang luar biasa. Sulit untuk memilih di antara keduanya. Kami membandingkan semuanya mulai dari antarmuka hingga organisasi catatan untuk membantu Anda memilih. Apa yang terbaik untuk Anda? Baca lebih banyak , OneNote dan beberapa lapisan penyimpanan online (= di luar) dan cadangan lokal telah Anda liput ketika terjadi bencana. Selama 60 hari Anda bahkan dapat kembali dan mengembalikan apa yang Anda hapus sendiri. Jika Anda rajin menyinkronkan buku catatan, Anda harus melakukannya tidak pernah kehilangan satu pikiran pun 10 Cara Unik untuk Menggunakan Microsoft OneNoteOneNote adalah salah satu aplikasi Microsoft yang paling diremehkan. Ini tersedia di hampir setiap platform dan dapat melakukan banyak trik yang tidak Anda harapkan dari aplikasi pencatatan. Baca lebih banyak Anda direkam di OneNote.
Pernahkah Anda secara tidak sengaja menghapus atau kehilangan sesuatu di OneNote? Beri tahu kami bagaimana Anda bisa memulihkannya atau bagaimana Anda berhasil menghentikan semua tindakan pencegahan OneNote.
Tina telah menulis tentang teknologi konsumen selama lebih dari satu dekade. Ia meraih gelar Doktor dalam Ilmu Pengetahuan Alam, Diplom dari Jerman, dan gelar MSc dari Swedia. Latar belakang analitisnya telah membantunya unggul sebagai jurnalis teknologi di MakeUseOf, di mana dia sekarang mengelola penelitian dan operasi kata kunci.
