Iklan
Setelah OneNote, 100% gratis OneNote Sekarang Benar-Benar Gratis Dengan Lebih Banyak Fitur daripada SebelumnyaEvernote tidak lagi mengatur bertenggernya aplikasi pencatatan. Microsoft baru-baru ini mengumumkan OneNote akan lebih gratis daripada sebelumnya. Biarkan kami menunjukkan kepada Anda apa artinya ini dalam hal fitur dan fungsionalitas. Baca lebih banyak , banyak orang - termasuk saya - membuang aplikasi pencatat apa pun yang mereka gunakan dan berbondong-bondong untuk mengalami apa yang ditawarkan Microsoft. Kebanyakan menyukai apa yang mereka lihat dan tidak pernah melihat ke belakang.
Hal terbaik tentang OneNote adalah ia dikemas penuh fitur. Dan sementara alternatif seperti Evernote dapat mengatakan hal yang sama, hanya OneNote yang menawarkan semuanya gratis, dan fitur-fitur ini adalah roti dan mentega. (Kecuali Anda berada di OneNote versi Mac Panduan Penting OneNote untuk MacMicrosoft OneNote adalah aplikasi pencatatan gratis untuk Mac, iPad, dan iPhone. Ini semua yang Anda butuhkan untuk menjadi lebih produktif. Baca lebih banyak
, Yang perlu mengejar ketinggalan.)Tapi mari kita lihat aspek-aspek terkenal OneNote - seperti daftar pekerjaan yang luar biasa 6 Tips untuk Menggunakan OneNote sebagai Daftar Pekerjaan AndaApakah Anda memanfaatkan daftar tugas OneNote Anda? Terapkan kiat kami untuk daftar periksa OneNote yang lebih baik. Baca lebih banyak - dan periksa beberapa fitur yang lebih dalam yang mungkin Anda lewatkan. Jika Anda belum menggunakan OneNote, ini mungkin hanya meyakinkan Anda untuk melakukan lompatan.
1. Catatan cepat
OneNote sudah cukup bagus dalam hal membuat catatan dadakan. Paling-paling, Anda hanya perlu memilih buku catatan, memilih bagian, dan membuat halaman baru menggunakan tombol yang disediakan. Tetapi jika Anda hanya perlu mencatat catatan sekali pakai, Anda harus beralih ke Catatan cepat fitur.

Quick Notes seperti Post-It Notes: mereka terpisah, jendela catatan minimal yang bertindak secara independen dari jendela OneNote utama. Mereka juga bukan milik notebook tertentu. Sebaliknya, mereka hanya duduk di koleksi Catatan Cepat, meskipun Anda dapat memindahkannya jika Anda mau.
Anda bisa meluncurkan Catatan Cepat baru bahkan ketika OneNote ditutup menggunakan Windows + N pintasan keyboard. Jika Anda perlu meluncurkan yang tambahan, gunakan Windows + Alt + N pintasan keyboard.
2. Templat Halaman
Salah satunya fitur yang harus Anda gunakan setiap saat 10 Tips OneNote Luar Biasa yang Harus Anda Gunakan Sepanjang WaktuMicrosoft OneNote sama baiknya dengan Evernote. OneNote adalah setara digital dari binder, memberi Anda lebih banyak kontrol organisasi. Kami menunjukkan kepada Anda tweak pencatatan yang efektif yang akan Anda sukai. Baca lebih banyak di OneNote adalah Templat Halaman. Untuk memahami mengapa Templat Halaman begitu mengagumkan, mari kita lihat contoh kapan mereka berguna.
Mungkin Anda adalah pengambil menit untuk rapat kantor Anda dan Anda memiliki cara tertentu untuk meluangkan waktu tersebut. Atau mungkin Anda berada di kelas fisika dan Anda suka mengatur catatan Anda menjadi berbasis teks dan berbasis persamaan. Atau mungkin Anda memiliki semacam daftar periksa yang Anda gunakan untuk tonggak proyek berulang.

Alih-alih membuat ulang tata letak catatan itu setiap kali, Anda dapat mengatur Halaman Template yang dapat Anda gunakan saat membuat catatan baru, yang dapat menghemat banyak waktu dan energi. Lihat kami panduan untuk templat OneNote Cara Menggunakan Template OneNote: Semua yang Harus Anda KetahuiTemplat OneNote sangat penting untuk produktivitas sejati. Ini semua yang perlu Anda ketahui untuk mengedit dan membuat template OneNote Anda sendiri. Baca lebih banyak untuk lebih jelasnya.
3. Tag Kustom
Sistem organisasi OneNote sudah sangat bagus dengan pendekatan buku catatan / bagian / halamannya untuk catatan, tetapi Anda bisa mendapatkan rincian lebih banyak lagi dengan menggunakan tag. Tag baik untuk menghubungkan catatan yang ada di berbagai bagian atau buku catatan.

Sebagai contoh, saya punya buku catatan resep dengan bagian untuk Makan Siang dan bagian untuk Makan Malam. Saya juga memiliki tag untuk Ayam, Daging Sapi, Daging Babi, dan Vegetarian yang dapat saya terapkan pada catatan di bagian Makan Siang dan Makan Malam - dan tag ini berguna ketika saya perlu mencari.
OneNote dilengkapi dengan banyak tag default (mis. Penting, Agenda, dll.) Tetapi Anda dapat membuat sebanyak mungkin Tag Kustom seperti yang kamu inginkan. Manfaatkan ini dengan baik karena jauh lebih berguna daripada yang Anda harapkan pertama kali.
4. Tautan Internal
Fitur organisasi lain yang fantastis dari OneNote adalah kemampuan untuk membuat Tautan Internal, atau tautan yang dapat diklik yang membawa Anda ke buku catatan, bagian, dan halaman lain. Semakin besar notebook Anda dan semakin banyak catatan yang Anda miliki, semakin bermanfaat fitur ini.

Untuk membuat tautan, cukup klik kanan pada sembarang tab - apakah buku catatan, bagian, atau halaman - dan pilih opsi Salin Tautan. Sekarang yang harus Anda lakukan adalah menempelkannya di suatu tempat (sebaiknya ketikkan frasa dan mengubahnya menjadi tautan setelah itu).
Tetapi jika Anda ingin menautkan laman, ada cara yang lebih mudah. Ketik saja [[, nama halaman kata demi kata, dan kemudian ]]. Ini akan secara otomatis mengubahnya menjadi tautan halaman internal. Pernah ingin OneNote lebih seperti wiki? Ini dia!
5. Bilah Alat Akses Cepat
Di bagian paling atas jendela OneNote di sepanjang bilah judul, jika Anda melihat ke kiri, Anda akan melihat beberapa tombol pintasan. Ini membentuk Bilah Alat Akses Cepat, dan bagian terbaiknya adalah Anda dapat menyesuaikan tombol mana yang muncul.
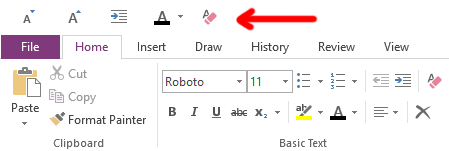
Apa yang bisa Anda tambahkan ke sana? Cukup banyak tindakan apa pun yang bisa Anda lakukan di OneNote. Semuanya, mulai dari menandai catatan hingga memasukkan detail rapat, dari mengubah ukuran font hingga menghapus semua pemformatan. Serius, ini yang bermanfaat.
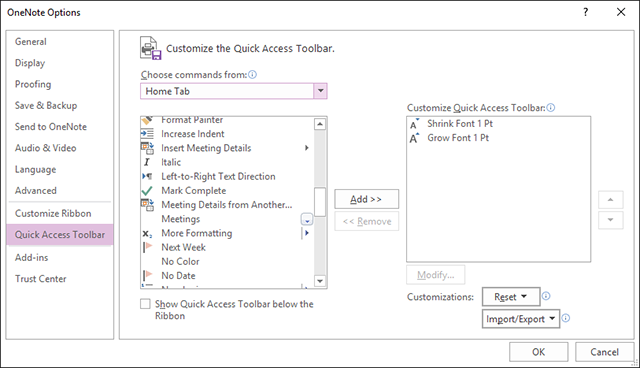
Jika ada tindakan yang sering Anda lakukan di OneNote, buat hidup Anda lebih mudah melemparkan mereka ke Toolbar Akses Cepat Tingkatkan Produktivitas OneNote Dengan Bilah Alat Akses CepatJika Anda tidak menggunakan Bilah Alat Akses Cepat di OneNote, Anda harus! Ini benar-benar dapat mempercepat alur kerja Anda jika Anda memiliki banyak tindakan yang sangat berulang. Baca lebih banyak . Anda tidak akan menyesalinya.
6. Pembuatan Catatan Berlok
Jika ada satu hal yang OneNote tawarkan yang tidak seperti Evernote, itu adalah Pembuatan Catatan Berlok fitur. Singkatnya, Anda bisa merapat OneNote ke sisi layar mana saja, yang mencegah semua jendela lain tumpang tindih dengannya.

Ini berguna karena Anda dapat mencatat saat membaca file PDF atau menonton video di jendela lain tanpa harus bolak-balik berulang-ulang. Saat digunakan dengan baik, docking adalah salah satu fitur yang bisa menjadikan OneNote alat yang lebih produktif daripada Evernote Fitur Ini Dapat Membuat OneNote Lebih Produktif Daripada EvernoteMemilih antara OneNote dan Evernote bisa jadi sulit, tetapi di sini ada satu fitur yang dapat menggerakkan Anda ke satu sisi untuk selamanya. Baca lebih banyak .
Dan untuk membuatnya lebih mudah digunakan, jangan lupa untuk menggunakan Ctrl + Alt + D pintasan keyboard untuk beralih dok. Faktanya, saat Anda melakukannya, kejarlah ini pintas OneNote berguna yang harus diketahui semua orang 11 Pintasan Keyboard OneNote yang Berguna untuk Mulai Menggunakan SekarangJika Anda baru menggunakan OneNote, pintasan ini dapat meningkatkan produktivitas Anda, jadi pelajari lebih cepat daripada nanti! Baca lebih banyak untuk benar-benar meningkatkan produktivitas Anda.
7. Riwayat Versi
Fitur terakhir yang patut disorot adalah kemampuan untuk melihat keseluruhan catatan apa pun Riwayat Versi. Memang, setiap kali Anda membuat perubahan pada catatan dan menyimpannya, OneNote melacak versi sebelumnya alih-alih menimpanya sepenuhnya.

Di bawah tab Riwayat di Pita, Anda dapat menggunakan Suntingan Terbaru menu untuk memilih periode waktu tertentu dan melihat semua perubahan yang dilakukan selama waktu itu. Sayangnya, opsi ini hanya berjalan sejauh enam bulan.
Atau Anda bisa menggunakan Versi Halaman menu untuk melihat setiap versi masa lalu dari halaman saat ini. Sejarah versi membutuhkan ruang data, jadi OneNote memungkinkan Anda untuk menghapusnya. Anda juga dapat menonaktifkan Versi Halaman berdasarkan per-notebook.
Fitur OneNote Mana Yang Terbaik?
Fitur-fitur ini hanyalah puncak gunung es ketika datang ke OneNote membuat hidup Anda lebih produktif 5 Cara Mendapatkan Produktif dengan Microsoft OneNoteApakah Anda merasakan perlunya alat organisasi offline yang juga ada di web? Anehnya, Microsoft telah datang dengan solusi sempurna - OneNote. Baca lebih banyak . Bahkan, OneNote dapat berguna untuk banyak hal, termasuk manajemen proyek sederhana Cara Menggunakan Microsoft OneNote untuk Manajemen ProyekOneNote adalah alat kolaborasi yang ideal untuk mengelola proyek sederhana dalam tim kecil. Dan sepenuhnya gratis. Lihat bagaimana OneNote dapat membantu proyek Anda lepas landas! Baca lebih banyak dan kegiatan yang tidak terkait dengan pencatatan 10 Cara Unik untuk Menggunakan Microsoft OneNoteOneNote adalah salah satu aplikasi Microsoft yang paling diremehkan. Ini tersedia di hampir setiap platform dan dapat melakukan banyak trik yang tidak Anda harapkan dari aplikasi pencatatan. Baca lebih banyak .
Karena itu, kami menyadari bahwa OneNote tidak sempurna untuk semua orang. Lihat kami perbandingan mendalam OneNote vs Evernote Evernote vs. OneNote: Aplikasi Pencatat mana yang Tepat untuk Anda?Evernote dan OneNote adalah aplikasi pencatatan yang luar biasa. Sulit untuk memilih di antara keduanya. Kami membandingkan semuanya mulai dari antarmuka hingga organisasi catatan untuk membantu Anda memilih. Apa yang terbaik untuk Anda? Baca lebih banyak untuk melihat mana yang tepat untuk Anda. Apa pun itu, gunakan yang paling efektif untuk Anda.
Apakah menurut Anda fitur ini bermanfaat? Mana yang paling Anda sukai? Apakah ada orang lain yang kami lewatkan? Bagikan dengan kami di komentar di bawah! Kami ingin sekali mendengar dari Anda.
Joel Lee memiliki gelar B.S. dalam Ilmu Komputer dan lebih dari enam tahun pengalaman menulis profesional. Dia adalah Pemimpin Redaksi untuk MakeUseOf.