Iklan
Untuk benar-benar menjaga data Anda aman, Anda harus mengenkripsi itu. Tidak yakin bagaimana memulainya? Anda perlu membaca manual pengguna TrueCrypt kami oleh Lachlan Roy, dan mempelajari cara menggunakan perangkat lunak enkripsi TrueCrypt.
Enkripsi digunakan sepanjang waktu, seringkali tanpa Anda sadari. Setiap kali Anda membeli sesuatu secara online dan melakukan transaksi, semua detail Anda sangat terenkripsi sampai mereka mencapai ujung, memastikan bahwa tidak ada pihak ketiga yang bisa mendengarkan. Jika Anda menggunakan program perpesanan instan, Anda dapat membuat terowongan enkripsi untuk memastikan bahwa hanya Anda dan orang yang Anda ajak bicara yang dapat melihat pesan tersebut.
Nikmati!
§1. Perkenalan
§2 – Apa itu enkripsi?
§3 – Apa itu TrueCrypt?
§4 – Menginstal dan Menggunakan TrueCrypt
§5 – Kebiasaan Keamanan Yang Baik Lainnya
§6. Kesimpulan
1. pengantar
Pasar Laptop Yang Berubah
Laptop Anda telah dicuri.
Anda meninggalkannya di sana sesaat dan ada banyak orang di sekitar, tetapi Anda kembali dan hilang. Butuh waktu untuk meresap.
Nya pergi.
Pertama-tama datang kejutan awal, lalu kekafiran. Mungkin aku hanya meletakkannya di dekat kursi sehingga tidak menghalangi... Tidak. Itu juga tidak ada di sana. Sudah diambil.
"Sialan," pikir Anda. "Aku tidak akan mendapatkannya kembali." Tapi itu tidak terlalu buruk. Itu adalah laptop tua, setia tetapi akan pensiun.
Tapi kemudian itu mengenai Anda.
Akun email saya
Rincian bank saya.
Detail pribadi saya, dan detail semua teman dan keluarga saya.
Laporan keuangan untuk bisnis saya.
Foto-foto keluarga saya.
Saya punya mereka semua didukung, tapi itu bukan masalah di sini. Mereka di luar sana di alam liar, sekarang. Siapa yang tahu di mana mereka bisa berakhir dan siapa yang bisa melihat mereka? Siapa yang tahu bagaimana informasi itu dapat dieksploitasi? Apa yang akan aku lakukan?
Dunia menyusut di sekitar Anda ketika Anda menyadari betapa dahsyatnya apa yang baru saja terjadi. Kalau saja Anda akan mengenkripsi data Anda.
2. Apa itu enkripsi?
Enkripsi adalah proses melindungi data dengan menggunakan algoritma untuk mengacaknya. Data tidak dapat dipahami, tidak dapat dideteksi, tidak dapat dibaca, dan tidak dapat diperbaiki, kecuali jika kunci digunakan untuk membalikkan enkripsi, atau mendekripsi, data.
Enkripsi digunakan sepanjang waktu, seringkali tanpa Anda sadari. Setiap kali Anda membeli sesuatu secara online dan melakukan transaksi, semua detail Anda sangat terenkripsi sampai mereka mencapai ujung, memastikan bahwa tidak ada pihak ketiga yang bisa mendengarkan. Jika Anda menggunakan program perpesanan instan, Anda dapat membuat terowongan enkripsi untuk memastikan bahwa hanya Anda dan orang yang Anda ajak bicara yang dapat melihat pesan tersebut.
Dalam manual ini kita akan berbicara tentang enkripsi file lokal - yaitu, mengenkripsi file pada hard drive (atau mengenkripsi seluruh hard drive; lebih lanjut tentang itu nanti). File-file tersebut aman selama disimpan di area terenkripsi.
2.1 Untuk apa saya perlu enkripsi?
Jika Anda memiliki file yang tidak ingin (atau tidak mampu) dilihat orang lain, maka Anda harus menggunakan enkripsi file. Seluruh tujuannya adalah untuk menjaga file tetap tersembunyi dan aman.
2.2 Keuntungan enkripsi
Keuntungan terbesar mengenkripsi file Anda adalah pengetahuan bahwa data Anda akan aman jika komputer Anda dicuri. Segera setelah komputer Anda dimatikan, Anda akan tahu bahwa semua file Anda tidak dapat diakses, dan mungkin masuk sebenarnya dikunci lebih awal tergantung pada jenis dan tingkat enkripsi yang Anda gunakan (lebih dari itu kemudian).
Saat Anda menjual komputer Anda (atau membuangnya dengan cara lain), selalu merupakan ide bagus untuk memastikannya data Anda dihapus dengan aman untuk mencegah pemulihan file yang dihapus oleh siapa pun yang menemukan komputer lanjut.
Hal hebat tentang enkripsi data adalah bahwa, tanpa kunci untuk dekripsi, data muncul sebagai noise acak. Kecuali orang tersebut mengetahui kunci dekripsi (yang sangat tidak mungkin), Anda mungkin telah menghapus drive dengan aman.
2.3 Kerugian enkripsi
Sayangnya, kekuatan enkripsi juga kelemahannya. Enkripsi sangat bagus dalam menjaga orang tanpa kunci dekripsi keluar. Masalahnya: jika Anda lupa kata sandi yang menyertakan Anda juga. Setelah data dienkripsi dan Anda kehilangan kunci, Anda mungkin telah menghapus file dengan aman, dan Anda tidak mendapatkannya kembali.
Meskipun tidak separah kehilangan file selamanya, kelemahan enkripsi lainnya adalah Anda akan kehilangan sebagian file kinerja baca / tulis ketika bekerja dengan file yang dienkripsi (yaitu, membuka file, menyimpannya dan / atau memindahkannya sekitar). Sementara penurunan ini tidak terlihat ketika bekerja dengan beberapa file kecil, bekerja dengan ribuan file kecil file atau beberapa yang sangat besar akan memakan waktu lebih lama karena setiap file didekripsi sebelum dapat bekas.
Untungnya, TrueCrypt mendukung paralelisasi (memisahkan data antara beberapa inti yang paling banyak prosesor terbaru), yang berarti bahwa bahkan dalam keadaan ini penurunan kinerja adalah diminimalkan.
3. Apa itu TrueCrypt?
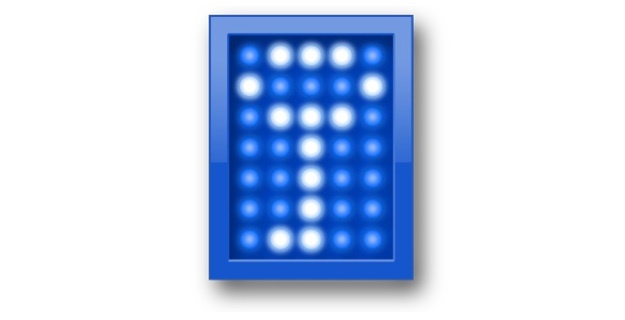
TrueCrypt adalah program lintas-platform gratis (artinya berfungsi di distribusi Windows, Mac OS X dan Linux termasuk Ubuntu) yang dapat Anda gunakan untuk mengenkripsi data Anda. Ini diklasifikasikan sebagai perangkat lunak 'On The Fly Encryption' (OTFE), yang pada dasarnya berarti perangkat lunak itu mengenkripsi dan mendekripsi file ketika Anda mengakses dan memodifikasinya dan bahwa semua file dalam area enkripsi tersedia segera setelah Anda memasukkan kunci.
3.1 Berbagai jenis enkripsi
Ada tiga jenis utama enkripsi, masing-masing dengan tingkat kesulitan teknis yang berbeda untuk diimplementasikan dan dengan kelebihan dan kekurangannya sendiri. Kami akan melihat masing-masing dan akhirnya menemukan cara mengatur masing-masing.
3.2 disk terenkripsi virtual
Disk terenkripsi virtual (VED) adalah jenis enkripsi tercepat dan termudah untuk diatur. Ini bekerja dengan membuat file dengan ukuran tertentu yang kemudian dapat dipasang. Pada dasarnya, ini bertindak seperti hard drive eksternal. Ketika Anda melepas VED file di dalamnya tidak terlihat - hanya file VED itu sendiri yang terlihat dan muncul sebagai data acak ketika dianalisis pada tingkat perangkat keras.
Menggunakan disk terenkripsi virtual memiliki beberapa kelemahan. Yang pertama adalah itu, karena file tersebut adalah file diskritnya sendiri yang disimpan dalam folder seperti file lainnya, itu bisa sangat mencolok dan menonjol dengan mudah. Juga mudah menghapus file secara tidak sengaja dan semua file di dalamnya. Namun, menjadi file terpisah juga memiliki keuntungan sehingga dapat dipindahkan dengan mudah.
Kerugian utama lain dari disk enkripsi virtual adalah Anda harus memilih seberapa besar yang Anda inginkan ketika Anda membuat file. File ini tidak dapat diubah ukurannya dengan mudah dan langsung menghabiskan seluruh ruang, yang bisa menyusahkan jika Anda membuatnya terlalu besar atau terlalu kecil untuk memulai. Terlalu besar, dan Anda akan menyia-nyiakan ruang hard drive; terlalu kecil, dan Anda akan kehabisan ruang saat Anda pergi untuk menyimpan lebih banyak dokumen.
Jika Anda menggunakan Windows, Anda dapat membuat VED dinamis; yaitu, yang mulai kecil dan hanya bertambah besar saat Anda menambahkan file ke dalamnya. Namun, VED yang dinamis jauh lebih lambat dari yang standar, tidak lagi lintas platform dan jauh lebih mudah dideteksi daripada sebaliknya.
3.3 Partisi / enkripsi drive
Enkripsi partisi / drive mencakup seluruh drive (atau salah satu partisinya, jika drive Anda terpecah-pecah). Agak lebih rumit untuk diatur daripada VED, tetapi memiliki imbalannya sendiri. Misalnya, karena enkripsi mencakup seluruh hard drive, ini bisa dibilang tidak terlalu mencolok saat menelusuri file dengan santai, dan jauh lebih sulit untuk menghapus file penting Anda secara tidak sengaja. Anda juga tidak perlu khawatir tentang ukuran drive virtual, karena seluruh partisi dienkripsi.
Kejatuhan besar dalam mengenkripsi seluruh drive adalah membutuhkan waktu yang sangat lama untuk mengatur, terutama karena TrueCrypt harus membuat data acak dan menulisnya ke seluruh hard drive. Hal lain yang perlu diingat adalah bahwa karena Anda mengenkripsi seluruh drive Anda tidak akan dapat menggunakan semua itu tanpa kunci. Jika Anda kehilangan kata sandi maka Anda tidak akan dapat menggunakan drive tanpa kehilangan segalanya.
3.4 Enkripsi sistem
Bentuk utama enkripsi terakhir selangkah lebih maju daripada mengenkripsi data Anda - ini mengenkripsi seluruh sistem operasi dan semua data pada partisi dengan itu, mengharuskan Anda untuk memasukkan kata sandi Anda sebelum Anda mendapatkan sistem operasi (ini dikenal sebagai otentikasi pra-boot). Namun, jenis enkripsi khusus ini melalui TrueCrypt hanya kompatibel dengan Windows. Tapi jangan takut! Mac OS X dan sebagian besar distribusi Linux memiliki beberapa bentuk enkripsi sistem untuk sistem operasi itu sendiri, sehingga mereka hanya mengharuskan Anda untuk mengaktifkannya dalam preferensi sistem.
Enkripsi sistem adalah yang paling aman, tetapi juga yang paling dipertaruhkan. Jika Anda kehilangan kata sandi, Anda tidak hanya akan kehilangan akses ke data terenkripsi Anda, tetapi juga ke aplikasi Anda dan seluruh komputer Anda. Ini bagus jika Anda memiliki sistem operasi lain pada drive atau partisi terpisah untuk kembali (atau jika Anda memiliki Linux Live CD), tetapi jika Anda tidak akan terjebak tanpa komputer Anda. Bagaimanapun Anda akan dipaksa untuk menghapus segala sesuatu di drive dan menginstal ulang semuanya dari awal.
Ini bukan masalah selama Anda menuliskan kata sandi di beberapa tempat sehingga Anda tidak melupakannya, tapi itu patut diingat.
Hal lain yang perlu diperhatikan adalah bahwa mengenkripsi sistem operasi adalah yang paling kompleks tipe enkripsi jadi akan memakan waktu lebih lama daripada yang lain untuk diatur dan lebih mungkin untuk melakukan sesuatu salah. Ini kemungkinan besar akan memerlukan TrueCrypt Boot Loader (yang muncul sebelum Anda mem-boot Windows dan di mana Anda berada masukkan kata sandi Anda untuk mendekripsi sistem) menjadi rusak dan gagal memuat (dan mengunci Anda keluar dari sistem).
Dengan mengingat hal ini TrueCrypt mengharuskan Anda untuk membuat disk penyelamat yang dapat Anda gunakan untuk mendekripsi instalasi Anda seandainya terjadi kesalahan.
3.5 Jenis enkripsi apa yang terbaik untuk saya?
Sebagian besar pengguna ingin menggunakan disk terenkripsi virtual atau mengenkripsi seluruh drive atau partisi. Yang mana yang "lebih baik" tergantung pada seberapa banyak Anda ingin mengenkripsi. Jika Anda hanya memiliki beberapa GB atau kurang dari data sensitif ada sedikit gunanya dalam mengenkripsi seluruh drive, terutama karena itu membuat lebih sulit untuk memindahkan data terenkripsi.
Ada beberapa skenario di mana mengenkripsi seluruh sistem operasi adalah yang direkomendasikan pilihan, mempertimbangkan sejumlah hal yang bisa salah dan konsekuensinya jika kata sandinya kalah. Jika Anda bekerja dengan data yang cukup sensitif untuk mengharuskan seluruh sistem operasi dienkripsi, maka kemungkinannya adalah Anda tidak mengaturnya sendiri.
Untuk meringkas: Anda mungkin lebih baik menggunakan disk terenkripsi virtual kecuali Anda memiliki banyak data sensitif atau drive / partisi yang sangat kecil, dalam hal ini Anda mungkin juga mengenkripsi keseluruhan benda.
4. Menginstal dan Menggunakan TrueCrypt
4.1 Mengunduh TrueCrypt
Hal pertama yang ingin Anda lakukan adalah pergi ke halaman unduhan TrueCrypt di http://www.truecrypt.org/downloads, dan pilih unduhan untuk sistem operasi yang Anda gunakan.
Setiap platform memiliki penginstal yang sedikit berbeda. Untuk Windows Anda mengunduh file .exe yang merupakan penginstal sebenarnya. Untuk OS X Anda mengunduh file gambar .dmg yang Anda pasang untuk mengungkapkan file penginstal (yang merupakan file .pkg). Untuk Linux Anda harus memilih versi 32-bit atau 64-bit (jika Anda tidak tahu apa ini, unduh versi 32-bit). Ini akan mengunduh file .tar.gz (yang persis seperti file .zip) yang berisi file penginstal yang dapat Anda ekstrak lalu jalankan.
4.2 Menginstal TrueCrypt
Proses menginstal TrueCrypt sangat mirip untuk Windows dan OS X dan hanya mengikuti instruksi pada setiap layar. Ini seperti menginstal aplikasi lain, jadi Anda seharusnya tidak memiliki masalah.
Jika Anda menggunakan Linux maka prosesnya sedikit berbeda, tetapi masih sangat mudah. Setelah mengekstrak penginstal di suatu tempat (desktop, misalnya), Anda akan melihat ini: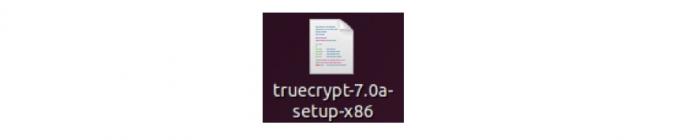
Ketika Anda mengklik dua kali padanya, Anda akan bertemu dengan kotak dialog ini: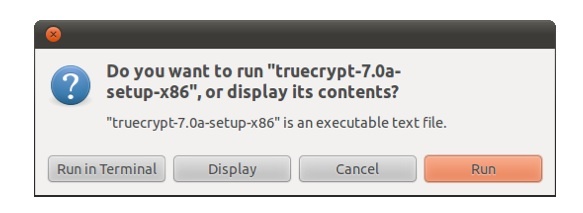
Jelas Anda ingin menjalankannya, jadi klik "Run".
Setelah itu Anda akan bertemu dengan penginstal hitam putih yang terlihat seperti ini: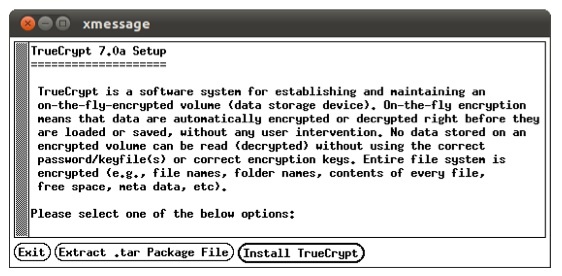
Cukup ikuti petunjuknya seperti yang Anda lakukan dengan penginstal normal. Satu-satunya hal yang perlu disebutkan adalah bahwa Anda akan melihat ini dan mungkin bingung sejenak: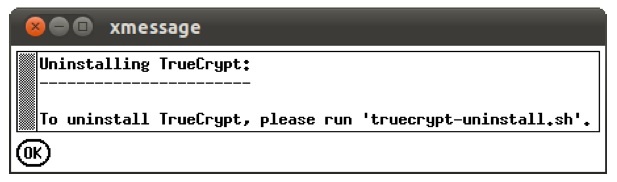
Tenang, itu tidak menghapus instalan program segera setelah Anda menginstalnya! Itu hanya memberi tahu Anda apa yang perlu Anda lakukan jika Anda ingin mencopot TrueCrypt nanti. Klik oke dan Anda akan melihat ini, yang menunjukkan bahwa Anda telah menginstal TrueCrypt dengan benar: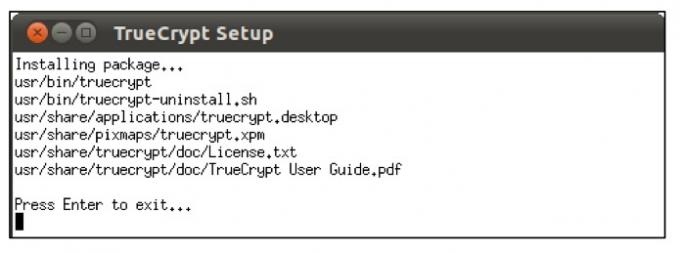
Itu dia! Anda dapat menemukan TrueCrypt di menu Aplikasi di bawah Aksesoris: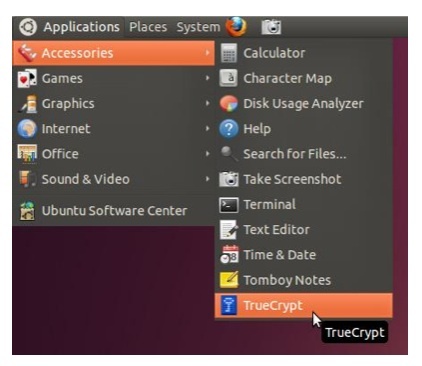
4.3 Membuat disk terenkripsi virtual
Terlepas dari platform apa yang Anda gunakan, ketika Anda membuka TrueCrypt untuk pertama kalinya Anda akan melihat ini window (walaupun di Ubuntu dan Mac OS X drive hanyalah angka dan tidak mendorong huruf seperti itu sini):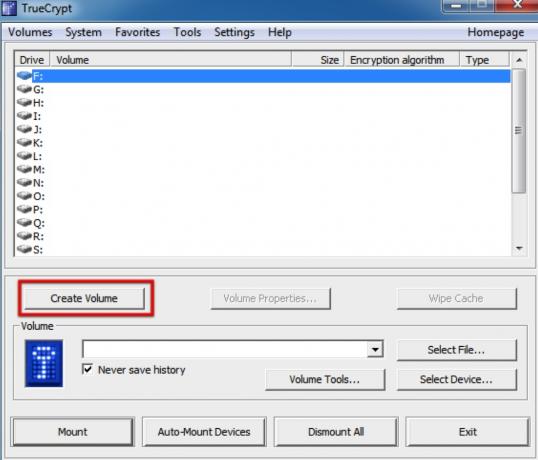
Hal pertama yang ingin kita lakukan adalah membuat Disk Enkripsi Virtual baru, jadi kita akan klik "Buat Volume". Ini akan memulai TrueCrypt Volume Creation Wizard, yang akan memandu kita melalui langkah-langkah yang kita butuhkan untuk membuat VED.
Wisaya terlihat seperti ini: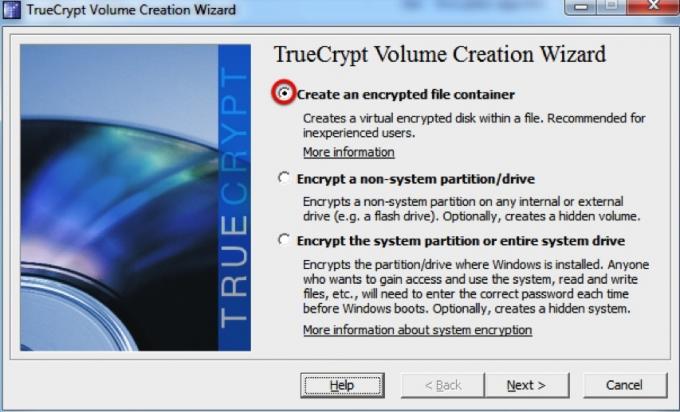
Kami ingin membuat wadah file terenkripsi, jadi kami akan memilih opsi ini dan kemudian klik "Berikutnya". Kemudian kami akan memastikan bahwa "Volume Truecrypt Standar" dipilih dan kemudian klik "Next" lagi.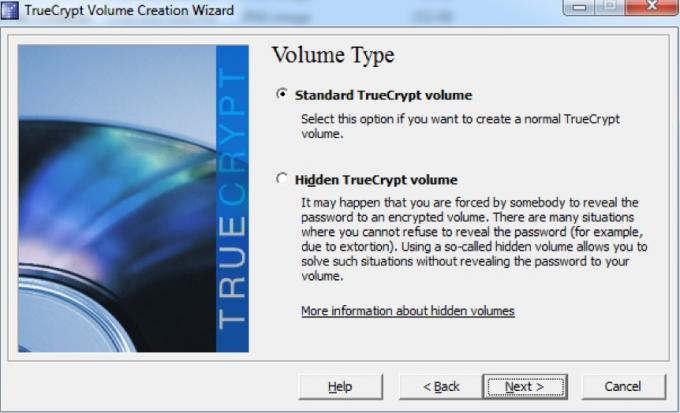
Dimungkinkan untuk membuat volume TrueCrypt yang tersembunyi tetapi ada beberapa alasan mengapa Anda melakukannya ingin membuat satu (yaitu, kecuali Anda cenderung menjadi pemerasan untuk file yang Anda miliki bersembunyi!). Jika Anda ingin tahu lebih banyak, Anda dapat membaca dokumentasi untuk volume tersembunyi di Internet Situs web TrueCrypt.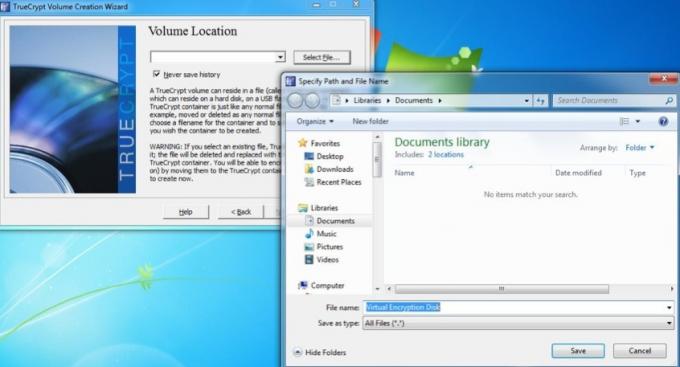
Selanjutnya kami diminta untuk memilih lokasi dan nama untuk VED. Di sini saya menyebutnya "Disk Enkripsi Virtual" dan hanya menyimpannya di folder "Dokumen Saya". Maka sudah waktunya untuk mengklik "Selanjutnya" lagi!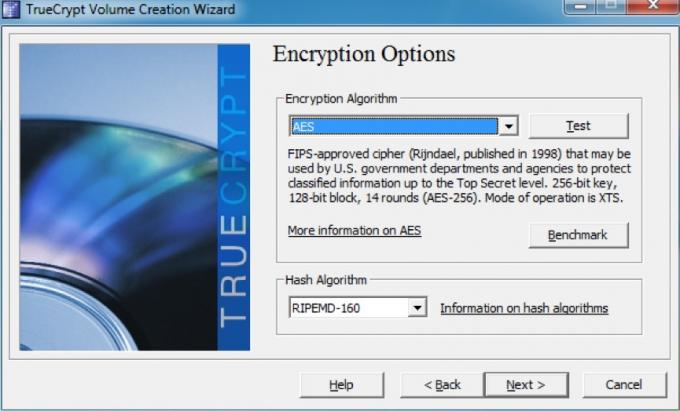
Kami tidak perlu khawatir tentang opsi enkripsi mana pun - bahkan standarnya cukup aman untuk kebutuhan kami! Standarnya harus “AES” dan “RIPEMD-160” untuk masing-masing menu drop down, tetapi tidak terlalu penting. Ke langkah selanjutnya!
Sekarang kita akan memilih berapa banyak ruang yang ingin kita alokasikan untuk VED kita. Saya memilih untuk memberikan 250MB untuk yang ini: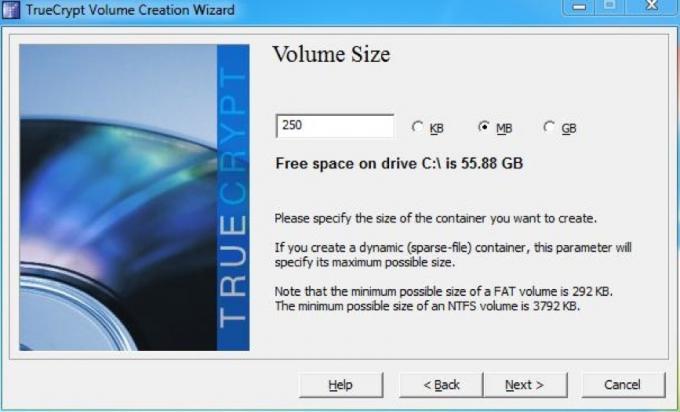
Setelah mengklik "Next" lagi, saatnya untuk memilih kata sandi untuk VED kami. Panjang kata sandi kita tergantung pada seberapa aman kita perlu, tetapi kita harus dapat mengingatnya! Saya telah memilih kata sandi kompleks 9 karakter (lebih lanjut tentang itu nanti), yang seharusnya lebih dari cukup aman untuk data yang akan saya simpan di dalamnya.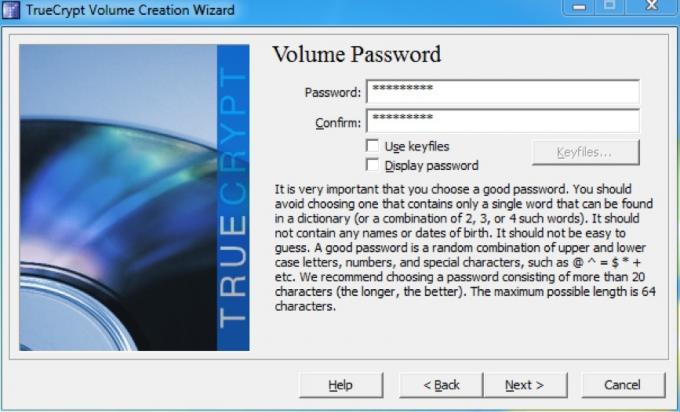
Kesalahan akan muncul jika kata sandi kurang dari 20 karakter; jangan khawatir tentang hal itu, dan teruskan saja. Dan seterusnya!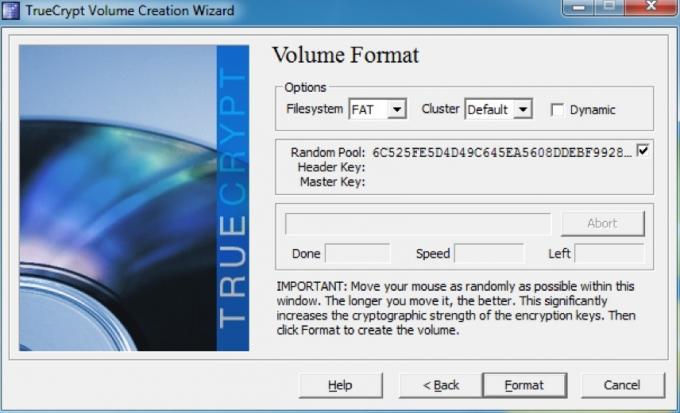
Layar selanjutnya adalah tempat kami memformat volume dan menghasilkan kunci enkripsi untuk VED. TrueCrypt menggunakan gerakan mouse kami untuk membantu meningkatkan kekuatan kriptografi tombol, jadi pastikan untuk menggerakkan mouse Anda secara acak di atas jendela untuk sementara waktu sebelum mengklik "Format". Ketika selesai, Anda akan melihat kotak dialog ini muncul: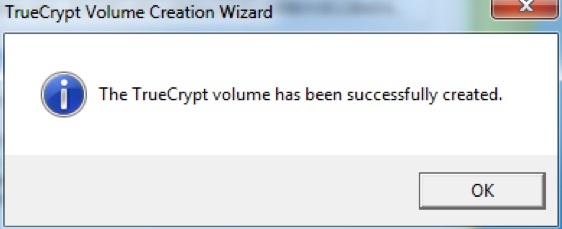
Itu dia! VED Anda siap digunakan. Langkah selanjutnya adalah memasangnya, tetapi kita akan membicarakannya nanti.
4.4 Mengenkripsi drive atau partisi
Sama seperti membuat VED, langkah pertama adalah mengklik "Volume Baru" di jendela TrueCrypt utama. Namun, alih-alih memilih "Buat wadah file terenkripsi", kami akan memilih "Enkripsi partisi / drive non-sistem" sebelum mengklik tombol "Selanjutnya".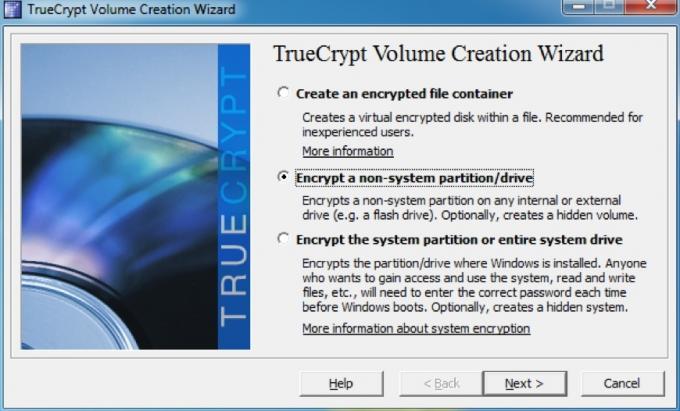
Meskipun dimungkinkan untuk membuat volume tersembunyi, kami hanya akan membuat volume terenkripsi standar saat ini. Pastikan "Standar TrueCrypt volume" dipilih dan kemudian klik "Next" lagi.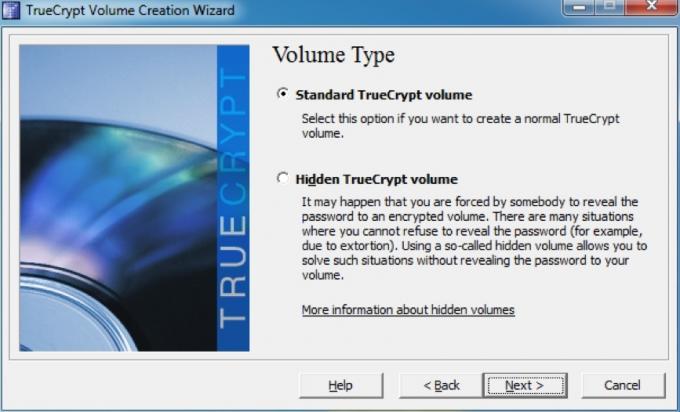
Sekarang kita perlu memilih partisi yang ingin kita format. Saya memiliki drive virtual yang saya buat untuk contoh ini, jadi saya akan memilih itu: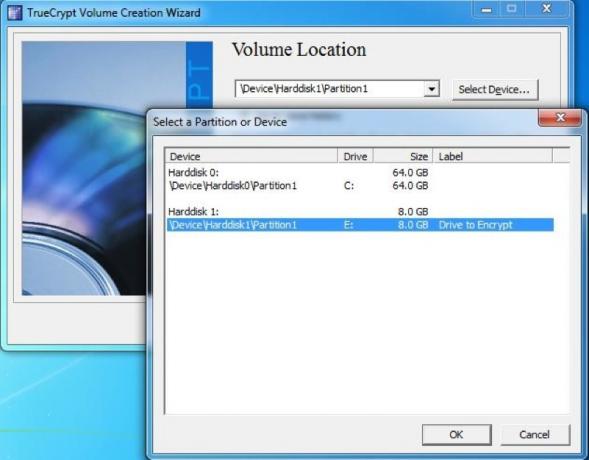
Setelah itu kita harus memilih bagaimana kita membuat volume. Ini pada dasarnya bermuara pada apakah Anda sudah memiliki data pada drive yang ingin Anda enkripsi atau apakah itu baru dibuat. Saya sudah mendapatkan beberapa file di partisi ini, jadi saya telah memilih opsi "Enkripsi partisi di tempat".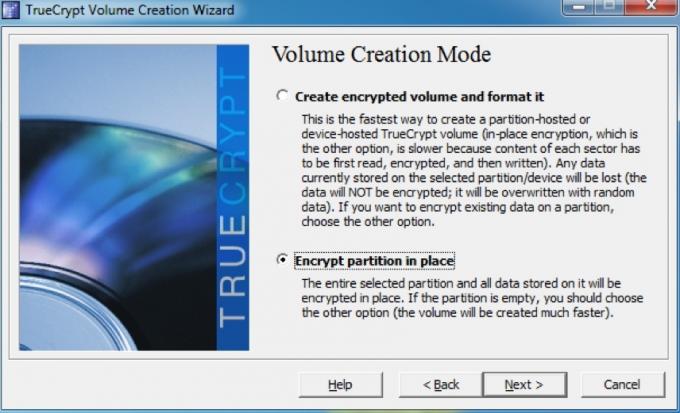
Selanjutnya adalah memilih opsi enkripsi. Sama seperti dengan VED, kami tidak perlu mengubah salah satu dari pengaturan ini karena pengaturan tersebut akan lebih dari cukup aman untuk apa kami menggunakannya. Cukup klik "Next" untuk melanjutkan.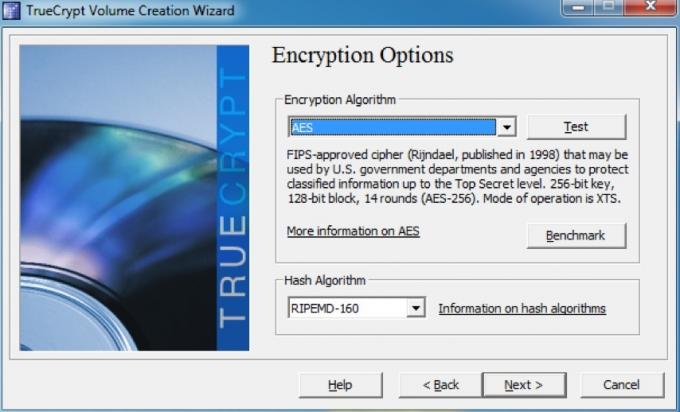
Sekarang saatnya memilih kata sandi baru. Sekali lagi, tidak ada gunanya memiliki kata sandi yang panjang sekali jika Anda tidak dapat mengingatnya (lebih lanjut di bagian "Memilih kata sandi yang baik" di bawah). Setelah Anda memasukkan dan mengonfirmasi kata sandi, klik "Next" lagi.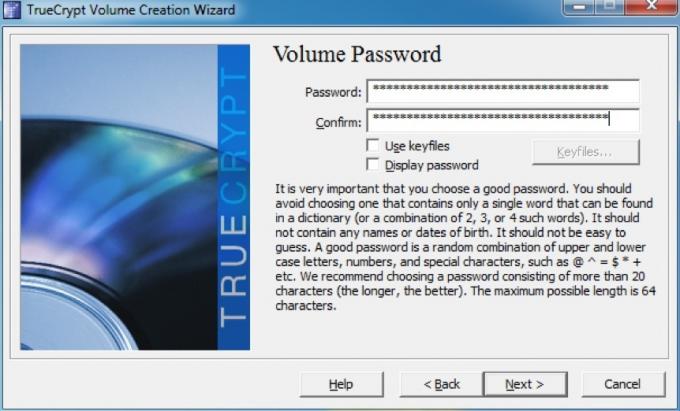
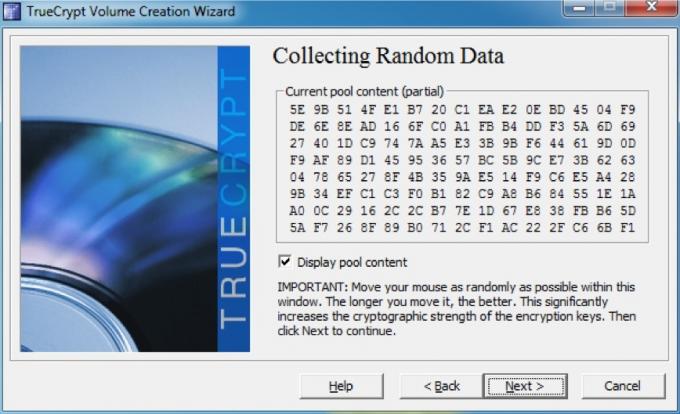
Di sini kami membuat kunci untuk enkripsi. Memindahkan mouse secara acak di jendela membuat kunci lebih kuat, jadi pastikan untuk melakukannya sebelum mengklik "Next"!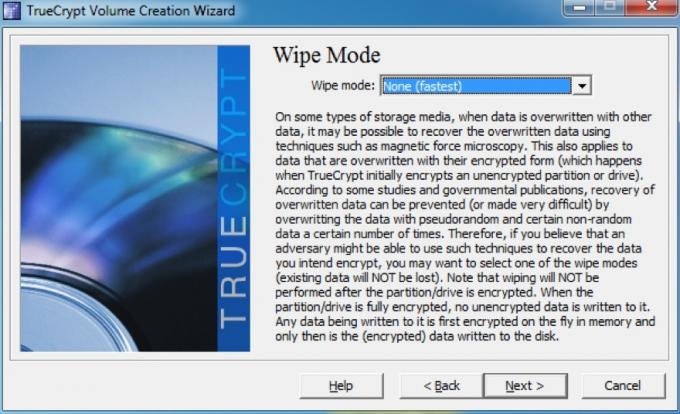
Jika ada data yang Anda hapus dari drive yang Anda inginkan tidak dapat dipulihkan, Anda akan ingin memilih mode penghapusan yang menimpa data mentah. Dalam hal ini tidak ada yang perlu ditimpa jadi saya akan memilih opsi tanpa menimpa, tetapi jika ada data yang ingin Anda sembunyikan maka Anda mungkin ingin memilih opsi 3-pass. Ada juga opsi 7-pass dan 35-pass tetapi ini akan memakan waktu terlalu lama untuk menjadi berharga.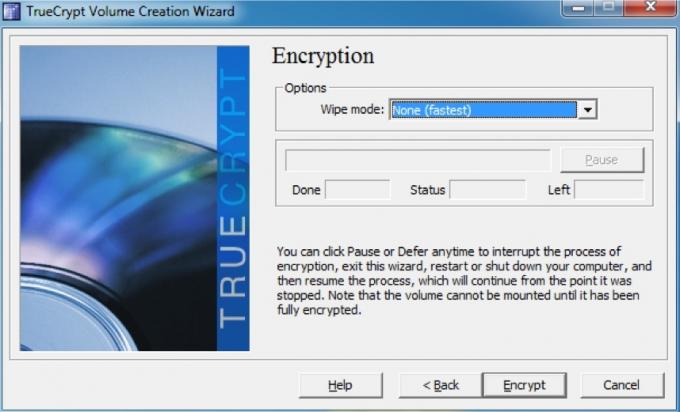
Sekarang kita sampai ke tahap akhir - tekan saja "Enkripsi"! Anda akan mendapatkan kotak dialog yang mengingatkan Anda bahwa Anda tidak akan dapat mengakses data sama sekali sampai seluruh drive selesai mengenkripsi. Ada juga peringatan bahwa jika komputer Anda dimatikan karena alasan apa pun tanpa memberinya kesempatan untuk berhenti, maka Anda hampir pasti akan merusak sebagian data yang Anda salin (jika Anda). Meskipun tidak, Anda juga harus memulai proses enkripsi lagi dari awal.
Ambil secangkir kopi - ini akan memakan waktu. Setelah Anda selesai mengenkripsi drive, Anda akan memiliki beberapa kotak dialog lagi yang muncul untuk memberi Anda beberapa instruksi penting sehubungan dengan memasang drive.
Setelah Anda mengambilnya, Anda akan disambut dengan jendela terakhir: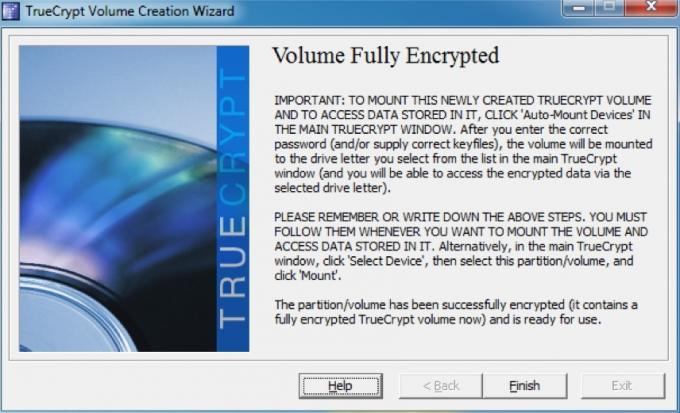
4.5 Memasang dan menurunkan disk terenkripsi
Memasang disk terenkripsi cukup mudah. Pertama-tama kita akan melihat pemasangan VED. Di jendela utama kita akan klik "Pilih File ..." dan pilih VED yang kita buat sebelumnya. Kami kemudian diminta untuk memasukkan kata sandi untuk arsip. Akan terlihat sedikit seperti ini: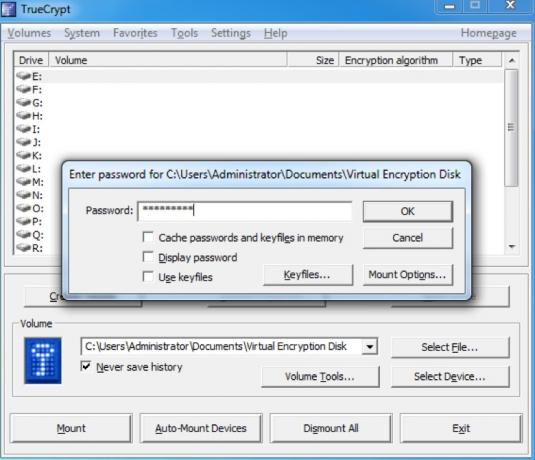
Itu dia! Setelah kami memasukkan kata sandi dan mengklik "OK", drive akan dipasang dan akan terlihat seperti hard drive lainnya: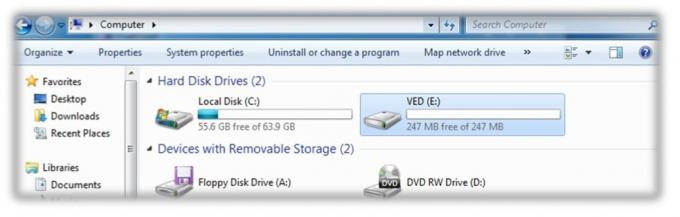
Memasang partisi terenkripsi bahkan lebih mudah - yang perlu kita lakukan adalah mengklik "Perangkat Pemasangan Otomatis" di bagian bawah jendela, yang akan memberi kita kotak dialog untuk memasukkan kata sandi yang dienkripsi partisi. Ketika kami mengklik "OK" itu akan dipasang sebagai drive dengan cara yang sama seperti VED: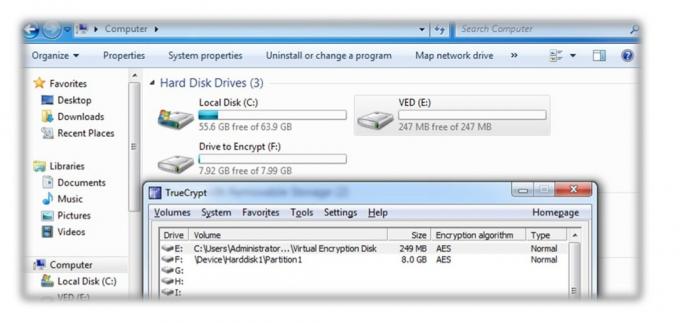
Ketika Anda selesai bekerja dengan file-file itu, kembali saja ke jendela TrueCrypt utama dan klik "Turunkan Semua".
5. Kebiasaan Keamanan Baik Lainnya
5.1 Memilih kata sandi yang baik
Sangat penting bagi Anda untuk memilih kata sandi yang baik agar semuanya aman. Ada beberapa hal yang perlu diingat ketika memilih kata sandi untuk digunakan. Hal pertama mungkin tampak jelas, tetapi perlu dikatakan: pastikan Anda menggunakan kata sandi yang berbeda untuk semuanya! Tidak masalah seberapa aman kata sandi Anda; jika Anda menggunakan kata sandi yang sama untuk segala sesuatu dan seseorang mengelola untuk mempelajarinya, mereka akan memiliki akses ke seluruh kehidupan digital Anda. Itu tidak menyenangkan.
Kedua, kata sandi Anda sebenarnya harus aman. Menyetel kata sandi Anda sebagai "kata sandi" atau nama kucing Anda mungkin mudah diingat, tetapi itu juga hal pertama yang ingin dicoba oleh seseorang yang mencoba mengakses data Anda.
Kata sandi yang baik adalah kata yang mudah diingat tetapi sulit ditebak atau dipecahkan. Ini berarti Anda dapat salah satu dari dua rute:
• Gunakan kata sandi yang sangat, sangat panjang. Misalnya, kata sandi "TheRainInSpainStaysMainlyInThePlain" adalah 35 karakter - cukup lama sehingga tidak ada peretas yang dapat melakukannya. mencari tahu dan mencoba memecahkannya dengan kekerasan (menggunakan komputer untuk melewati semua kombinasi yang mungkin) akan mengambil terlalu banyak panjang. Satu-satunya masalah adalah bahwa beberapa situs web atau program dapat menetapkan batas berapa banyak karakter yang dapat Anda gunakan.
• Gunakan kata sandi yang kompleks. Ini harus masih mengandung setidaknya 8 karakter tetapi termasuk karakter huruf besar dan kecil, angka dan simbol untuk membuat jumlah kombinasi yang mungkin untuk kata sandi yang lebih pendek jauh lebih besar. “NES + = 3ux” adalah contoh kata sandi yang kompleks.
Saya pribadi lebih suka rute yang rumit, karena lebih cepat untuk mengetik. "Tapi Lachlan!" Saya mendengar Anda berkata, "Bagaimana saya bisa membuat kata sandi acak dengan simbol dan angka di dalamnya, apalagi mengingatnya?"
Ketika saya membutuhkan kata sandi baru saya biasanya akan datang dengan kalimat yang mudah diingat, misalnya "Semua untuk satu dan satu untuk semua". Lalu saya akan mengambil huruf pertama dari setiap kata - "afoaofa". Sekarang ini bukan kata sandi yang kompleks, tetapi kami akan sampai di sana.
Selanjutnya kita dapat mengubah tanda "a" untuk "dan" menjadi "&". Ini memberi kita "afo & ofa". Sekarang kita membutuhkan satu atau dua nomor. Angka 4 terlihat seperti huruf besar "A", jadi kita dapat mengubah salah satunya, dan kita dapat mengubah kata "satu" untuk "1". Melakukan itu kita berakhir dengan "afo & 1f4". Mulai terlihat lebih baik, bukan?
Jika kita membuat huruf pertama "a" sebagai modal (seperti pada awal kalimat), dan menambahkan beberapa tanda baca pada awal dan akhir kata sandi kita berakhir dengan sesuatu seperti "! Afo & 1f4?". Bersenang-senang mencoba memecahkan itu! Meskipun demikian, masih cukup mudah diingat:
Semua untuk satu dan satu untuk semua ->! Afo & 1f4?
Jika Anda tidak merasa sangat kreatif, Anda selalu dapat menggunakan pembuat kata sandi online; Saya telah menemukan secara pribadi pembuat kata sandi pctools.com menjadi yang terbaik. Terlepas dari kata sandi apa yang Anda gunakan atau bagaimana Anda mengatasinya, merupakan ide bagus untuk menguji kekuatan kata sandi Anda; passwordmeter.com bagus untuk itu.
5.2 Mengunci komputer Anda dan keluar dari layanan
Tak perlu dikatakan bahwa kata sandi tidak ada gunanya jika tidak digunakan. Komputer Anda mungkin dilindungi oleh kata sandi yang luar biasa yang membuat orang tidak bisa masuk. Tetapi apa yang terjadi jika Anda masuk dan kemudian pergi untuk komputer Anda sebentar? Siapa saja dapat duduk dan mendapatkan file Anda (kecuali Anda memilikinya dalam disk terenkripsi virtual!)
Solusi cepat dan mudah untuk ini adalah mengunci komputer Anda setiap kali Anda meninggalkannya dan pergi ke tempat lain. Jika Anda menggunakan Windows, Anda dapat menekan tombol "Windows" + L untuk mengunci layar Anda; jika Anda menggunakan Ubuntu, Anda dapat menekan "Ctrl" + "Alt" + L.
Jika Anda menggunakan Mac, tidak ada pintasan keyboard, tetapi masih mungkin untuk mengunci layar Anda. Ada beberapa cara untuk melakukannya:
5.3 Kunci Screensaver
Cukup buka System Preferences, klik "Security", lalu pilih opsi pertama: "Memerlukan kata sandi setelah tidur atau screen saver dimulai". Anda dapat memilih periode waktu sebelum kata sandi diperlukan mulai dari kunci langsung hingga 4 jam. Jika Anda ingin mengunci layar dengan cepat, Anda dapat mengatur salah satu "sudut panas" untuk memulai screensaver Anda. Pengaturan untuk ini berada di bawah "Expose" di System Preferences.
5.4 Jendela Masuk
Atau, Anda dapat pergi ke System Preferences dan kemudian mengklik "Akun". Selanjutnya, pilih "Opsi Login" di bagian bawah jendela dan pilih "Tampilkan menu pengguna beralih cepat". Ini menempatkan ikon atau nama pengguna Anda di bilah menu. Anda dapat mengklik ini dan kemudian klik "Login Window ..." untuk mengunci layar Anda.
Anda juga dapat mengatur layar untuk mengunci setelah keluar dari screensaver di sistem operasi lain - opsi ini biasanya di bawah pengaturan screensaver.
Ini semua baik dan bagus jika Anda menggunakan komputer Anda sendiri, tetapi bagaimana jika Anda menggunakan komputer teman, atau komputer umum?
Pastikan Anda tidak memberi tahu peramban untuk mengingat kata sandi Anda dan Anda keluar saat Anda selesai. Dengan begitu tidak ada kesempatan bagi seseorang untuk mendapatkan akses ke data Anda tanpa Anda mengetahuinya!
6. Kesimpulan
Laptop Anda telah dicuri.
Anda meninggalkannya di sana sesaat dan ada banyak orang di sekitar, tetapi Anda kembali dan hilang. Butuh waktu untuk meresap.
Nya pergi.
Pertama-tama datang kejutan awal, lalu kekafiran. Mungkin aku hanya meletakkannya di dekat kursi sehingga tidak menghalangi... Tidak. Itu juga tidak ada di sana. Sudah diambil.
"Sialan," pikir Anda. "Aku tidak akan mendapatkannya kembali." Tapi itu tidak terlalu buruk. Itu adalah laptop tua, setia tetapi akan pensiun.
Tapi kemudian itu mengenai Anda.
Akun email saya
Rincian bank saya.
Detail pribadi saya, dan detail semua teman dan keluarga saya.
Laporan keuangan untuk bisnis saya.
Foto-foto keluarga saya.
Saya punya mereka semua didukung, tapi itu bukan masalah di sini. Mereka di luar sana di alam liar, sekarang. Siapa yang tahu di mana mereka bisa berakhir dan siapa yang bisa melihat mereka? Siapa yang tahu bagaimana informasi itu dapat dieksploitasi?
Tapi tunggu sebentar. Semua file bisnis saya ada dalam disk terenkripsi virtual dan sisanya ada di partisi kedua yang saya enkripsi, dan saya mengunci layar saya sebelum meletakkannya. Bahkan jika mereka berhasil melewati kata sandi kompleks 15 karakter saya, mereka tidak akan bisa mendapatkan data pribadi saya.
Saya kira itu tidak terlalu buruk.
Syukurlah saya mengenkripsi data saya!
Bacaan Tambahan
- Cara Membuat Folder Terenkripsi Orang Lain Tidak Dapat Melihat dengan Truecrypt 7 Cara Membuat Folder Terenkripsi Orang Lain Tidak Dapat Melihat dengan Truecrypt 7 Baca lebih banyak
- Enkripsi USB Stick Anda Dengan Truecrypt 6.0 Enkripsi USB Stick Anda Dengan Truecrypt 6.0 Baca lebih banyak
- Cara Membuat Partisi yang Benar-Benar Tersembunyi Dengan TrueCrypt 7 Cara Membuat Partisi yang Benar-Benar Tersembunyi Dengan TrueCrypt 7 Baca lebih banyak
- 5 Cara Untuk Mengenkripsi File Anda Dengan Aman Di Cloud 5 Cara untuk Mengenkripsi File Anda dengan Aman di CloudFile Anda mungkin dienkripsi dalam perjalanan dan di server penyedia cloud, tetapi perusahaan penyimpanan cloud dapat mendekripsi mereka - dan siapa pun yang mendapatkan akses ke akun Anda dapat melihat file. Sisi klien... Baca lebih banyak
Panduan Diterbitkan: Juni 2011