Iklan
Jika Anda telah beralih dari Safari ke Chrome di iPhone Anda, Anda akan menemukan tata letaknya yang sangat berbeda dari yang biasa Anda lakukan. Tidak sulit menemukan jalan Anda di Chrome, tetapi tips berikut akan tetap berguna.
catatan: Toolbar Chrome muncul di bagian bawah dalam mode potret dan di bagian atas dalam mode lansekap. Kami menggunakan mode potret di bawah ini.
1. Tambahkan Halaman Web ke Daftar Bacaan

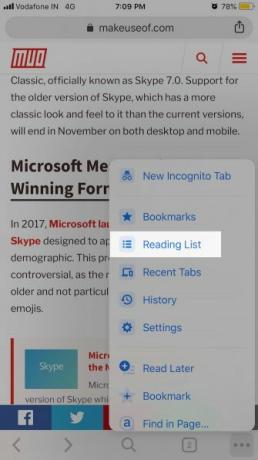
Chrome memiliki Daftar Bacaan bergaya Safari yang memungkinkan Anda untuk melakukannya simpan halaman web untuk membacanya nanti. Untuk menambahkan halaman web ke daftar ini, ketika halaman Anda aktif, ketuk pada Bagikan di bilah alamat lalu Baca Selanjutnya dalam Bagikan Tidak bisa.
Opsi ini juga muncul di menu Lebih banyak pilihan menu (cari ikon elipsis di bilah alat). Di menu ini, Anda akan menemukan Membaca daftar opsi juga. Ini mengarah ke daftar halaman web yang telah Anda simpan untuk nanti.
Chrome juga memungkinkan Anda untuk menambahkan halaman web dari aplikasi lain di iPhone Anda ke Daftar Bacaan Chrome Anda. Untuk mengakses
Baca Selanjutnya dalam aplikasi lain, Anda harus mengaktifkan Chrome di aplikasi Bagikan Tidak bisa. Jika Anda perlu bantuan dengan langkah ini, coba intip tips kami untuk menguasai dan memperluas iPhone Anda Bagikan Tidak bisa.Setelah Anda melakukan perubahan yang diperlukan dan pilih Chrome saat membagikan tautan, tautan Baca Selanjutnya opsi muncul.


Sangat disayangkan bahwa Chrome belum menerapkan tampilan "pembaca" untuk memberi Anda versi halaman web yang lebih sederhana agar lebih mudah dibaca.
2. Ganti Tab, Muat Ulang Halaman, dan Lainnya dengan Gerakan

Chrome membuat tindakan peramban yang paling sering digunakan tidak menimbulkan gerakan. Berpindah tab semudah menggeser bolak-balik melintasi bilah alamat.
(Jika Anda ingin melompat ke tab tertentu, Anda harus menggunakan tampilan kartu atau tombol pengalih tab yang tersembunyi di belakang ikon angka di bilah alat. Angka itu mengacu pada jumlah tab terbuka.)
Untuk memuat ulang halaman web, yang harus Anda lakukan adalah menarik ke bawah halaman dan melepaskan ketika halaman Muat ulang tombol muncul. Lihat Tab baru dan Tutup Tab tombol di sebelah Muat ulang? Anda dapat memilihnya dengan gerakan ini sebagai gantinya dengan menggesekkan ke kiri atau ke kanan sebelum Anda melepaskan jari Anda.
Anda juga memiliki opsi untuk menggesek sejarah tab yang aktif. Geser dari tepi kiri layar untuk mundur satu halaman dan dari tepi kanan jika Anda ingin maju.
Ngomong-ngomong, ini dia mengapa Anda harus menggunakan gerakan browser di tempat pertama.
3. Cari dengan Suara Anda


Setelah Anda membuka tab baru, ketuk tombol mikrofon yang disematkan di kotak pencarian di beranda. Anda sekarang dapat meminta Google untuk menemukan alamat web dan mencari kata kunci dengan suara Anda berkat Pencarian suara fitur.
Tentu saja, agar fitur berfungsi, Anda harus memberikan akses mikrofon ke Chrome terlebih dahulu. Lakukan saat Anda diminta, atau dari Pengaturan> Chrome.
Jika Anda sudah memiliki halaman web yang dimuat, Anda dapat memicu pencarian suara melalui Cari tombol yang terletak tepat di tengah di bilah alat. Ketuk tombol itu dan Anda akan melihat tombol mikrofon di atas keyboard yang muncul. Dalam mode lansekap, tombol mikrofon muncul langsung di bilah alamat.
Anda juga dapat memicu pencarian suara dari lokasi ketiga, yang akan kami bahas nanti.
4. Pindai Kode QR


Aplikasi Dompet ponsel Anda memungkinkan Anda memindai kode QR, dan begitu pula Notes. Tetapi Chrome sedikit mempercepat tindakan ini dengan fungsi pemindai kode QR bawaannya.
Itu Pindai kode QR tersembunyi di balik tombol Cari tombol. (Anda akan menemukannya di sebelah Pencarian suara atau tombol mikrofon yang kami sebutkan di atas.) Meskipun itu bukan cara tercepat untuk mulai memindai kode. Coba pencarian Spotlight qr dan kamu akan lihat Pindai kode QR sebagai hasil teratas.
Lebih baik lagi, simpan Pindai kode QR tombol berguna dengan Tindakan cepat widget, yang akan kita bahas di bagian selanjutnya.
5. Tambahkan Tindakan Cepat ke Menu Hari Ini
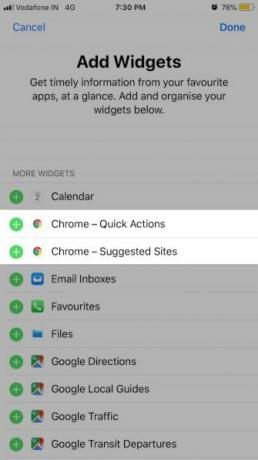

Saat Anda menginstal Chrome, itu membawa beberapa widget berguna ke ponsel Anda Hari ini Tidak bisa: Tindakan cepat dan Situs yang disarankan.
Dengan widget pertama, Anda dapat memulai pencarian baru dengan cepat. Plus, Anda dapat memicu fungsi pemindaian kode QR, pencarian suara, dan pencarian penyamaran.
Tentu saja, untuk memanfaatkan fungsi-fungsi ini, Anda harus menambahkan Tindakan cepat widget ke menu Hari ini Tidak bisa. Untuk melakukan ini, ketuk pertama pada Edit tombol di Hari ini Tidak bisa. Selanjutnya, ketuk tombol hijau "tambah" di sebelah Chrome — Tindakan Cepat dan kemudian Selesai tombol untuk membungkus.
6. Lihat Tab Terbuka di Perangkat Lain
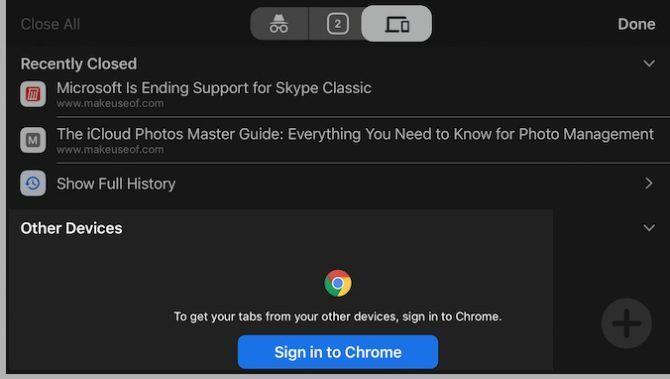
Jika Anda masuk ke tab switcher dan geser ke kiri ke Tab Terbaru bagian, Anda akan menemukan daftar tab yang telah Anda tutup baru-baru ini. Dan di bawah daftar ini, Anda akan melihat semua tab yang Anda buka di perangkat lain.
Untuk melihat konten daftar kedua, Anda harus masuk ke Chrome dengan kredensial Google Anda — Anda akan melihat permintaan untuk melakukannya. Daftar ini sangat berguna ketika Anda jauh dari desktop atau laptop Anda dan ingin akses cepat ke tab yang sedang Anda lihat di perangkat itu.
Anda juga dapat mengakses Tab Terbaru bagian dari lokasi kedua: the Lebih banyak pilihan Tidak bisa.
7. Gunakan Tindakan Sentuh 3D
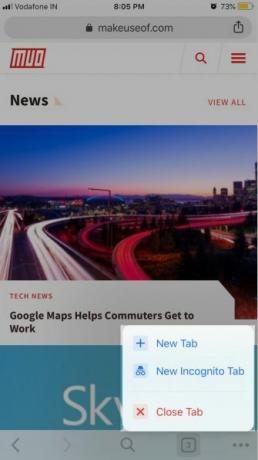

Jika ponsel Anda mendukung 3D Touch, Anda dapat "menekan lama" jalan Anda ke beberapa tindakan penting.
Sebagai permulaan, buka tab baru (bahkan yang samaran) atau tutup yang aktif dengan menekan paksa tombol pengalih tab di bilah alat.
Sekarang coba tekan tombol Lebih banyak pilihan tombol. Saat melakukannya, Anda dapat menggeser jari Anda ke atas dan ke bawah menu untuk menyorot opsi apa pun dan kemudian lepaskan jari Anda untuk memilihnya.
Menekan tombol Cari di bilah alat memberi Anda akses cepat ke Pencarian suara dan Pindai kode QR pilihan.
Ingin melompat dari tab saat ini ke halaman yang Anda kunjungi sebelumnya? Tekan pada panah kiri (atau Kembali di bilah alat untuk mengungkap riwayat tab dan lalu ketuk pada halaman web yang Anda butuhkan. Demikian juga, tekan panah kanan dan pilih entri untuk bergerak maju.
Anda juga dapat menekan tombol Bagikan tombol di bilah alamat untuk mengungkapkan Salinan dan Tempel dan Pergi pilihan.
Chrome vs. Safari di iPhone: Mengapa Tidak Keduanya?
Perang browser tidak ada gunanya. Tidak ada aturan yang mengatakan Anda harus tetap menggunakan satu browser. Jika Anda memutuskan untuk menggunakan Chrome dan juga Safari, Anda ingin menguasai keduanya. Jika Anda mempertimbangkan opsi lain, lihat di Perbandingan browser iPhone Apa Browser Terbaik untuk iPhone? 7 Aplikasi DibandingkanSafari adalah peramban yang bagus untuk iPhone, tetapi itu bukan satu-satunya pilihan. Periksa browser iOS terbaik untuk sesuatu yang lebih baik. Baca lebih banyak .
Selain tips Chrome ini, jangan lewatkan ini tips Safari penting untuk pengguna iPhone 15 Essential Safari iOS Tips & Trik untuk Pengguna iPhoneSejumlah tindakan bermanfaat yang mengejutkan di Safari di iOS tersembunyi di balik tekanan panjang, gerakan, dan 3D Touch. Baca lebih banyak .
Akshata dilatih dalam pengujian manual, animasi, dan desain UX sebelum berfokus pada teknologi dan penulisan. Ini menyatukan dua kegiatan favoritnya - memahami sistem dan menyederhanakan jargon. Di MakeUseOf, Akshata menulis tentang membuat yang terbaik dari perangkat Apple Anda.