Iklan
Mencari informasi tentang Google Chrome? Anda datang ke tempat yang tepat. Browser Google sejauh ini adalah yang paling populer di dunia, tetapi itu tidak selalu berarti bahwa itu mudah digunakan.
Apakah anda tertarik pada menu opsi Chrome 10 Pengaturan Chrome Tersembunyi Yang Harus Anda UbahAda lebih banyak pengaturan Chrome dari pada tweak dasar yang Anda buat saat pertama kali mengatur browser Anda. Mari kita lihat apa yang terlibat. Baca lebih banyak atau hanya ingin belajar bagaimana melakukan sesuatu yang spesifik, FAQ ini akan membantu. Mari kita jawab beberapa pertanyaan paling umum tentang penggunaan Google Chrome.
1. Apa Versi Chrome yang Saya Miliki?
Google memudahkan memeriksa versi Chrome apa yang Anda jalankan. Untuk melihatnya, ikuti langkah-langkah ini:
- Pilih tiga titik Tidak bisa tombol di sudut kanan atas Chrome.
- Memilih Bantuan> Tentang Google Chrome.
- Anda akan melihat Tentang Chrome halaman yang menunjukkan nomor versi di tengah layar Anda.
- Jika kamu melihat Google Chrome terkini, Anda berada di versi terbaru.
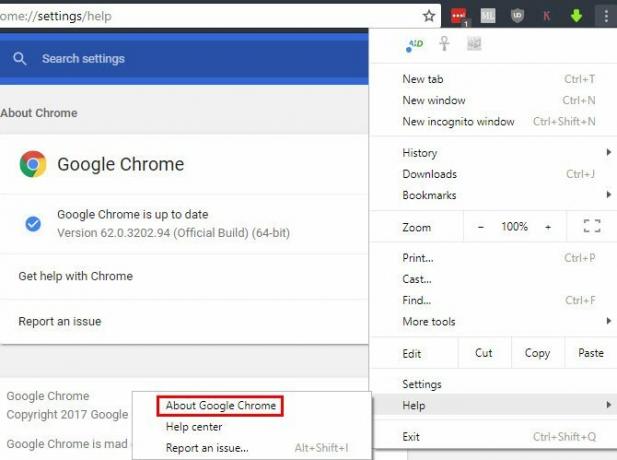
2. Cara Memperbarui Chrome
Dengan nyaman, ketika Anda mengunjungi halaman di atas untuk memeriksa versi Chrome Anda, browser juga akan memeriksa pembaruan. Anda akan melihat permintaan untuk Luncurkan kembali browser untuk menerapkan pembaruan yang tersedia. Namun, Chrome memperbarui sendiri, jadi Anda tidak perlu terlalu sering memeriksa halaman ini.
Jika Anda melihat kesalahan pembaruan, Anda dapat mencoba menginstal versi terbaru Chrome secara manual. Hanya unduh dari Google dan instal seperti biasa. Chrome akan menerapkan pembaruan. Jika ini tidak berhasil, Anda mungkin perlu melakukan beberapa pemecahan masalah Chrome 10 Masalah Chrome yang Mengganggu dan Cara MemperbaikinyaJika Anda mengalami masalah Chrome, Anda telah datang ke tempat yang tepat. Pada artikel ini, kita melihat beberapa kekurangan yang paling umum dan memberikan panduan tentang cara memperbaikinya. Baca lebih banyak .
3. Cara Mengatur Chrome sebagai Browser Default Anda
Pengaturan browser default Anda 5 Program Luar Biasa untuk Mengganti Perangkat Lunak dan Aplikasi Windows DefaultBeberapa perangkat lunak Windows tidak dapat bersaing dengan alternatif yang unggul. Berikut adalah lima alat standar Windows yang harus Anda ganti dengan aplikasi pihak ketiga gratis. Baca lebih banyak memungkinkan Anda memilih mana yang terbuka ketika Anda mengklik tautan atau membuka jenis file yang didukung. Untuk menjadikan Chrome sebagai browser default Anda, inilah yang perlu Anda lakukan:
- Pilih tiga titik Tidak bisa tombol di sudut kanan atas Chrome dan pilih Pengaturan.
- Gulir ke bawah hingga Anda melihat Browser tetap bagian.
- Klik Jadikan Default. Apa yang terjadi selanjutnya tergantung pada versi Windows Anda. Beberapa versi akan segera menerapkan perubahan. Di Windows 10 Cara Mengubah Aplikasi dan Pengaturan Default di Windows 10Inilah cara mengubah program default di Windows 10 jika Anda tidak puas dengan bagaimana OS berperilaku di luar kotak. Baca lebih banyak , ini akan membuka Aplikasi bawaan panel. Pilih menu Browser web item dan pilih Google Chrome untuk mengaturnya sebagai default.
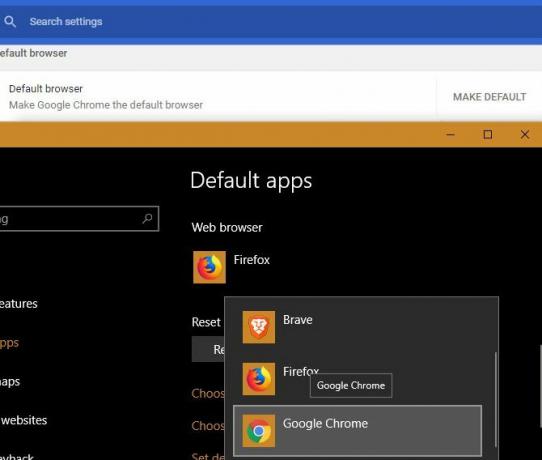
4. Cara Mengubah Beranda Google Chrome
Beranda adalah gerbang Anda ke web. Anda melihatnya setiap kali Anda membuka Chrome atau mengklik Rumah tombol, jadi layak pengaturan sebagai sesuatu yang hebat. Memeriksa beranda Anda adalah bagian penting dari membersihkan Chrome dari pembajak terlalu.
Berikut ini cara mengubah beranda di Chrome:
- Pilih tiga titik Tidak bisa tombol di sudut kanan atas Chrome dan pilih Pengaturan.
- Gulir ke bawah ke Pada mulanya. Pilih menu Buka halaman atau set halaman tertentu pilihan.
- Klik Tambahkan halaman baru dan masukkan URL yang Anda inginkan sebagai beranda. Jika Anda ingin beberapa homepage, Anda bisa mengklik Tambahkan halaman baru lagi.
- Memukul Gunakan halaman saat ini tombol untuk mengisi secara otomatis beranda Anda dengan tab yang telah Anda buka.
- Jika Anda ingin menggunakan Chrome Rumah tombol, gulir ke atas ke bawah Penampilan bagian dan aktifkan Tampilkan tombol beranda tab. Klik tautan Masukkan alamat web khusus kotak dan masukkan URL untuk Rumah tombol.

Tidak dapat menemukan beranda yang tepat? Mungkin ekstensi tab baru 10 Ekstensi Tab Baru Paling Produktif Untuk Google ChromeKetika Anda memulai tab baru di browser, apakah Anda ingin pergi ke suatu tempat atau Anda mencari informasi untuk datang kepada Anda? Google Chrome memiliki banyak ekstensi untuk membuatnya produktif. Baca lebih banyak atau salah satunya situs terbaik di internet 100+ Situs Web Terbaik di InternetBerikut adalah situs web terbaik di internet untuk melayani setiap kebutuhan Anda, yang dibagi ke dalam kategori yang nyaman untuk penelusuran yang mudah. Baca lebih banyak akan cukup.
5. Cara Menghapus Riwayat di Google Chrome
Perlu untuk hapus sebagian data penelusuran Anda Cara Menghapus Riwayat Peramban Secara Manual & OtomatisSitus web yang Anda kunjungi meninggalkan jejak di komputer Anda. Kami menunjukkan kepada Anda cara menghapus riwayat perambanan Anda di Firefox, Chrome, Edge, dan Internet Explorer. Baca lebih banyak di Chrome? Berikut cara menghapus riwayat, cookie, dan semua yang disimpan Chrome:
- Pilih tiga titik Tidak bisa tombol di sudut kanan atas Chrome dan pilih Alat lainnya> Hapus data penjelajahan ... atau gunakan pintasan keyboard Ctrl + Shift + Del.
- Anda akan melihat dialog yang sesuai. Periksa semua jenis data yang ingin Anda hapus, lalu pilih kerangka waktu untuk dihapus di atas. Anda dapat menghapus riwayat hanya dari jam atau hari yang lalu, atau semuanya.
- Memilih Menghapus data pencarian dan Chrome akan menghapus semua data yang dipilih.

Di masa depan, kamu bisa gunakan jendela penyamaran Mode Tamu vs. Mode Penyamaran di Chrome: Apa Perbedaannya?Chrome menawarkan mode Penyamaran dan mode Tamu untuk penjelajahan pribadi. Sementara mereka serupa, beberapa perbedaan utama memisahkan mereka. Inilah saatnya untuk menggunakan yang mana. Baca lebih banyak untuk mencegah Chrome menyimpan riwayat untuk sesi yang diberikan.
6. Cara Mengaktifkan Cookie di Google Chrome
Jika Anda menonaktifkan cookie di Chrome, beberapa situs web mungkin tidak berfungsi dengan baik. Berikut ini cara menerima cookie lagi:
- Pilih tiga titik Tidak bisa tombol di sudut kanan atas Chrome dan pilih Pengaturan.
- Gulir ke bawah ke bagian bawah halaman dan pilih Maju untuk memperluas daftar opsi.
- Dekat bagian bawah Privasi dan keamanan bagian, klik Pengaturan isi.
- Di bagian atas daftar yang dihasilkan, klik Kue. Yakinkan Izinkan situs menyimpan dan membaca data cookie diaktifkan. Anda mungkin juga perlu menonaktifkan Blokir cookie pihak ketiga pilihan jika Anda terus memiliki masalah cookie.
- Periksa bagian bawah halaman ini untuk melihat apakah Anda telah memblokir cookie untuk situs tertentu.
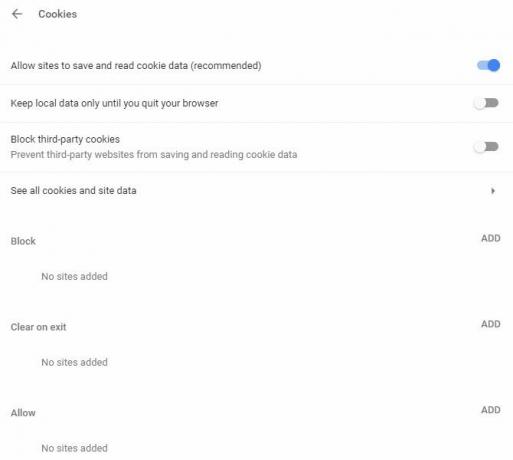
Catat itu menggunakan ekstensi pemblokiran pelacakan juga dapat menyebabkan kesalahan pada beberapa situs.
7. Cara Mengaktifkan Flash di Chrome
Saat Anda berada di Pengaturan isi menu, Anda juga dapat memastikan Flash diaktifkan:
- Pilih tiga titik Tidak bisa tombol di sudut kanan atas Chrome dan pilih Pengaturan.
- Gulir ke bawah ke bagian bawah halaman dan pilih Maju untuk memperluas daftar opsi.
- Dekat bagian bawah Privasi dan keamanan bagian, klik Pengaturan isi.
- Pilih Flash dan pada menu yang dihasilkan, pastikan Anda memilikinya Bertanya dahulu diaktifkan. Selain itu, Chrome akan sepenuhnya memblokir Flash.
- Anda dapat menambahkan situs web tertentu yang selalu diizinkan menjalankan Flash di Mengizinkan bidang di bawah ini.

Perhatikan bahwa pada pertengahan 2017, Adobe mengumumkan bahwa mereka akan berhenti mendukung Flash pada akhir 2020. Dengan demikian, Chrome akan selalu meminta izin Anda sebelum menjalankan konten Flash, seperti plugin ini kurang aman daripada standar modern dan menurun popularitasnya. Saat 2020 semakin dekat, Chrome akan menonaktifkan Flash secara default Google Chrome Membunuh Flash, Menggunakan HTML5 secara DefaultGoogle akhirnya membuang Adobe Flash, dan beralih ke HTML5 secara default. Jika semuanya berjalan sesuai rencana, Adobe Flash akan hampir mati pada Oktober 2017. Baca lebih banyak .
8. Cara Mengaktifkan JavaScript di Chrome
Kemungkinannya adalah Anda memiliki JavaScript (yang terpisah dari Jawa Jawa vs. JavaScript: Semua yang Perlu Anda KetahuiJava dan Javascript berbagi beberapa kesamaan, tetapi mereka lebih berbeda satu sama lain daripada sama. Dalam posting ini, kita akan mengeksplorasi beberapa perbedaan ini. Baca lebih banyak ) diaktifkan di browser Anda. Itu adalah bagian penting dari cara kerja web saat ini Apa itu JavaScript, Dan Bisakah Internet Ada Tanpa Itu?JavaScript adalah salah satu dari banyak hal yang diterima begitu saja. Semua orang menggunakannya. Baca lebih banyak , karena memungkinkan situs web untuk secara dinamis menghasilkan konten tanpa Anda secara teratur me-refresh halaman. Misalnya, jika Anda mematikan JavaScript, Anda tidak akan melihat jumlah Suka dan Retweet pada pembaruan tweet Twitter secara real time.
Inilah cara mengaktifkan JavaScript jika Anda telah menonaktifkannya:
- Pilih tiga titik Tidak bisa tombol di sudut kanan atas Chrome dan pilih Pengaturan.
- Gulir ke bawah ke bagian bawah halaman dan pilih Maju untuk memperluas daftar opsi.
- Dekat bagian bawah Privasi dan keamanan bagian, klik Pengaturan isi.
- Pilih JavaScript dan pastikan Anda memiliki Diizinkan slider diaktifkan. Di bawah ini, Anda selalu dapat mengizinkan atau selalu memblokir JavaScript di situs mana pun yang Anda suka.
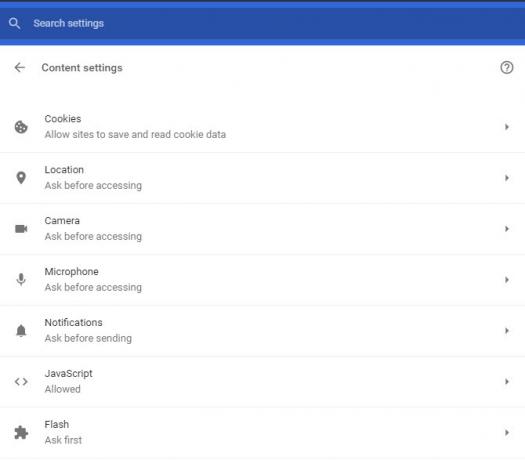
Meskipun beberapa nonaktifkan JavaScript untuk melindungi dari ancaman keamanan, ini jarang terjadi. Kami sarankan untuk tetap mengaktifkan JavaScript karena manfaatnya jauh lebih besar dari segala kekurangannya.
9. Cara Menonaktifkan Pemblokir Popup di Chrome
Chrome melakukan a pekerjaan bagus untuk memblokir popup yang mengganggu dengan dirinya sendiri. Namun, terkadang, Anda akan menemukan situs yang menggunakan sembulan untuk alasan yang sah. Meskipun ini semakin jarang, Anda dapat sepenuhnya menonaktifkan pemblokir popup jika perlu:
- Pilih tiga titik Tidak bisa tombol di sudut kanan atas Chrome dan pilih Pengaturan.
- Gulir ke bawah ke bagian bawah halaman dan pilih Maju untuk memperluas daftar opsi.
- Dekat bagian bawah Privasi dan keamanan bagian, klik Pengaturan isi.
- Pilih menu Muncul tiba-tiba masuk dan aktifkan slider seperti yang tertulis Diizinkan.
- Menggunakan Blok dan Mengizinkan bidang di bawah ini untuk menentukan perilaku sembulan di situs tertentu. Sungguh, ini adalah pilihan yang lebih baik daripada sepenuhnya menonaktifkan pemblokir popup.

10. Cara Menghapus Ekstensi Chrome
Salah satu kekuatan terbesar Chrome adalah perpustakaan ekstensi yang luas Ekstensi Chrome TerbaikDaftar hanya ekstensi terbaik untuk Google Chrome, termasuk saran dari pembaca kami. Baca lebih banyak . Meskipun ekstensi dapat meningkatkan pengalaman menjelajah Anda, memasang terlalu banyak dapat menghambat penelusuran Anda. Plus, beberapa ekstensi lebih berbahaya daripada manfaatnya 10 Ekstensi Chrome yang Seharusnya Anda Copot SekarangSulit untuk melacak ekstensi mana yang kedapatan menyalahgunakan hak istimewa mereka, tetapi Anda harus segera menghapus instalasi 10 ekstensi ini sesegera mungkin. Baca lebih banyak .
Berikut cara menjelajah dan bersihkan daftar ekstensi yang dipasang Cara Bersihkan Ekstensi Peramban Anda (Cara Mudah)Jika Anda secara teratur memeriksa ekstensi keren, mungkin sekarang saatnya untuk membersihkan add-on yang tidak lagi Anda inginkan, sukai, atau butuhkan. Begini cara melakukannya dengan mudah. Baca lebih banyak :
- Pilih tiga titik Tidak bisa tombol di sudut kanan atas Chrome dan pilih Alat lainnya> Ekstensi.
- Anda akan melihat daftar ekstensi yang dipasang. Hapus centang pada Diaktifkan kotak untuk menyimpan ekstensi dalam daftar Anda tetapi mencegahnya agar tidak berjalan.
- Untuk menghapus ekstensi sepenuhnya, klik tautan Sampah ikon di sebelahnya. tekan Hapus dari Chrome tombol saat diminta dan Anda akan menghapusnya.
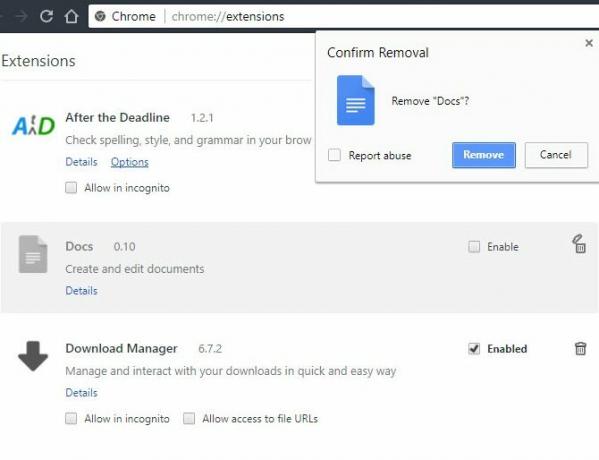
11. Cara Memblokir Situs Web di Chrome
Ingin memblokir situs web yang membuang waktu 12 Ekstensi Produktivitas Yang Membuat Anda Tetap Fokus pada Pekerjaan DalamSulit untuk fokus. Anda perlu bantuan ekstra untuk membatasi waktu online Anda untuk kembali bekerja atau keluar rumah untuk bersenang-senang. Kami memiliki alat untuk Anda. Baca lebih banyak ? Sayangnya, tidak ada cara untuk melakukan ini di Chrome kecuali Anda mengatur profil lain 5 Profil Chrome Khusus yang Harus Anda Mulai PakaiSatu fitur Chrome sering diabaikan: kemampuan untuk memiliki beberapa profil pengguna. Kami menunjukkan kepada Anda bagaimana mereka dapat membuat hidup Anda lebih mudah. Dan ya, Anda dapat menggunakan profil di Firefox dan browser lain juga. Baca lebih banyak , Yang agak kikuk. Cara terbaik untuk memblokir situs menggunakan ekstensi yang disebut Blokir situs.
Begini cara kerjanya:
- Pasang Blokir situs ekstensi dari Toko Web Chrome.
- Setelah terinstal, Anda dapat memblokir situs apa pun dengan mengklik kanan di mana saja saat Anda berada di halaman. Memilih Blokir situs> Tambahkan situs saat ini ke daftar hitam.
- Untuk kontrol lebih lanjut, klik kanan di mana saja dan pilih Blokir situs> Opsi. Di sini Anda dapat mengetik situs untuk diblokir di Situs yang Diblokir tab, aktifkan Kontrol Orang Dewasa filter untuk memblokir konten yang tidak pantas, dan tentukan kata sandi di Perlindungan tab untuk mencegah orang lain melakukan perubahan.
12. Cara Mengubah Bahasa di Google Chrome
Perlu menggunakan Chrome dalam bahasa lain? Melakukannya adalah cara yang bagus untuk membantu Anda belajar bahasa lain. Berikut ini cara mengubah bahasa tampilan Chrome:
- Pilih tiga titik Tidak bisa tombol di sudut kanan atas Chrome dan pilih Pengaturan.
- Gulir ke bawah ke bagian bawah halaman dan pilih Maju untuk memperluas daftar opsi.
- Temukan Bahasa tajuk dan klik Bahasa bidang.
- Di sini Anda dapat memilih bahasa yang digunakan Chrome. Klik Tambahkan bahasa untuk menambahkan milik Anda jika tidak tercantum di sini.
- Untuk mengatur bahasa yang telah Anda instal sebagai bahasa utama, klik menu tiga titik di sebelahnya dan pilih Tampilkan Google Chrome dalam bahasa ini. Anda juga dapat menggunakan menu ini untuk memesan bahasa berdasarkan preferensi Anda.
- Saat Anda di sini, pilih Cek ejaan pilihan di bawah dan pastikan itu memeriksa bahasa pilihan Anda.
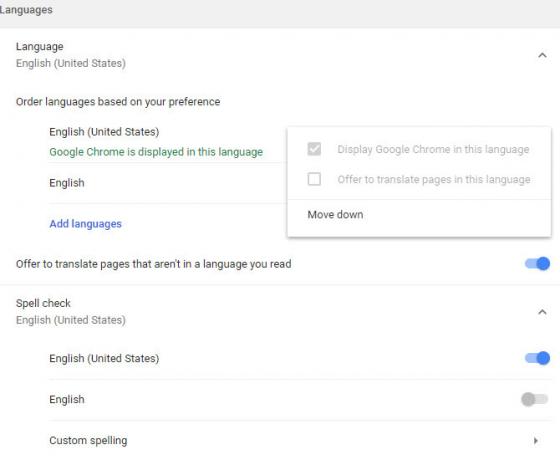
13. Di mana Apakah Bookmark Chrome Disimpan?
Jika Anda ingin menyalin bookmark Chrome Anda untuk cadangan cepat, Anda akan menemukannya di lokasi berikut. Menggantikan Nama pengguna dengan nama pengguna Windows Anda:
C: \ Users \ USERNAME \ AppData \ Local \ Google \ Chrome \ User Data \ Default. Di sini, cari file bernama Bookmark. Itu tidak termasuk ekstensi file, tetapi itu dalam format XML. Anda dapat membuka file dengan editor teks apa pun jika Anda ingin mengintip ke dalam.
Jika Anda ingin cara yang lebih cepat untuk melihat dan mengekspor bookmark Anda, ikuti langkah-langkah ini:
- Pilih tiga titik Tidak bisa tombol di sudut kanan atas Chrome dan pilih Bookmark> Manajer penanda.
- Di sini Anda dapat menggunakan bilah sisi kiri untuk telusuri semua bookmark Anda Cara Kreatif Anda Perlu Mencoba Mengatur Bookmark AndaTapi, apa sebenarnya cara terbaik untuk menyimpan dan mengatur bookmark? Berikut adalah beberapa cara kreatif untuk melakukannya, tergantung pada gaya dan penggunaan browser Anda. Baca lebih banyak dan mengatur ulang sesuai kebutuhan.
- Klik tautan Mengatur menu dropdown, lalu pilih Ekspor bookmark ke file HTML ... untuk dengan mudah membuat salinan bookmark Anda. Anda dapat menggunakan ini sebagai cadangan atau impor ke browser lain Muak dengan Chrome? Ini adalah cara tercepat untuk benar-benar bermigrasi ke FirefoxJika Anda siap meninggalkan Chrome dan beralih ke Firefox, Anda dapat memigrasikan data dengan cepat dengan mekanisme impor yang dimasukkan ke Firefox dan aplikasi pihak ketiga. Begini caranya! Baca lebih banyak .
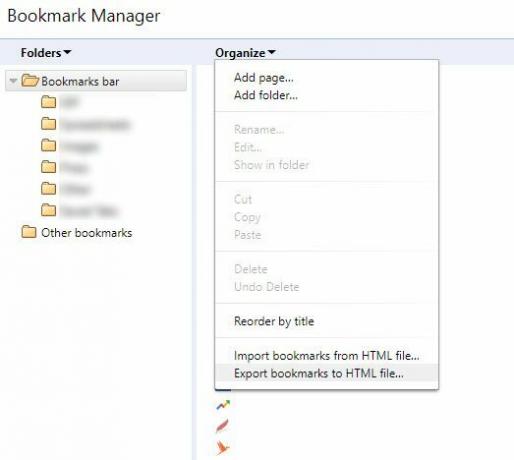
Sekarang Anda Tahu Semua Tentang Chrome!
Kami telah melalui beberapa pertanyaan paling penting yang dimiliki orang tentang penggunaan Chrome. Sekarang Anda tahu cara melakukan fungsi dasar browser. Jika ragu, apa yang Anda cari mungkin ada di menu Pengaturan.
Jika Anda tertarik dengan info Chrome lainnya, periksa panduan lengkap kami untuk Google Chrome Panduan Mudah untuk Google ChromePanduan pengguna Chrome ini menunjukkan semua yang perlu Anda ketahui tentang browser Google Chrome. Ini mencakup dasar-dasar penggunaan Google Chrome yang penting bagi pemula. Baca lebih banyak .
Apakah FAQ ini menjawab pertanyaan Chrome Anda? Apa fungsi lain dari browser yang Anda tidak yakin? Beri tahu kami di komentar, dan pastikan untuk berbagi panduan ini dengan sesama pengguna Chrome!
Ben adalah Wakil Editor dan Manajer Pos Sponsor di MakeUseOf. Dia memegang gelar B.S. dalam Sistem Informasi Komputer dari Grove City College, di mana ia lulus Cum Laude dan dengan Honours di jurusannya. Dia menikmati membantu orang lain dan bersemangat tentang video game sebagai media.