Iklan
FTP dapat bermanfaat untuk sejumlah hal.
Jika Anda memiliki hosting web, FTP adalah cara utama untuk mentransfer file ke server web. (Benar apakah Anda punya Hosting GRATIS Layanan Hosting Situs Web Gratis Terbaik di 2019Berikut adalah layanan web hosting gratis terbaik yang menawarkan banyak dan memiliki reputasi yang lebih baik daripada kebanyakan. Baca lebih banyak , hosting murah 9 Situs Web Hosting Murah Yang Dibanderol Di Bawah $ 3,50 Per BulanBerikut adalah beberapa host web termurah terbaik yang tersedia saat ini, semuanya dengan harga di bawah $ 3,50 per bulan. Baca lebih banyak , atau bahkan Hosting VPS Layanan Hosting Web Terbaik: Dibagi-pakai, VPS, dan BerdedikasiMencari layanan web hosting terbaik untuk kebutuhan Anda? Berikut adalah rekomendasi terbaik kami untuk blog atau situs web Anda. Baca lebih banyak .) Anda juga dapat menggunakan FTP untuk mentransfer file antar komputer, dari komputer ke perangkat seluler, atau sebaliknya.
Salah satu opsi adalah menginstal aplikasi pihak ketiga yang disebut klien FTP, dan tidak ada yang salah dengan itu. Tetapi jika Anda menggunakan FTP setiap hari, opsi yang lebih baik adalah menggunakan File Explorer.
Inilah cara Anda mengatur File Explorer untuk transfer FTP yang mudah.Menyiapkan FTP di File Explorer
Menambahkan server FTP ke File Explorer (sebelumnya bernama Windows Explorer) sebenarnya telah menjadi fitur sistem operasi sejak Windows XP 7 Cara Windows 10 Lebih Aman daripada Windows XPBahkan jika Anda tidak menyukai Windows 10, Anda seharusnya sudah bermigrasi dari Windows XP sekarang. Kami menunjukkan kepada Anda bagaimana sistem operasi yang berusia 13 tahun sekarang penuh dengan masalah keamanan. Baca lebih banyak . Itu agak kikuk saat itu, tetapi telah meningkat dari waktu ke waktu dan sekarang merupakan pilihan yang kuat di antara klien FTP yang berdedikasi.
Ketika server FTP ditambahkan ke File Explorer, Anda dapat mengakses server seperti halnya Anda mengakses folder atau drive lain di sistem Anda. Mentransfer file semudah menyeret-dan-menjatuhkan atau menyalin / menempel.
Langkah 1: Tambahkan Lokasi Jaringan
Buka File Explorer (pintasan keyboard Tombol Windows + E) dan arahkan ke PC ini di bilah sisi. Di menu atas, di sebelah File, klik Komputer untuk membuka menu pita, lalu klik Tambahkan lokasi jaringan.

Langkah 2: Navigasikan Wizard
Di layar sambutan penyihir, klik Lanjut. Ketika diminta di mana membuat lokasi jaringan, pilih Pilih lokasi jaringan khusus, lalu klik Lanjut.


Langkah 3: Masukkan Alamat Server FTP
Saat diminta, ketikkan alamat IP atau nama domain dari server FTP. Jika Anda mentransfer file untuk hosting web, Anda seharusnya telah menerima alamat FTP sebagai bagian dari email selamat datang Anda dari host web Anda. Jika Anda terhubung ke perangkat lain di jaringan lokal Anda, Anda dapat menggunakan alamat IP internal pribadi.
Pastikan untuk memasukkan ftp: // di awal, yang menunjukkan ke Windows yang Anda inginkan gunakan protokol FTP Apa SSH & Apa Bedanya Dengan FTP [Dijelaskan Teknologi] Baca lebih banyak .
Jika server FTP menggunakan nomor port non-tradisional (port default untuk FTP adalah 21), pastikan untuk memasukkannya juga dengan menambahkan titik dua (:) dan nomor port.
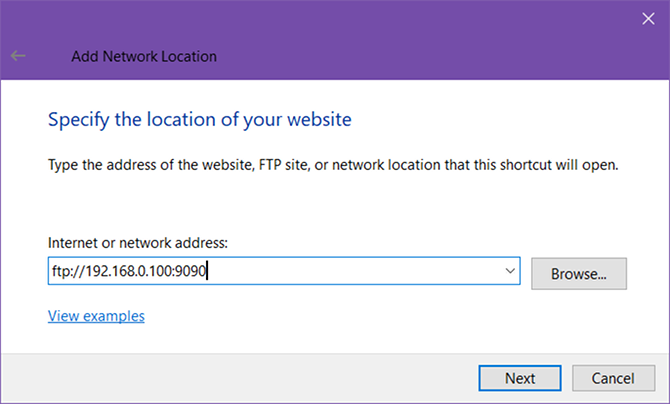
Langkah 4: Masukkan Nama Pengguna Anda (Opsional)
Beberapa server FTP, seperti dump file atau distributor perangkat lunak, memungkinkan akses publik yang Anda tidak memerlukan nama pengguna atau kata sandi dan dapat terhubung secara anonim. Untuk server FTP pribadi, seperti host web, Anda akan melakukannya.
Matikan Logon secara anonim kotak yang sesuai, dan jika perlu, ketikkan nama pengguna FTP Anda. Untuk web hosting, ini juga seharusnya ada di email selamat datang Anda. Jika tidak, Anda mungkin dapat membuat akun FTP melalui panel kontrol host web Anda.

Langkah 5: Beri nama Server FTP
Berikan nama panggilan pada server sehingga Anda tidak perlu menyulap alamat IP dan berisiko menjadi bingung. Ini adalah nama yang akan muncul di File Explorer. Setelah selesai, klik Lanjut lalu Selesai.


Langkah 6: Sambungkan ke Server FTP
Kembali ke File Explorer, navigasikan ke PC ini lagi, lalu lihat di bagian "Lokasi Jaringan". Anda harus melihat server FTP dengan nama panggilan yang Anda berikan. Klik dua kali untuk terhubung.
Masukkan kata sandi Anda, dan periksa Simpan kata sandi jika Anda tidak ingin terus memasukkannya setiap saat, lalu klik Masuk. Keberhasilan!
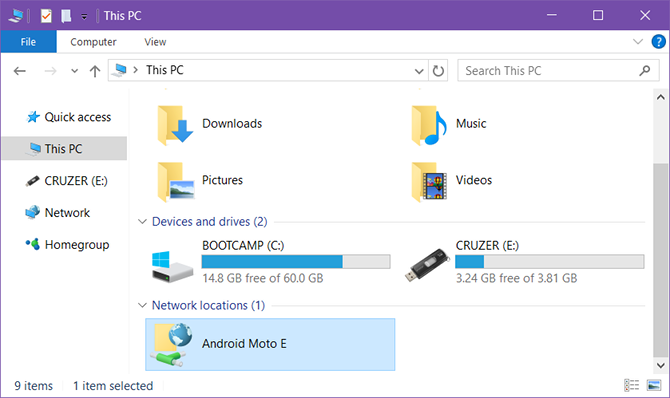
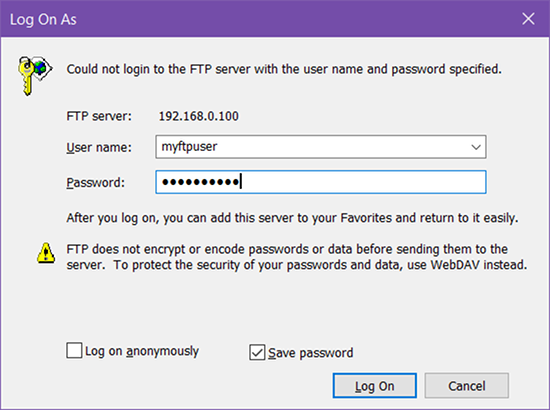
Anda juga dapat menjelajahi server FTP di sidebar File Explorer. Memperluas PC ini dengan mengklik panah di sebelahnya, dan Anda akan melihat server FTP yang baru ditambahkan, yang juga dapat Anda kembangkan dengan mengklik panahnya. Ini adalah cara mudah untuk mentransfer file tanpa membuka dua File Explorers.
Server FTP juga dapat ditambahkan ke Akses Cepat seperti folder lainnya. Belajar lebih tentang mengapa Akses Cepat bermanfaat Menavigasi File Favorit Anda Lebih Cepat di Windows 10 dengan Akses CepatFile Explorer di Windows 10 memperkenalkan perubahan yang halus: Bilah Favorit sekarang Akses Cepat, yang bergantung pada data untuk menunjukkan folder yang paling sering digunakan Anda terlebih dahulu. Dan Anda masih bisa menyematkan atau menyembunyikan folder. Baca lebih banyak dan cara menyesuaikan Akses Cepat Cara Menyesuaikan Menu Akses Cepat di Windows 10 dan 8Menu Akses Cepat Windows tidak berguna seperti seharusnya. Kami akan menunjukkan kepada Anda cara menyesuaikan dan mengatur kembali menu penggunaan daya Win + X. Baca lebih banyak .
Langkah 7: Hapus Server FTP (Opsional)
Jika Anda tidak lagi memerlukan server FTP, Anda dapat menghapusnya dengan mengklik kanan dan memilihnya Menghapus.

Cara Lain untuk Mentransfer File
Meskipun FTP mungkin merupakan salah satu metode yang lebih mudah (setelah semuanya diatur), itu jauh dari hanya metode transfer file.
Komputer ke komputer - Ada beberapa cara untuk mentransfer file antar komputer: gunakan drive eksternal, bagikan melalui LAN, gunakan kabel transfer, sambungkan drive secara langsung, atau gunakan sinkronisasi penyimpanan cloud.
Komputer ke ponsel - Bergantung pada jenis komputer dan perangkat seluler yang Anda miliki: gunakan kabel USB, gunakan Bluetooth, gunakan WiFi Direct, transfer kartu SD, atau sinkronkan menggunakan aplikasi seperti AirDroid atau PushBullet.
Antar akun pengguna Windows Tip Jaringan Rumah: Bagaimana Cara Berbagi File & Folder Antar Akun Pengguna WindowsTerkadang komputer secara fisik dapat sangat berdekatan, tetapi terasa terpisah beberapa mil saat Anda mencoba mentransfer file. Gunakan panduan ini untuk membantu Anda memindahkan file dari PC ke PC dengan mudah. Baca lebih banyak - Jika Anda ingin mentransfer dari satu akun ke akun lain di komputer yang sama, Anda dapat menggunakan Fitur Homegroup atau Workgroup dari sistem operasi, atau Anda dapat menyinkronkan menggunakan penyimpanan cloud sebagai medium.
Untuk apa Anda menggunakan FTP? Apakah Anda akan menggunakan File Explorer untuk maju atau apakah Anda lebih suka aplikasi pihak ketiga? Bagikan dengan kami di komentar di bawah!
Joel Lee memiliki gelar B.S. dalam Ilmu Komputer dan lebih dari enam tahun pengalaman menulis profesional. Dia adalah Pemimpin Redaksi untuk MakeUseOf.


