Iklan
Terkadang Anda tidak ingin segera mengirim email. Mungkin tengah malam atau email Anda berisi informasi sensitif waktu. Alih-alih, Anda ingin menjadwalkan email sehingga dikirim kemudian pada waktu yang telah ditentukan.
Kami akan menunjukkan kepada Anda cara menjadwalkan email di Gmail sehingga Anda dapat menunda pengirimannya dan mengirimkannya nanti secara otomatis pada waktu tertentu yang Anda pilih.
Mengapa Menjadwalkan Email?
Kemampuan menjadwalkan email adalah sesuatu yang banyak diteriakkan oleh pengguna Gmail, terutama sejak itu klien email lain dapat menjadwalkan email. Google akhirnya memenuhi permintaan itu pada 2019, ketika menambahkan kemampuan untuk menjadwalkan email di Gmail.
Anda dapat mengatur email untuk dikirim pada hari tertentu pada waktu tertentu dan kemudian permintaan akan ditangani secara otomatis, terlepas dari apakah Anda memiliki Gmail yang terbuka.

Kemampuan menjadwalkan email berguna karena berbagai alasan. Misalnya, jika Anda menulis email bisnis pada akhir pekan atau tengah malam, Anda mungkin tidak ingin mengirimnya segera karena takut terlihat terobsesi dengan pekerjaan. Sebaliknya, Anda dapat menjadwalkan email itu untuk Senin pagi sehingga muncul di bagian atas kotak masuk seseorang ketika mereka tiba di tempat kerja.
Atau, mungkin penerima Anda berada di zona waktu lain. Daripada mengirim email pada siang hari saat penerima sedang tidur, Anda dapat menjadwalkan email untuk tiba di kotak masuk mereka ketika mereka bangun sehingga mereka melihat pemberitahuan — berguna bagi orang-orang yang Anda kenal sibuk kotak masuk.
Atau mungkin email Anda mengandung informasi sensitif yang tidak dapat Anda kirim pada saat Anda menulisnya. Dengan fitur Gmail ini, Anda dapat membuat surel diketik dan siap digunakan, menunda pengirimannya dengan alat penjadwalan, dan secara otomatis mendorongnya keluar kapan saja sesuai.
Cara Menjadwalkan Email di Gmail
Anda dapat memiliki hingga 100 email yang dijadwalkan pada satu waktu di Gmail. Anda juga dapat menjadwalkan email hingga 49 tahun sebelumnya jika Anda sangat terorganisir.
Desktop
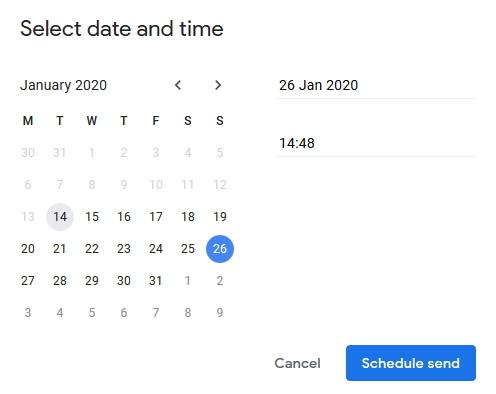
- Klik Menyusun dan buat email Anda — mengisi penerima, subjek, dan pesan seperti biasa.
- Lanjut ke Kirim tombol, klik tombol panah dropdown.
- Klik Jadwal kirim.
- Pilih salah satu preset, seperti Besok pagi, untuk menjadwalkan email. Atau, klik Pilih tanggal dan waktu untuk menentukan milik Anda.
- Klik Jadwal kirim (jika Anda menentukan tanggal dan waktu Anda sendiri.)
Ponsel atau Tablet (Android dan iOS)
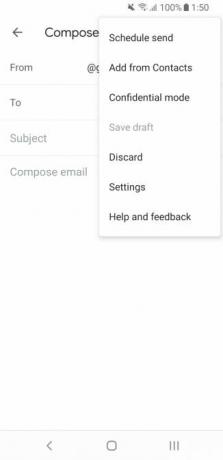
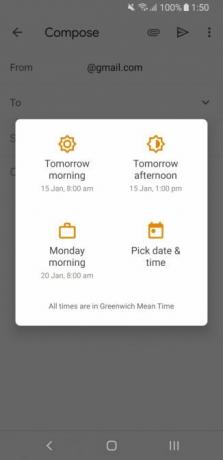
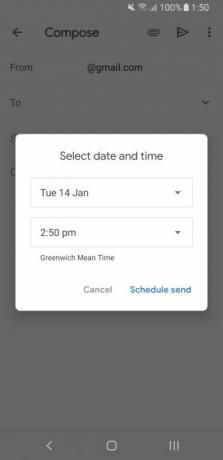
Petunjuk untuk ponsel dan tablet Android dan iOS sama seperti di atas, selain dari Langkah Dua di mana Anda perlu mengetuk Lebih (tiga titik) di kanan atas.
Cara Melihat atau Mengubah Email Terjadwal di Gmail
Setelah menjadwalkan email, email Dijadwalkan folder akan muncul. Di sini Anda dapat memeriksa email apa yang telah Anda jadwalkan dan mengeditnya.
Desktop
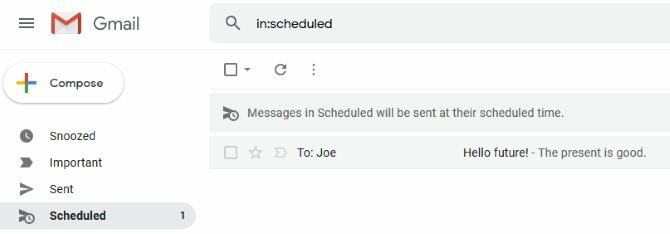
- Klik tautan Dijadwalkan folder di panel kiri.
- Klik email yang ingin Anda edit.
- Di atas badan email, klik Batalkan kirim.
- Lakukan perubahan pada email Anda, jika perlu.
- Lanjut ke Kirim tombol, klik tombol panah dropdown.
- Klik Jadwal kirim.
- Pilih tanggal dan waktu baru.
Ponsel atau Tablet (Android dan iOS)
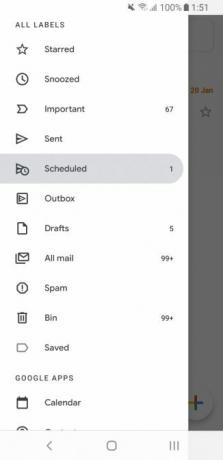
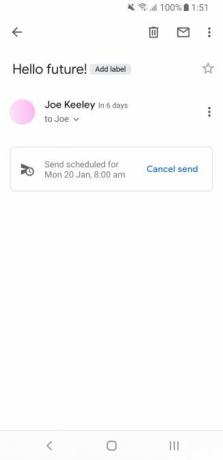
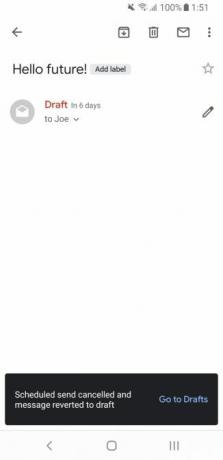
- Keran Tidak bisa (tiga garis horizontal.)
- Keran Dijadwalkan.
- Ketuk email yang ingin Anda edit.
- Keran Batalkan kirim.
- Ketuk ikon pensil untuk mengedit email dan membuat perubahan Anda seperlunya.
- Keran Lebih (tiga titik) di kanan atas.
- Keran Jadwal kirim.
- Pilih tanggal dan waktu baru.
Cara Membatalkan Email Terjadwal di Gmail
Mudah untuk membatalkan email terjadwal. Ingatlah untuk melakukannya sebelum waktu yang dijadwalkan! Ketika Anda membatalkan email terjadwal, email itu akan masuk ke email Anda Minuman map.
Desktop
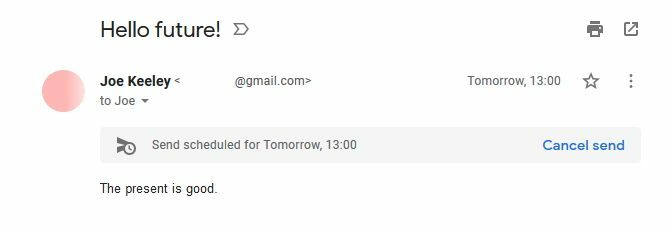
- Klik tautan Dijadwalkan folder di panel kiri.
- Klik email yang ingin Anda hapus.
- Di atas badan email, klik Batalkan kirim.
Ponsel atau Tablet (Android dan iOS)
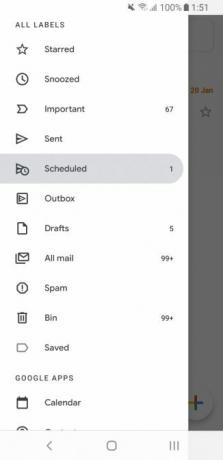
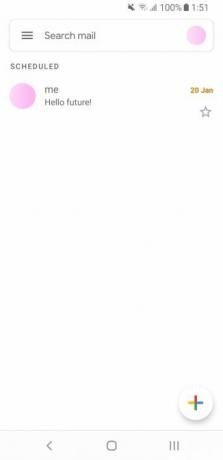
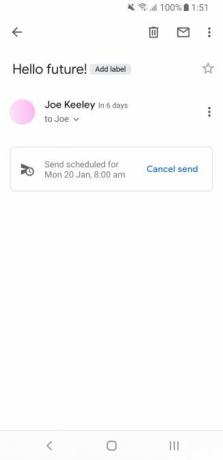
- Keran Tidak bisa (tiga garis horizontal.)
- Keran Dijadwalkan.
- Ketuk email yang ingin Anda hapus.
- Keran Batalkan kirim.
Gunakan Alat Pihak Ketiga untuk Menjadwalkan Email di Gmail
Karena kemampuan untuk menjadwalkan email di Gmail tidak tersedia selama bertahun-tahun, orang lain mengambilnya sendiri untuk membuat alat untuk memungkinkan pengguna melakukannya.
Beberapa alat yang berfokus pada bisnis suka Hubungi monyet menawarkannya, tetapi ini adalah solusi berbayar. Jika menurut Anda menjadwalkan email bukanlah hal baru untuk Gmail, kemungkinan karena Anda bekerja untuk perusahaan yang menggunakan sesuatu seperti ini.
Seperti plugin browser sederhana Jadwalkan Email juga ada. Yang satu ini tidak menawarkan apa pun yang berbeda dengan apa yang dilakukan Gmail, jadi tidak ada gunanya menggunakannya.
Gunakan Boomerang untuk Menjadwalkan Email di Gmail
Sesuatu yang mungkin ingin Anda gunakan adalah Bumerang. Ini adalah plugin browser. Ini juga memiliki aplikasi seluler untuk Android dan iOS, tetapi perhatikan bahwa ini adalah klien email yang sama sekali berbeda dan tidak menambahkan apa pun ke aplikasi Gmail Anda (meskipun itu mendukung akun Gmail.)
Boomerang tersedia secara gratis dan dengan biaya bulanan— $ 4,99 untuk pribadi, $ 14,99 untuk pro, dan $ 49,99 untuk premium.
Gratis, Anda dapat menjadwalkan 10 email sebulan. Jika Anda membayar, itu tidak terbatas. Rincian lengkap fitur dapat dilihat di Halaman harga bumerang.
Dengan Boomerang, Anda dapat menjadwalkan email, tetapi versi gratisnya juga memungkinkan Anda mengatur pengingat jika tidak dapatkan respons, lacak jika tautan dalam email Anda telah diklik, jeda kotak masuk Anda untuk ketenangan pikiran, dan lebih. Semuanya terintegrasi ke dalam antarmuka desktop Gmail, yang sangat bagus.
Jika Anda memerlukan fitur tambahan ini, Boomerang adalah pilihan yang baik, terutama ketika Anda dapat mencoba dengan keanggotaan gratis. Jika yang Anda butuhkan adalah kemampuan untuk menjadwalkan email, tetap menggunakan fitur Gmail default.
Pelajari Lebih Lanjut Tentang Gmail
Sekarang Anda tahu cara menjadwalkan email di Gmail dan mengirimnya nanti, apakah Anda menggunakan desktop atau seluler.
Dengan itu, mengapa tidak belajar lebih banyak tentang apa yang ditawarkan Gmail? Lihat kami panduan pemula ke Gmail untuk tips lebih lanjut Panduan Pemula untuk GmailAnda mungkin sudah memiliki akun Gmail. Atau, Anda berpikir untuk mendaftar. Panduan ini memiliki semua yang Anda butuhkan untuk memaksimalkan akun Gmail baru yang mengkilap itu. Baca lebih banyak .
Joe dilahirkan dengan keyboard di tangannya dan segera mulai menulis tentang teknologi. Dia sekarang menjadi penulis lepas penuh waktu. Tanya saya tentang Loom.