Iklan
Sama seperti Anda menjaga kesejahteraan Anda sendiri, penting untuk merawat komputer Windows 10 Anda. Cara terbaik untuk menentukan kesehatan komputer Anda adalah dengan menjalankan berbagai laporan, seperti yang dibuat oleh Windows Defender dan Monitor kinerja.
Inilah cara Anda dapat menggunakan laporan ini untuk mengetahui kinerja perangkat keras Anda, bersama dengan beberapa kiat dan resolusi untuk masalah tertentu yang mungkin perlu diperbaiki. Punya saran tambahan sendiri? Bagikan dengan kami di komentar!
Cara Memeriksa Kesehatan PC Menggunakan Windows Defender
Jika Anda menginginkan gambaran umum cepat dan ramah pengguna tentang kesehatan sistem Anda, Windows Defender dapat menyediakannya. Untuk meluncurkan program, lakukan pencarian sistem Pusat Keamanan Windows Defender dan klik hasil yang relevan.
Setelah dibuka, klik Kinerja & kesehatan perangkat dari opsi. Itu Laporan kesehatan Bagian ini dibagi menjadi beberapa area yang berbeda, menandai setiap masalah dan apa resolusinya. Windows Defender memindai secara berkala di latar belakang, seperti yang ditunjukkan oleh
Scan terakhir tanggal, jadi tidak perlu menjalankan ini secara manual.
pembaruan Windows memberi tahu Anda jika sistem operasi Anda mutakhir, yang biasanya akan berkat pembaruan otomatis. Jika tidak, Anda akan diberi tahu tentang masalah spesifik yang mungkin menyebabkannya.
Kapasitas penyimpanan memeriksa apakah sistem Anda memiliki cukup ruang untuk memperbarui Windows, dan cara menghapusnya jika tidak.
Driver perangkat menganalisis driver Anda untuk melihat apakah mereka berfungsi dengan benar dan jika ada pembaruan yang disarankan.
Daya tahan baterai menganalisis tingkat kecerahan dan pengaturan tidur Anda dan akan merekomendasikan tindakan untuk meningkatkan masa pakai baterai.
Cara Memeriksa Kesehatan PC Menggunakan Monitor Kinerja
Utilitas Monitor Kinerja dilengkapi dengan Windows 10 dan merupakan cara terbaik untuk melihat kinerja sistem dan mencari tahu bagaimana menyelesaikan masalah.
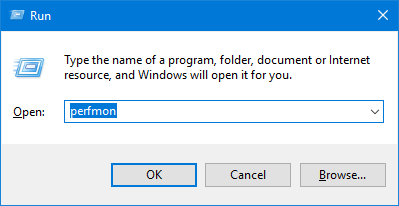
Untuk memulai, tekan Tombol Windows + R untuk membuka Jalankan, masukan perfmon, dan Monitor Kinerja akan terbuka.
Laporan dibagi menjadi Diagnostik dan Kinerja. Pertama, Anda harus membuat ini. Untuk melakukannya, dari panel kiri, rentangkan Set Kolektor Data> Sistem dan pada gilirannya, klik dua kali kedua Diagnostik Sistem dan Kinerja Sistem.

Setiap laporan akan selesai sekitar satu menit. Setelah siap, temukan di sebelah kiri dengan memperluas Sistem dan keduanya Diagnostik Sistem dan Kinerja Sistem. Nama laporan berisi tanggal pembuatannya.
Mungkin laporan yang paling berguna adalah Diagnostik Sistem. Ini memiliki Pemeriksaan Sistem Dasar tabel, yang menggabungkan laporan pada bidang-bidang seperti disk dan perangkat keras Anda, dan mengatakan apakah sistem Anda lulus atau gagal.

Jika ada yang gagal, cari Kesalahan tabel yang akan merinci gejala, penyebab, detail, dan yang paling penting cara mengatasinya.
Itu Kinerja Sistem laporan menampilkan informasi serupa, tetapi lebih fokus untuk menunjukkan seberapa efisien perangkat keras Anda berjalan. Di sini Anda dapat memeriksa seberapa banyak CPU Anda digunakan, kecepatan baca / tulis disk, koneksi port jaringan, dan banyak lagi.
Untuk beberapa tips lanjutan tentang penggunaan fitur-fitur lain dari utilitas ini, lihat panduan kami tentang penggunaan Monitor Kinerja seperti pengguna yang kuat Cara Menggunakan Monitor Kinerja Windows Seperti Pengguna yang KuatJika Anda merasa PC Anda lambat, Windows Performance Monitor adalah salah satu alat pengguna listrik yang dapat membantu Anda memecahkan penyebabnya. Kami menunjukkan kepada Anda cara menggunakan monitor data ini secara efektif. Baca lebih banyak .
Cara Memeriksa Kesehatan PC dengan Studi Tidur
Jika sistem Anda mendukung kondisi Tidur, Anda dapat menjalankan laporan untuk menilai kesehatan baterai Anda dan memahami bagaimana baterai digunakan. Ini sangat membantu mengidentifikasi aplikasi atau perangkat yang menggunakan banyak daya Cara Mengidentifikasi Aplikasi yang Menghancurkan Umur Baterai di WindowsDaya tahan baterai yang terbatas bisa sangat menjengkelkan. Windows 10 memperkenalkan beberapa peningkatan daya tahan baterai, tetapi beberapa aplikasi mungkin masih menyedot kehidupan dari komputer Anda. Kami menunjukkan kepada Anda cara meningkatkan Windows 10 Anda ... Baca lebih banyak , mungkin tidak perlu. Ini juga dapat bermanfaat bagi tahu berapa banyak siklus baterai Anda telah lalui Cara Memeriksa Kesehatan Baterai Laptop dengan Melihat Siklus BateraiBaterai laptop Anda berjalan melalui sejumlah siklus tertentu sebelum kehilangan efisiensi. Jika Anda penasaran berapa banyak siklus yang Anda gunakan, berikut ini cara memeriksa Windows dan macOS. Baca lebih banyak , yang berarti berapa kali baterai telah mati dari terisi penuh.
Untuk memulai, Anda harus membuka Command Prompt yang lebih tinggi. tekan Tombol Windows + X dan klik Prompt Perintah (Admin).
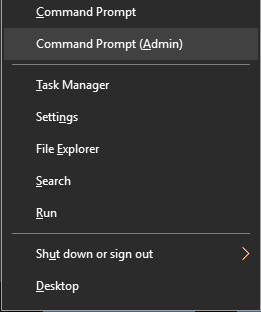
Studi Tidur tidak ada sebagai utilitas yang dapat diakses di komputer Anda, sehingga kami dapat menggunakan perintah untuk menghasilkan file HTML laporan. Untuk melakukannya, masukan ini ke Command Prompt:
powercfg / SleepStudy / output% USERPROFILE% \ Desktop \ sleepstudy.htmlIni akan menampilkan file ke Desktop Anda yang disebut sleepstudy.html. Jangan ragu untuk menyesuaikan perintah ke jalur file atau nama file yang berbeda.
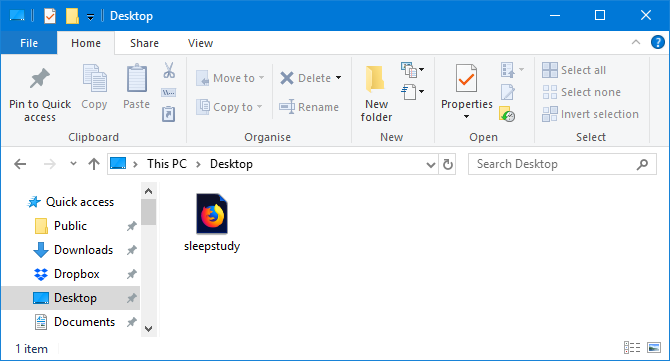
Secara default, Studi Tidur akan mencakup tiga hari terakhir. Untuk menentukan jumlah hari, masukkan perintah berikut, beralih HARI untuk angka hingga 28:
powercfg / SleepStudy / output% USERPROFILE% \ Desktop \ sleepstudy.html / Durasi HARIArahkan ke Desktop Anda dan buka file untuk melihat Sleep Report Anda di browser web Anda.
Laporan ini memberi Anda informasi tentang mesin dan baterai Anda, bagan pengurasan baterai, dan detail pada setiap sesi siaga. Anda dapat melihat berapa lama setiap sesi berlangsung, energi yang dikonsumsi, dan berapa banyak waktu yang dihabiskan dalam kondisi daya rendah.
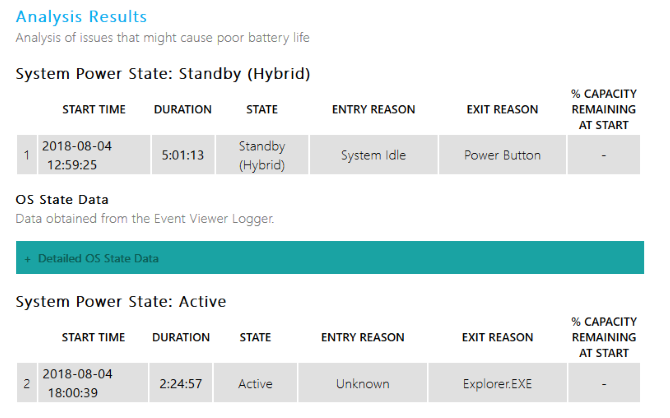
Rincian sesi dari laporan ini akan mencantumkan lima pelanggar teratas untuk pengurasan baterai, tetapi interpretasikan dengan cermat. Penggunaan yang tinggi belum tentu menjadi masalah karena itu tergantung pada apa yang Anda lakukan di sesi itu. Misalnya, jika Anda menginstal pembaruan Windows, putar musik, atau miliki Perangkat Bluetooth terhubung Cara Menambahkan Bluetooth ke Komputer: 3 Adapter Bluetooth Luar Biasa untuk PCKomputer dan laptop dilengkapi dengan Bluetooth bawaan. Tetapi bagaimana jika milik Anda tidak? Atur PC Anda dengan dongle Bluetooth. Baca lebih banyak , ini semua akan membutuhkan baterai yang cukup.
Cara Memeriksa Kesehatan Jaringan Nirkabel Anda
Anda dapat membuat Laporan Jaringan Nirkabel pada Windows 10 untuk melihat riwayat koneksi nirkabel untuk sistem Anda dari tiga hari terakhir. Ini adalah cara yang baik untuk mengetahui bagaimana koneksi Anda digunakan dan dari mana masalah mungkin timbul.
tekan Tombol Windows + X dan klik Prompt Perintah (Admin).
Masukkan yang berikut ini ke Command Prompt:
netsh wlan show wlanreportIni akan menghasilkan file HTML. Untuk melihatnya, tekan Tombol Windows + R untuk membuka Jalankan, masukkan berikut ini dan klik baik:
% ProgramData% \ Microsoft \ Windows \ WlanReport \ wlan-report-latest.htmlIni akan membuka laporan di browser web Anda.
Bagan di atas memberikan ringkasan sesi koneksi yang tersedia dalam laporan. Kamu bisa klik sebuah surat untuk melompat ke bagian spesifik itu. Yang paling relevan adalah yang berwarna merah, yang mengindikasikan kesalahan.

Juga, lihat Putuskan Alasan tabel untuk memahami mengapa jaringan Anda putus. Mungkin karena Anda memutusnya, yang baik-baik saja, tetapi masalah lain dapat didaftar di sini seperti jika driver gagal atau jaringan tidak tersedia.
Untuk detail lengkap tentang apa yang diwakili oleh masing-masing bagian laporan, baca Artikel dukungan Microsoft untuk menganalisis laporan jaringan nirkabel.
Cara Mendiagnosis Masalah Windows 10 Lain
Anda tidak perlu menjalankan laporan kesehatan ini sepanjang waktu. Jika Anda menemukan kesalahan yang konsisten atau melihat komputer Anda melambat, mungkin saja itu karena perangkat keras Anda gagal, sehingga dapat bermanfaat untuk menjalankan laporan ini untuk menentukan masalahnya. Ingat, Windows Defender akan secara aktif memberi tahu Anda jika ada masalah kesehatan umum.
Ingin informasi lebih lanjut tentang cara memeriksa kesehatan komputer Anda? Pastikan untuk memeriksa rekomendasi kami untuk alat diagnostik Windows teratas 13 Alat Diagnostik Windows untuk Memeriksa Kesehatan PC AndaGunakan alat diagnostik komputer ini untuk menjalankan pemeriksaan kesehatan PC dan memperbaiki masalah. Beberapa mendukung diagnostik Windows 10, khususnya. Baca lebih banyak .
Kredit Gambar: scanrail /Depositfoto
Joe dilahirkan dengan keyboard di tangannya dan segera mulai menulis tentang teknologi. Dia sekarang menjadi penulis lepas penuh waktu. Tanya saya tentang Loom.
