Iklan
Apa yang akan Anda lakukan jika Anda kehilangan iPhone besok? Jika iPhone Anda hilang selamanya, Anda memiliki dua opsi: mengembalikan cadangan yang Anda buat, atau memulai kembali dari awal.
Tidak ada yang suka kehilangan data penting, tetapi itu terjadi. Semakin sering Anda mencadangkan data penting Anda, semakin sedikit data Anda akan hilang jika yang terburuk terjadi. Lindungi data pribadi Anda, pustaka Foto, data aplikasi, dan lainnya dengan membuat cadangan iPhone biasa. Hari ini kami akan menunjukkan cara mencadangkan iPhone Anda.
Mengapa Mencadangkan iPhone Anda?

Apakah memikirkan kehilangan iPhone membuat Anda merasa sedikit sakit? Biaya perangkat baru adalah pil yang sulit untuk ditelan, tetapi Anda dapat mengganti perangkat keras. Data yang tak tergantikan yang hidup di ponsel cerdas Anda jauh lebih berharga.
Tanpa cadangan, Anda mungkin kehilangan semua gambar dan video berharga Anda, catatan yang tidak disinkronkan, dan data lain yang digunakan oleh aplikasi Anda. Jika Anda membuat dokumen saat bepergian yang tidak disimpan di iCloud, mereka juga akan hilang.
Untungnya, banyak layanan termasuk pencadangan cloud seperti aplikasi Notes Apple dan alat produktivitas pihak ketiga seperti Evernote. Meskipun demikian, mengatur ulang perangkat Anda lagi dan mengunduh setiap aplikasi secara manual adalah tugas.
Anda dapat menghindari banyak masalah ini dengan memastikan Anda memiliki cadangan iPhone terbaru. Jika perangkat keras hilang atau rusak, Anda mungkin harus melakukannya masuk ke mode pemulihan iPhone Cara Memaksa Mulai Ulang iPhone dan Masuk ke Mode PemulihanBerikut cara memaksa restart dan menggunakan mode pemulihan iPhone untuk memulihkan perangkat Anda. Ini juga berfungsi untuk iPad dan iPod touch! Baca lebih banyak dan pulihkan perangkat Anda menggunakan cadangan yang Anda buat Cara Mengembalikan iPhone atau iPad Anda Dari CadanganInilah yang perlu Anda ketahui kapan saatnya mengembalikan iPhone dari cadangan. Berikut adalah metode terbaik, kiat, dan banyak lagi. Baca lebih banyak . Setelah dipulihkan, iPhone Anda akan terlihat dan berperilaku persis seperti yang Anda ganti. Bahkan mungkin untuk menyimpan kata sandi Wi-Fi Anda, riwayat perambanan, dan preferensi pribadi seperti layar Today Anda dan tata letak Pusat Kontrol. Cadangan juga akan membantu Anda jika Anda menjumpai Masalah pembaruan iPhone Tidak Dapat Memperbarui iPhone atau iPad Anda? 8 Cara MemperbaikinyaTidak dapat memperbarui iPhone atau iPad Anda ke versi terbaru iOS atau iPadOS? Inilah yang harus dilakukan ketika perangkat Anda tidak akan diperbarui. Baca lebih banyak .
Haruskah Anda Mencadangkan ke Komputer Anda atau iCloud?
Sebagai pemilik iPhone, Anda memiliki dua opsi saat mencadangkan: cadangan lokal yang dibuat menggunakan komputer, dan cadangan online langsung ke web melalui iCloud. Kedua opsi tersebut memiliki kelebihan masing-masing.
iCloud adalah solusi set-dan-lupa, menawarkan ketenangan pikiran, tetapi Anda harus membeli beberapa ruang penyimpanan iCloud untuk memaksimalkannya. Menggunakan komputer Anda memerlukan lebih banyak pemikiran dan tindakan, tetapi ini merupakan cadangan yang lebih nyaman untuk Anda miliki. Memulihkan cadangan komputer jauh lebih cepat daripada memulihkan melalui iCloud.
Mencadangkan ke iCloud
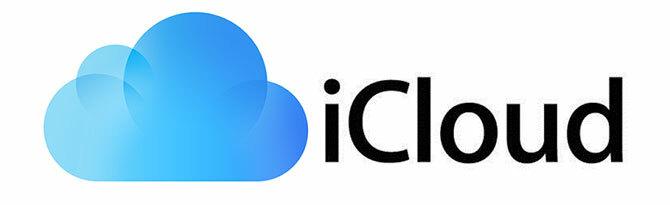
Setelah diaktifkan, pencadangan iCloud berlangsung secara otomatis ketika ponsel Anda terhubung ke daya, terhubung ke Wi-Fi, dan saat ini tidak digunakan. Bagi kebanyakan orang, ini berarti pencadangan dilakukan dalam semalam saat perangkat Anda mengisi daya.
Pencadangan iCloud awal Anda akan memakan waktu cukup lama, karena iPhone Anda harus mengunggah semuanya ke server. Bukan hal yang aneh jika proses ini memakan waktu beberapa hari, tergantung pada kecepatan koneksi Anda. Cadangan di masa depan hanya mentransfer data baru atau yang dimodifikasi, sehingga memerlukan waktu relatif sedikit.
Cadangan iCloud mencakup hal-hal berikut:
- Data aplikasi
- Cadangan Apple Watch
- Pengaturan iOS
- Konfigurasi HomeKit
- Konten pesan
- Perpustakaan foto
- Riwayat pembelian Anda
- Nada Dering
- Kata sandi pesan suara visual
Itu tidak mencadangkan kontak Anda, kalender, bookmark, Mail, Catatan, Memo Suara, foto bersama, pustaka foto iCloud, data kesehatan, atau riwayat panggilan karena ini sudah disimpan di iCloud.
Mencadangkan ke iTunes atau Finder
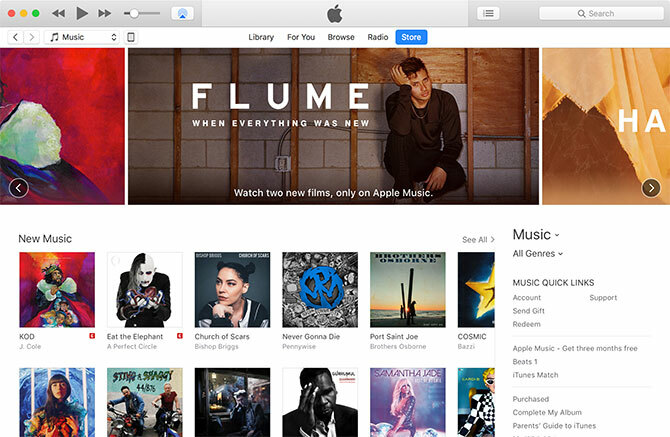
Pencadangan komputer dilakukan menggunakan aplikasi iTunes pada Windows atau Finder pada Mac. Meskipun Anda dapat mencadangkan secara nirkabel asalkan komputer dan iPhone berada di jaringan yang sama, namun lebih cepat dan lebih dapat diandalkan untuk menggunakan kabel Lightning.
Di macOS Catalina, iTunes tidak ada lagi. Setelah menghubungkan iPhone Anda melalui kabel USB, Anda akan menemukan panel manajemen iPhone yang akrab di bilah sisi kiri Finder di bawah Lokasi. Dari sini, Anda dapat mencadangkan mengikuti petunjuk di bawah ini.
Pencadangan ini bekerja dengan cara yang sama seperti iCloud: pencadangan awal sangat besar dan membutuhkan waktu, tetapi pencadangan di masa mendatang tidak akan memakan waktu lama untuk diselesaikan. Masalah terbesar dengan mengandalkan iTunes adalah mengingat untuk memulai cadangan, dan memiliki ruang penyimpanan seharga seluruh perangkat untuk menampungnya.
iTunes mencadangkan semua yang ada di perangkat Anda selain dari aplikasi (iTunes membuat catatan tentang apa yang diinstal, daripada menyalin semua file aplikasi), musik, dan beberapa gambar dan video. Rol Kamera Anda (mis. Gambar yang Anda ambil secara pribadi) akan dicadangkan, asalkan Anda tidak menonaktifkannya. Album yang telah Anda sinkronkan secara manual ke perangkat Anda perlu disinkronkan lagi karena mereka dikeluarkan dari cadangan.
Cara Mencadangkan iPhone Secara Manual ke iTunes
Jika Anda meningkatkan versi iPhone ke model baru, ini adalah cara tercepat untuk bangun dan berjalan. Untuk membuat cadangan di iTunes:
- Unduh iTunes untuk Windows atau buka di Mac Anda. Jika Anda menggunakan MacOS Catalina atau yang lebih baru, buka Finder.
- Luncurkan iTunes dan pasang di iPhone, iPad, atau perangkat iOS lainnya.
- Di iTunes, klik ikon perangkat di sudut kiri atas jendela ketika muncul (lihat screenshot di bawah) kemudian pilih iPhone, iPad, atau iPod Touch Anda. Di Finder, pilih ponsel Anda di bawah Lokasi di bilah sisi kiri.
- Di Ringkasan tab, klik Cadangkan Sekarang dan tunggu prosesnya selesai.
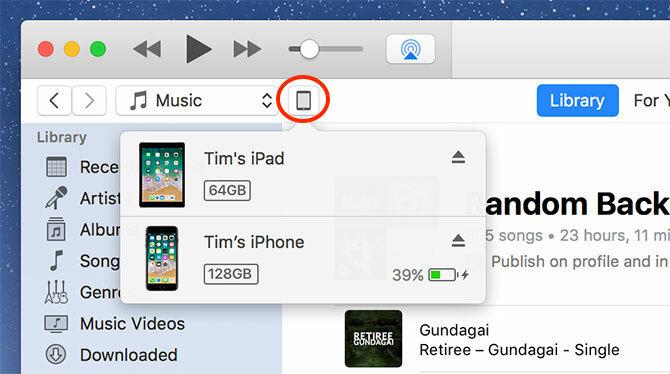
Jika Anda mengaktifkan Enkripsi cadangan iPhone opsi Anda harus memberikan kata sandi, yang tanpanya Anda tidak dapat mengembalikan cadangan Anda. Di sisi positifnya, mengenkripsi cadangan Anda berarti Anda menyimpan semua kata sandi yang disimpan, data HealthKit, dan informasi jaringan Wi-Fi.
Jika Anda mengandalkan laptop atau komputer lain dengan ruang penyimpanan terbatas, Anda mungkin tidak dapat membuat cadangan lokal. Untungnya ada trik untuk melakukannya pindahkan lokasi cadangan Anda ke drive eksternal atau lokasi jaringan Pindahkan Cadangan, Aplikasi & Foto dari MacBook Anda untuk Membuat Ruang KosongJika Anda putus asa, dan Anda tidak suka membayar lebih untuk kemungkinan peningkatan solid state drive, berikut adalah beberapa ide untuk lebih memaksimalkan penyimpanan yang tersedia di MacBook Anda. Baca lebih banyak .
Cara Mencadangkan iPhone Anda Secara Online Dengan iCloud
Ada kemungkinan besar Anda sudah mengaktifkan cadangan iCloud di perangkat Anda, tetapi mudah untuk memeriksa:
- Buka kunci iPhone Anda dan pergilah ke Pengaturan> [Nama Anda]> iCloud.
- Gulir ke bawah daftar sampai Anda melihat Cadangan iCloud dan ketuk di atasnya.
- Yakinkan Cadangan iCloud adalah Di. Catat setiap peringatan tentang ruang penyimpanan iCloud dan kapan cadangan terakhir Anda selesai.
- Keran Cadangkan Sekarang untuk memaksa iPhone Anda untuk memulai cadangan, atau tunggu sampai nanti.
Jika Anda melihat pesan yang mengatakan bahwa iPhone Anda tidak dapat dicadangkan karena tidak tersedia cukup penyimpanan iCloud, Anda perlu memperbarui paket Anda. Apple hanya menyediakan 5GB gratis, yang tidak terlalu jauh. Menuju ke Pengaturan> [Nama Anda]> iCloud> Kelola Penyimpanan dan ketuk Ubah Paket Penyimpanan untuk membeli lebih banyak.
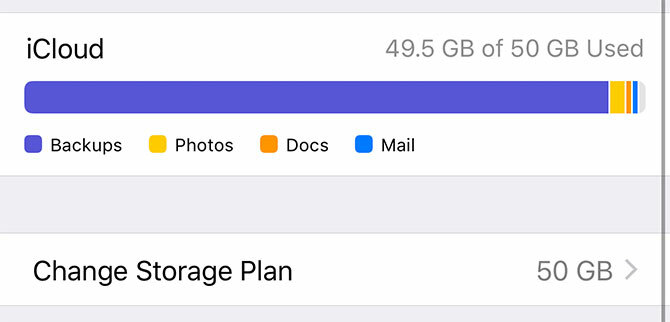
Jika Anda memiliki iPhone kecil dan tidak menyimpan banyak foto, video, atau game, maka iPhone 50GB rencana dengan $ 1 / bulan mungkin akan cukup. Jika Anda ingin mencadangkan lebih dari satu perangkat, berbagi penyimpanan dengan anggota keluarga, atau Anda sedikit penimbun digital, the 200GB opsi mungkin merupakan pilihan yang lebih baik pada $ 3 / bulan.
Dimungkinkan untuk menyesuaikan apa yang dicadangkan oleh perangkat Anda Pengaturan> [Nama Anda]> iCloud> Kelola Penyimpanan> Cadangan. Ketuk pada perangkat dan Anda akan melihat semua item yang diatur untuk mencadangkan ke iCloud. Alihkan aplikasi ke Mati untuk mengecualikannya.

Kamu bisa gunakan penyimpanan iCloud cadangan Anda dengan baik 6 Penggunaan Bagus untuk Penyimpanan iCloud CadanganPunya ruang iCloud lebih banyak dari yang Anda tahu apa yang harus dilakukan? Berikut adalah beberapa cara hebat untuk mendapatkan lebih banyak dari iCloud. Baca lebih banyak dengan mengaktifkan iCloud Photo Library atau menyimpan file di iCloud Drive.
Apa Solusi Cadangan Terbaik untuk iPhone?
Setiap solusi cadangan lebih baik daripada tidak ada solusi cadangan, jadi jika Anda tidak suka membayar penyimpanan iCloud maka pastikan Anda membuat cadangan iTunes biasa sebagai gantinya. Untuk ketenangan pikiran, Anda harus mencadangkan ke iCloud dan membuat cadangan iTunes secara berkala sesuai kebutuhan.
Pencadangan iCloud berlangsung tanpa terlihat saat Anda tidur. Anggap ini sebagai selimut keselamatan untuk data Anda. Satu dolar per bulan tampaknya masuk akal untuk ketenangan pikiran ini, tetapi masih ada saat-saat ketika cadangan iTunes lebih baik.
Jika Anda mengganti iPhone Anda dengan model baru dan ingin mentransfer data Anda dengan cepat, iTunes adalah caranya. Pencadangan iCloud hanya dapat memulihkan secepat yang dimungkinkan oleh koneksi internet Anda, sementara cadangan iTunes terikat oleh kecepatan transfer data kabel Lightning.
Sekarang Anda telah belajar cara mencadangkan iPhone dan iPad Anda, pelajari cara mengembalikan cadangan dari iTunes atau iCloud Cara Mengembalikan iPhone atau iPad Anda Dari CadanganInilah yang perlu Anda ketahui kapan saatnya mengembalikan iPhone dari cadangan. Berikut adalah metode terbaik, kiat, dan banyak lagi. Baca lebih banyak .
Tim adalah penulis lepas yang tinggal di Melbourne, Australia. Anda bisa mengikutinya di Twitter.