Iklan
Jadi Anda mengambil risiko dan akhirnya membeli Mac. Selamat atas pembelian baru Anda — sekarang saatnya belajar bagaimana menggunakannya!
macOS terkenal dengan kemudahan penggunaannya, dan kami yakin Anda akan menyesuaikan diri dengan platform baru Anda dalam waktu singkat. Yang mengatakan, ada beberapa trik yang akan membantu Anda memulai dan menghindari kebingungan nantinya.
Jadi di sini adalah panduan pemula lengkap kami untuk macOS yang akan mengajarkan Anda semua yang perlu Anda ketahui tentang ekosistem Apple untuk iMac dan MacBook, dibagi menjadi beberapa bab berikut:
- Apa itu macOS?
- Menyiapkan Mac Baru Anda
- Dasar-dasar Menggunakan macOS
- Memahami iCloud dan macOS
- Cadangan dan Pemeliharaan di macOS
- Memecahkan Masalah macOS
1. Apa itu macOS?
macOS adalah nama sistem operasi yang memberi daya pada semua komputer Mac, seperti Windows pada PC. Tidak seperti Windows, macOS hanya disediakan dengan komputer Apple. Banyak pengguna mengutip sistem operasi sebagai salah satu alasan mereka membeli perangkat keras Apple.
Sistem operasi menerima pembaruan keamanan rutin dan satu peningkatan besar setiap tahun. macOS sebelumnya dikenal sebagai Mac OS X, dan versi pertama (10.0) memulai debutnya pada tahun 2001. Versi saat ini adalah macOS 10.13 High Sierra, dirilis pada Oktober 2017.
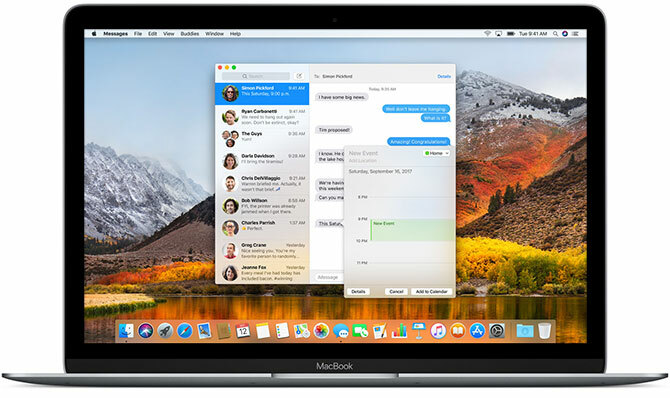
Tidak seperti Windows, macOS didasarkan pada sistem operasi Unix, dengan rute menelusuri kembali ke tahun 1970-an. Sebagai hasilnya, ia memiliki banyak kesamaan dengan Linux dan cabang Unix lainnya, seperti antarmuka baris perintah Bash dan lapisan izin Unix.
macOS adalah sistem operasi yang cukup mudah. Itu dilengkapi dengan serangkaian aplikasi Panduan Lengkap untuk Aplikasi Mac Default dan Apa yang Mereka LakukanMac Anda hadir dengan banyak aplikasi untuk semua jenis tugas, tetapi Anda mungkin masih bingung dengan apa yang mereka lakukan atau apakah Anda benar-benar membutuhkannya. Baca lebih banyak untuk menyederhanakan tugas sehari-hari seperti email dan penelusuran web. Ini terintegrasi dengan baik dengan perangkat mobile keluarga Apple seperti iPhone dan iPad.
2. Menyiapkan Mac Baru Anda
Menyiapkan Mac Anda akan memakan waktu sekitar 20 menit, dan selama itu Anda akan dipandu melalui proses pengaturan.
Hal pertama yang harus dilakukan adalah mengeluarkan Mac Anda dari kotak, sambungkan kabel daya dan periferal yang relevan (keyboard dan perangkat penunjuk), lalu tekan tombol Kekuasaan tombol. Anda akan melihat logo merek dagang Apple muncul di layar, maka Anda dapat mulai menyiapkan komputer Anda.
Ini membutuhkan koneksi ke Wi-Fi segera, jadi pastikan Anda sudah memiliki kredensial tersebut. Anda kemudian akan melihat permintaan untuk memberikan informasi seperti zona waktu Anda, tata letak keyboard, dan apakah Anda ingin berbagi data penggunaan anonim dengan Apple.
Mac Anda memerlukan ID Apple untuk iCloud, App Store, iTunes, dan tujuan lain. Jika Anda memiliki ID Apple yang sudah Anda gunakan untuk iPhone atau iPad Anda, gunakan akun yang sama. Mereka yang belum memiliki ID Apple dapat membuatnya sekarang.
Setelah Anda berhasil melalui pengaturan awal, Mac Anda akan memulai ulang. Anda akan melihat desktop yang bersih dengan deretan ikon (dok) di bagian bawah layar. Anda sekarang siap untuk memulai!
3. Dasar-dasar Menggunakan macOS
Mari kita mulai dengan bagian terpenting menggunakan Mac Anda.
3.1. Desktop dan Bilah Menu
Saat Mac Anda pertama kali dinyalakan, Anda akan melihat komponen antarmuka pengguna inti. Di bagian atas layar adalah menu bar, di bagian bawah adalah dermaga, dan di balik semua jendela Anda adalah Desktop.
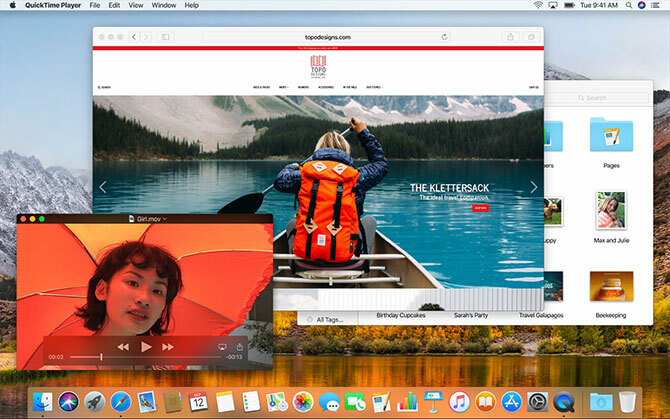
Seperti kebanyakan sistem operasi desktop lainnya, macOS menggunakan desktop sebagai ruang kerja sementara untuk menyimpan file. Hard drive, drive eksternal, dan gambar disk yang dipasang semua akan muncul di sini ketika terhubung ke mesin Anda. Anda dapat mengklik kanan untuk membuat folder dan menarik untuk mengatur desktop sesuai keinginan Anda.
Di bagian atas layar, bilah menu berubah berdasarkan pada aplikasi yang saat ini dalam fokus. Menu Apple adalah tempat Anda bisa Mematikan mesin Anda, dan mengakses informasi yang terkait dengan Mac Anda di bawah Tentang Mac Ini pilihan.
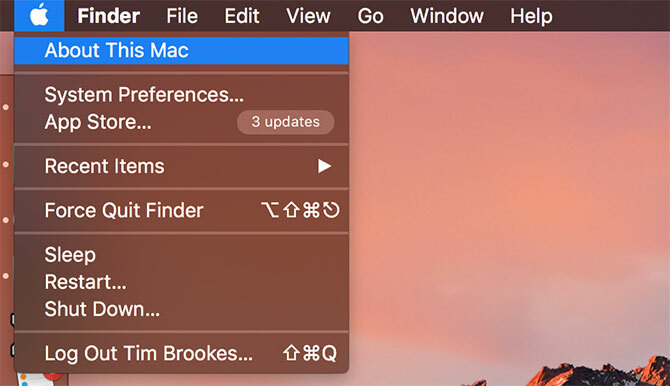
Bilah menu menampilkan opsi aplikasi seperti Mengajukan, Edit, Tolong dan seterusnya. Di sisi kanan bilah menu adalah indikator status untuk aplikasi sistem dan pihak ketiga. Ini termasuk Wi-Fi dan meter baterai, serta aplikasi seperti Shazam atau Evernote jika Anda menggunakannya.
Anda dapat mengatur ulang barang-barang ini dengan memegang Perintah sambil mengklik dan menarik. Semuanya ada sub-kategori aplikasi bilah menu Daftar Ultimate Aplikasi Bilah Menu MacUtilitas kecil yang pintar ini tidak menghalangi kami seperti halnya aplikasi dock - Aplikasi bar menu Mac duduk di sudut dan beraksi hanya saat Anda membutuhkannya! Baca lebih banyak dibuat untuk berada di baki yang mudah dijangkau di bagian atas layar.
3.2. Dermaga
Dock adalah macOS setara terdekat yang dimiliki ke menu Start Windows. Ini dibagi menjadi dua bagian: pintasan ke aplikasi, dan menyematkan folder atau jendela yang diperkecil. Anda dapat mengatur dermaga untuk muncul di sepanjang tepi bawah, kiri, atau kanan layar di bawah Preferensi Sistem> Dok.
Luncurkan aplikasi yang disematkan dengan mengkliknya. Aplikasi yang tidak disematkan juga akan muncul di dok saat sedang digunakan. Klik kanan pada ikon apa saja untuk memutuskan apakah akan menyimpannya di dock, dan seret aplikasi untuk mengatur ulang. Anda juga dapat menyeret ikon keluar dari dermaga dan melepaskannya untuk menghapusnya.
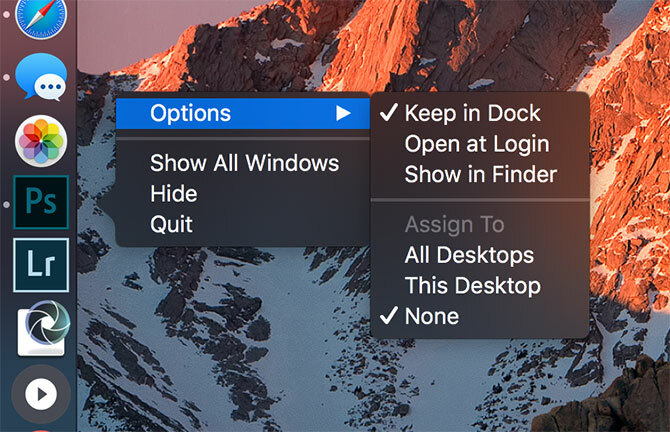
Menyeret file ke ikon aplikasi dan melepaskannya akan membuka file di aplikasi itu, dengan anggapan aplikasi tersebut kompatibel dengan file tersebut. Menyeret file aplikasi ke dock akan menambahkannya ke dock sebagai pintasan.
Di bagian lain (kanan) Anda akan menemukan beberapa folder yang disematkan dan Sampah. Seret folder apa pun ke dok untuk menyematkannya. Klik kanan untuk mengubah tampilan, sehingga ditampilkan sebagai tumpukan atau folder biasa. Anda dapat menyeret file ke folder ini untuk memindahkannya, sama seperti Anda dapat menyeret file ke Sampah untuk menghapusnya.
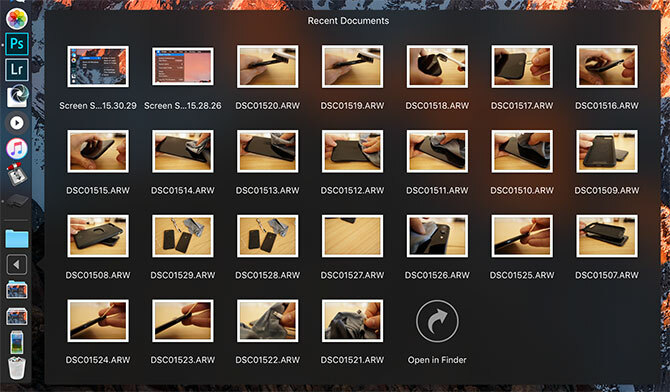
Terakhir, jika Anda ingin menghapus drive yang terpasang atau gambar disk, cukup seret ke Sampah. Anda dapat dengan cepat mengosongkan Sampah dengan mengklik kanan dan memilih Sampah kosong.
3.3. Penemu
Finder adalah aplikasi manajemen file macOS default. Sama seperti Windows Explorer, Finder memungkinkan Anda menjelajahi hard drive dan perangkat lain yang terhubung.
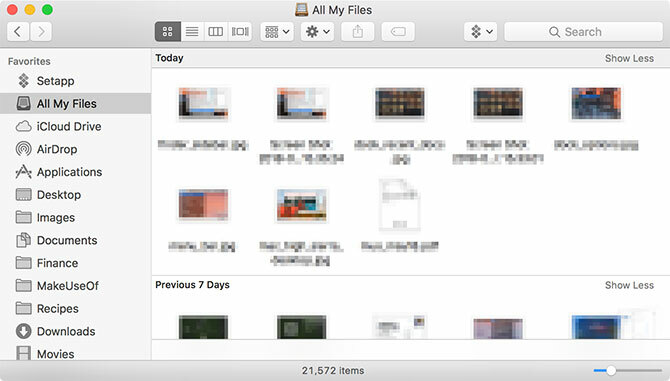
Ada beberapa komponen ke jendela Finder, yang dapat Anda toggle di bawah Melihat item menu bar:
- Bilah tab: Secara otomatis menunjukkan dan menyembunyikan ketika Anda membuka tab baru di dalam Finder (Cmd + T).
- Bilah jalur: Menampilkan jalur ke folder saat ini di bagian bawah layar.
- Status bar: Daftar jumlah item di lokasi dan ruang disk yang tersedia.
- Bilah samping: Daftar lokasi favorit atau yang sering digunakan di sebelah kiri.
- Pratinjau: Panel pratinjau yang diperluas di sisi kanan jendela.
Bilah samping sangat berguna, karena Anda dapat menyesuaikannya untuk menampilkan lokasi favorit Anda. Klik kanan dan pilih Hapus dari Sidebar untuk menghapus entri. Klik dan seret folder ke bilah sisi untuk menambahkannya secara permanen.
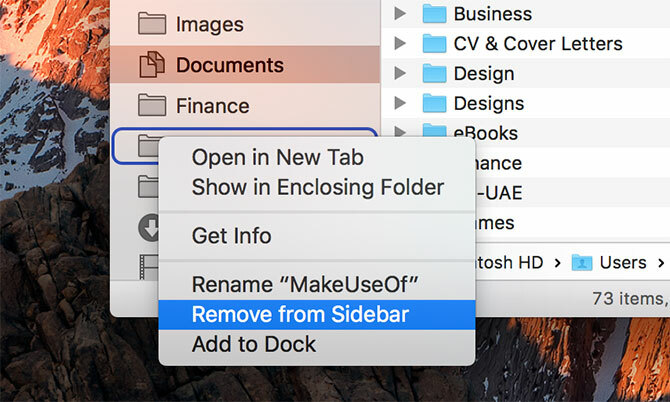
Gulir ke bawah ke Perangkat bagian untuk melihat volume dan disk yang terpasang saat ini. Di bawahnya Anda akan menemukan lokasi dan tag jaringan bersama. Untuk menghapus atau menambahkan bagian, klik Finder> Preferensi di bilah menu di bagian atas layar.
Finder menggunakan bilah alat utama untuk menampilkan kontrol umum seperti kembali dan meneruskan. Ada juga daftar opsi tampilan yang sehat. Anda dapat melihat file dan folder sebagai ikon, daftar, kolom, atau dalam mode pratinjau "Cover Flow" Apple. Secara default, Anda akan melihat Bagikan dan Tag tombol juga.
Klik kanan pada toolbar untuk menyesuaikan Finder. Anda dapat menambah atau menghapus tombol dan pintasan, dan mengatur ulang bidang seperti bilah pencarian. Secara default, bilah pencarian terlihat, dan Anda dapat menggunakannya untuk mencari seluruh Mac Anda atau hanya folder yang sedang Anda lihat.
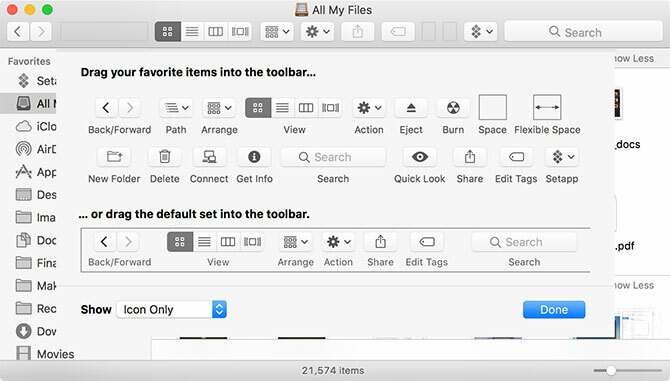
Finder mendukung salinan (Cmd + C) dan tempel (Cmd + V) tetapi tidak dipotong. Di macOS, Pindah menggantikan cut. Untuk "memotong" file, Anda harus terlebih dahulu menyalinnya, lalu memindahkannya (Cmd + Opsi + V). Jika Anda klik kanan dan tekan tombol Pilihan Anda akan melihat "Tempel", ubah menjadi "Pindah."
Lihat panduan kami untuk menyalin dan menempel di Mac Cara Menyalin dan Menempel pada MacPandangan kami tentang cara menyalin dan menempel di Mac memberi Anda semua yang Anda butuhkan untuk mengelola papan klip Anda seperti profesional. Baca lebih banyak untuk lebih lanjut tentang dasar ini.
3.4. Menyoroti
Spotlight adalah nama mesin pencari Mac Anda, dan muncul di jendela mengambang kapan pun Anda menekan Cmd + Spasi. Cukup ketik permintaan Anda dan macOS akan merespons dengan hasil yang sensitif terhadap konteks. Memukul Memasukkan untuk mengambil tindakan atas hasil, atau gulir melalui apa yang Spotlight temukan sampai Anda menemukan apa yang Anda cari.
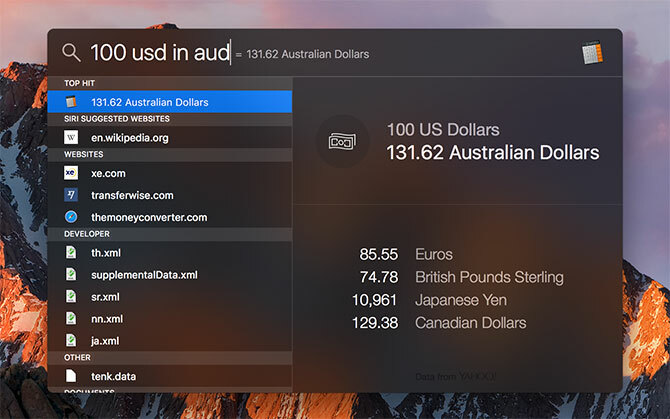
Alat pencarian praktis ini berfungsi tidak hanya untuk menemukan file, tetapi juga sebagai peluncur aplikasi. Cukup dengan mengetik Anda bisa:
- Temukan file, folder, dokumen, catatan, email, pesan, dan lainnya
- Luncurkan aplikasi dan utilitas
- Lakukan perhitungan dasar
- Konversi mata uang, pengukuran, dan unit lainnya
- Dapatkan situs web yang disarankan, definisi, entri Wikipedia, dan banyak lagi
- Menggunakan bahasa alami untuk hasil pemurnian 5 Cara Menggunakan Bahasa Alami di Mac Anda untuk Mendapatkan Hal-Hal yang DilakukanTahukah Anda Mac Anda dapat memahami apa yang Anda katakan, bahkan jika Anda menggunakan bahasa alami? Baca lebih banyak
Kamu harus terbiasa menggunakan Spotlight 7 Kebiasaan Baik Setiap Pengguna Mac Harus BiasakanHari ini kita akan membagikan kebiasaan Mac baik favorit kita, sambil berusaha keras melupakan yang buruk. Baca lebih banyak untuk meluncurkan aplikasi dan menemukan hasil yang relevan tanpa harus melepaskan keyboard. Ini alat yang ampuh, terutama ketika Anda tahu tips terbaik untuk Spotlight Cari Lebih Efisien Di Mac OS X Dengan Tips Spotlight Terbaik KamiSpotlight telah menjadi fitur pembunuh Mac selama bertahun-tahun, dengan Cupertino secara rutin mendidik Redmond dalam seni pencarian desktop. Berikut adalah beberapa tips untuk membantu Anda menemukan lebih banyak di Mac Anda. Baca lebih banyak .
3.5. Aplikasi
Sebagian besar aplikasi yang Anda unduh dari web akan muncul sebagai file disk image (DMG) pada awalnya. Klik dua kali DMG untuk memasangnya, setelah itu akan muncul ke macOS seperti drive baca-saja. Seret file aplikasi (APP) ke file Anda Aplikasi folder untuk menginstalnya. Menghapus file aplikasi dari folder ini akan menghapus aplikasi dari sistem Anda.
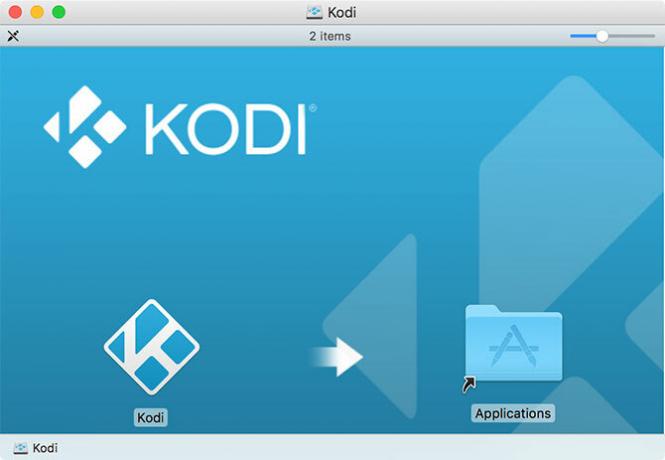
Beberapa aplikasi menggunakan installer terpaket (PKG), yang mirip dengan cara aplikasi menginstal pada Windows. Jalankan file PKG dan ikuti petunjuk di layar. Banyak pemasang PKG menggunakan uninstaller paket untuk menghapus aplikasi. Ini adalah dasar-dasarnya, tetapi ada lebih dari itu menginstal dan menghapus perangkat lunak Mac Cara Menginstal & Menghapus Perangkat Lunak Mac: 5 Metode MudahBeralih ke Mac dan memahami dasar-dasarnya? Ingin tahu bagaimana cara menginstal perangkat lunak dari baris perintah? Punya aplikasi Windows lama yang harus Anda jalankan di komputer Apple Anda? Baca lebih banyak .
Cara utama lainnya untuk menginstal perangkat lunak Mac adalah menggunakan Mac App Store. Ini adalah aplikasi yang mengelola proses pemasangan untuk Anda. Luncurkan Mac App Store, dan masuk dengan ID Apple Anda. Temukan aplikasi untuk diinstal, lalu klik Dapatkan atau item harga, tergantung pada aplikasinya gratis atau tidak. Anda dapat menghapus aplikasi ini seperti halnya aplikasi biasa lainnya.
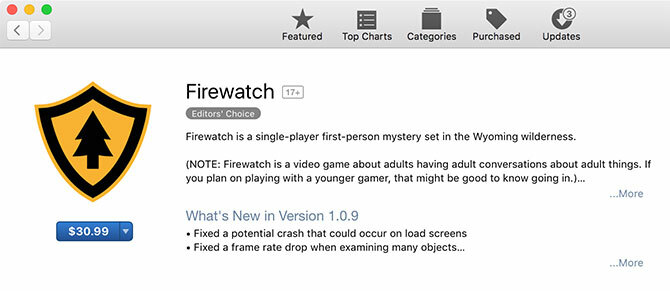
Saat memasang beberapa aplikasi pihak ketiga, Gatekeeper akan memberi tahu Anda bahwa pemasangan tidak dapat dilanjutkan karena sumbernya tidak tepercaya. Ini karena pengembang belum melamar Apple untuk lisensi pengembang, sesuatu yang diperlukan macOS ketika mempercayai perangkat lunak baru. Untuk melewati perlindungan ini, abaikan dialog awal lalu buka Preferensi Sistem> Keamanan & Privasi dan klik Buka saja di dekat bagian bawah layar.
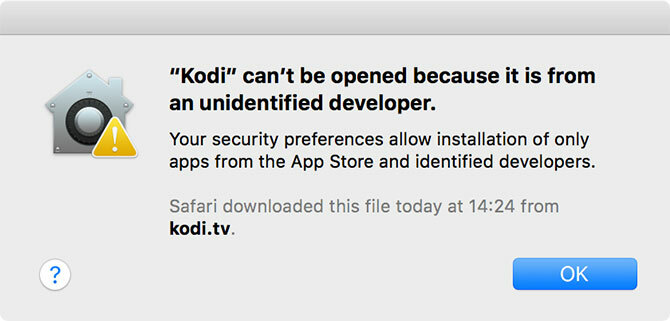
Ada metode lain untuk menginstal perangkat lunak, seperti utilitas baris perintah Homebrew yang mempaketkan banyak proyek open source ke dalam repositori.
3.6. Preferensi Sistem
Anda dapat mengkonfigurasi hampir semua yang ada di bawah Preferensi Sistem, yang disematkan ke dok secara default. Anda dapat mengaksesnya menggunakan ikon roda perak kecil, atau klik kanan ikon untuk langsung ke bagian tertentu.
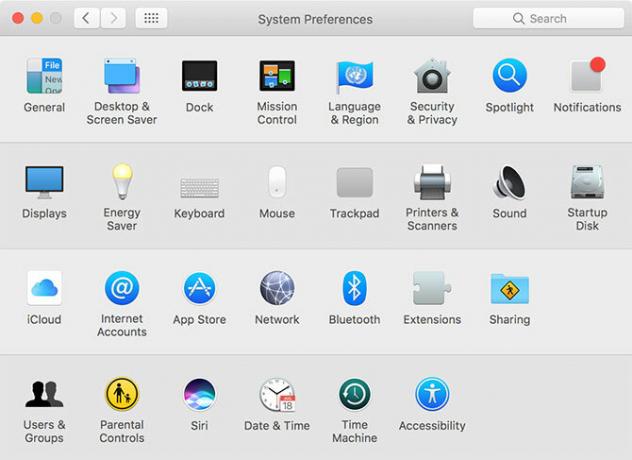
catatan: Tergantung pada model Mac Anda dan fitur-fiturnya, Anda mungkin melihat lebih banyak atau lebih sedikit opsi di bawah panel System Preferences Anda sendiri. Jangan khawatir jika milik Anda tidak persis seperti tangkapan layar di atas!
Ini harus menjadi perhentian pertama Anda jika Anda ingin mengubah sesuatu di komputer Anda. Semuanya, mulai dari menambahkan akun pengguna baru, hingga mengubah sensitivitas trackpad, hingga menampilkan resolusi dan pengaturan keamanan, ada di sini. Anda dapat menggunakan bilah pencarian di bagian atas untuk dengan cepat menemukan panel preferensi tertentu, atau klik Melihat untuk beralih penyortiran alfabet.
Anda harus meluangkan waktu untuk membiasakan diri dengan bagian yang paling umum. Beberapa penyesuaian yang mungkin ingin Anda lakukan segera setelah Anda mulai menggunakan Mac baru adalah:
- Ubah wallpaper Anda di bawah Desktop & Screen Saver
- Ubah ukuran, pelurusan, dan perilaku Dermaga
- Pelajari dan sesuaikan kontrol gerakan di bawah Trackpad
- Tambahkan email dan akun media sosial baru di Akun internet
- Tentukan lokasi cadangan dengan Mesin waktu
Ingat: Anda selalu dapat mencari panel preferensi ini menggunakan Spotlight dengan Cmd + Spasi pintasan keyboard.
3.7. Pemberitahuan dan Layar Hari Ini
Klik ikon tiga baris di sudut kanan atas layar Anda untuk menampilkan layar Notification Center dan Today. Anda juga dapat menggesek dua jari dari tepi kanan trackpad, atau mengatur sudut panas untuk membuat pemicuan fitur ini lebih mudah.
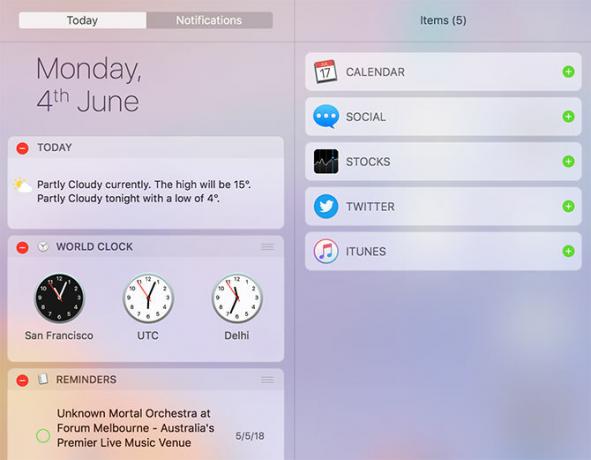
Layar Today pada dasarnya adalah area untuk widget, yang merupakan potongan kecil informasi dan elemen interaktif yang terkait dengan aplikasi Anda yang lain. Gulir ke bagian bawah daftar dan klik Edit untuk melihat widget yang tersedia. Seret untuk menyusun ulang, dan klik hijau Plus atau merah Minus simbol untuk menambah dan menghapus widget.
Saat aplikasi ingin mengirimkan pemberitahuan kepada Anda, Anda akan menerima permintaan yang dapat Anda setujui atau tolak. Pemberitahuan masuk akan muncul di sudut kanan atas layar, tepat di bawah bilah menu. Anda dapat menyesuaikan atau mencabut izin pemberitahuan di bawah Preferensi Sistem> Pemberitahuan.
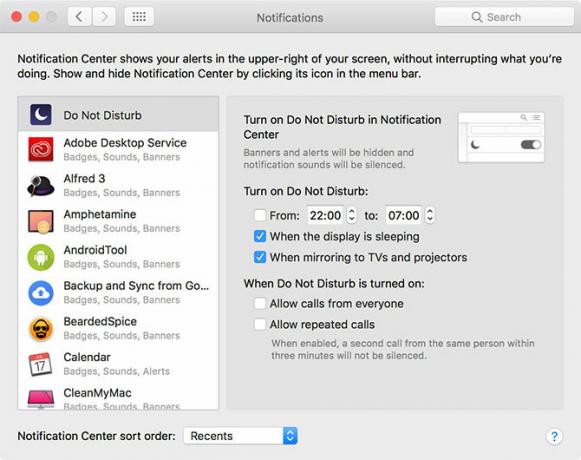
Sudah umum bagi situs web untuk meminta akses ke Pusat Pemberitahuan, tetapi mereka akan muncul sebagai aplikasi terpisah daripada menggunakan Safari.
Untuk kustomisasi tambahan, lihat panduan utama untuk menyesuaikan Safari di Mac Anda Panduan Utama untuk Menyesuaikan Safari di MacJadikan Safari browser yang lebih baik untuk Mac Anda dengan menyesuaikannya. Berikut cara men-tweak sesuai keinginan Anda. Baca lebih banyak bersama tips pintas tautan hemat waktu ini 5 Tip Pintas Tautan Hemat Waktu untuk Mengitari Mac AndaBekerja lebih efisien di Mac Anda dengan pintasan tautan hebat ini untuk menjelajahi menu, membuka tab, dan lainnya dengan mudah. Baca lebih banyak .
3.8. Gerakan dan Navigasi
Jika Anda menggunakan trackpad, baik di MacBook atau dengan aksesori Magic Trackpad Apple, Anda akan memiliki akses ke berbagai gerakan di MacOS. Gerakan memicu fitur tertentu dan mempercepat navigasi. Anda dapat menyesuaikan gerakan ini dan melihat beberapa contoh video praktis di bawah Preferensi Sistem> Trackpad.
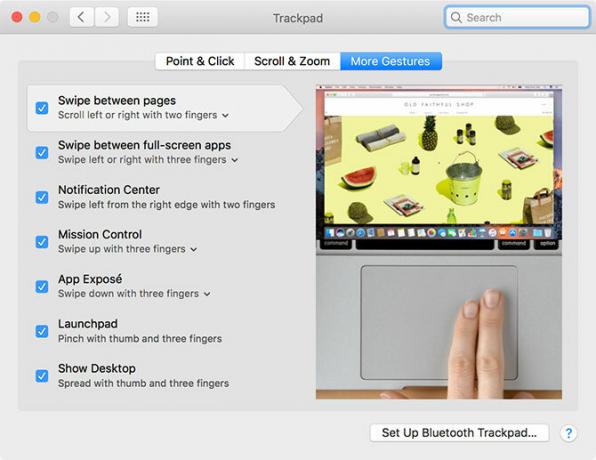
Di sinilah Anda bisa berubah gulir perilaku (tarik dua jari), aktifkan ketuk untuk mengklik (jadi Anda tidak perlu menekan trackpad sepenuhnya), dan ubah gestur untuk menggesek antar desktop (seret tiga jari horizontal).
Beberapa MacBook modern memiliki trackpad Force Touch, yang merupakan teknologi dasar yang sama di belakang 3D Touch pada iPhone. Dengan menekan sedikit lebih keras daripada yang Anda lakukan untuk memicu klik biasa, Anda dapat memicu Force Touch — pada dasarnya a tombol mouse baru untuk operasi konteks-sensitif 10 Gerakan Trackpad Touch Force yang Benar-Benar Berguna pada MacTeknologi Force Touch dari Apple memungkinkan untuk klik yang sensitif terhadap tekanan, yang dapat sangat mempercepat cara Anda mengakses beberapa pintasan sistem yang paling berguna. Baca lebih banyak .
Anda dapat sangat mempercepat interaksi Anda dengan macOS dengan mempelajari beberapa pintasan keyboard Mac dasar Cara Pintas Keyboard Mac Paling Berguna untuk TahuLembar cheat yang dapat dicetak berisi pintasan keyboard Mac paling berguna yang pernah Anda butuhkan. Baca lebih banyak . Beberapa yang bermanfaat untuk memulai Anda adalah:
- Salinan: Cmd + C
- Tempel: Cmd + V
- Pindahkan (setelah menyalin): Cmd + Opsi + V
- Pengalih Aplikasi: Cmd + Tab
- Tangkapan layar: Cmd + Shift + 3 (menangkap seluruh layar; Anda juga bisa ambil tangkapan layar dengan cara lain Cara Mengambil Screenshot di Mac: Kiat, Alat, dan Trik untuk TahuPerlu mengambil tangkapan layar di mac Anda? Berikut adalah cara pintas, kiat, dan aplikasi terbaik untuk tangkapan layar macOS. Baca lebih banyak )
- Menyoroti: Cmd + Spasi
- Siri: Cmd + Spasi (tahan)
- Tab Baru (Safari, Finder, dan lainnya): Cmd + T
3.9. AirPlay dan AirDrop
AirPlay adalah teknologi streaming nirkabel milik Apple. Anda dapat mengirim video atau audio (atau keduanya) ke penerima AirPlay seperti Apple TV dengan mengeklik ikon AirPlay (di bawah) di bilah menu di bagian atas layar. Anda juga dapat mengirim media ke penerima menggunakan ikon AirPlay ketika Anda melihatnya di aplikasi lain, seperti iTunes dan Spotify.
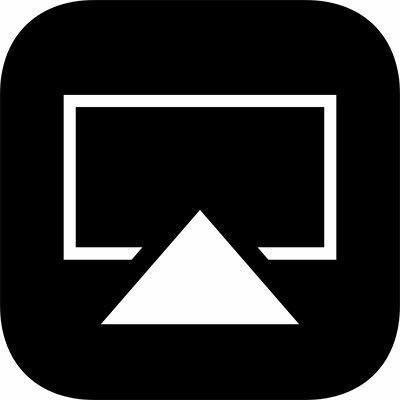
Klik pada ikon AirPlay untuk mengaktifkan mirroring, yang mengirimkan layar Mac Anda ke penerima AirPlay pilihan Anda. Ini sangat ideal untuk presentasi dan berbagi foto, tetapi kinerja akan tergantung pada kecepatan dan gangguan jaringan Anda. Anda dapat memilih untuk mengeluarkan suara Mac Anda ke perangkat AirPlay dengan memilihnya sebagai Keluaran perangkat di bawah Preferensi Sistem> Suara.
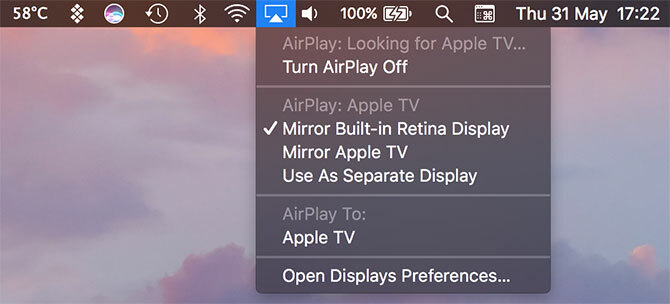
AirDrop adalah teknologi berbagi file nirkabel milik Apple. Gunakan untuk mengirim file antara komputer Mac dan perangkat iOS seperti iPhone dan iPad. Meluncurkan Penemu dan klik AirDrop di bilah sisi untuk memindai daftar penerima yang tersedia. Jika Anda mencoba menerima file di Mac Anda, pastikan layar ini terbuka.

Anda dapat berbagi apa saja yang menggunakan AirDrop dari Mac Anda. Cara tercepat adalah mengklik kanan pada file atau tautan, lalu klik Bagikan> AirDrop. Anda juga dapat menggunakan Bagikan tombol dibangun ke banyak aplikasi Mac, seperti Safari dan Notes. AirDrop berguna ketika bekerja, tetapi terkenal terkena dan rindu. Lihatlah panduan pemecahan masalah AirDrop kami AirDrop Tidak Bekerja? Pecahkan Masalah Transfer File AndaMengalami masalah dengan AirDrop? Kami dapat membantu Anda melalui semua opsi yang tersedia. Baca lebih banyak jika Anda mengalami masalah.
3.10. Siri
Siri di Mac sama seperti Siri di iPhone. Dengan memegang Cmd + Spasi pintas Anda dapat meminta Siri untuk menemukan file, mengambil informasi dari web, mengirim email dan pesan, dan bahkan memanggil orang — langsung di desktop Mac Anda.
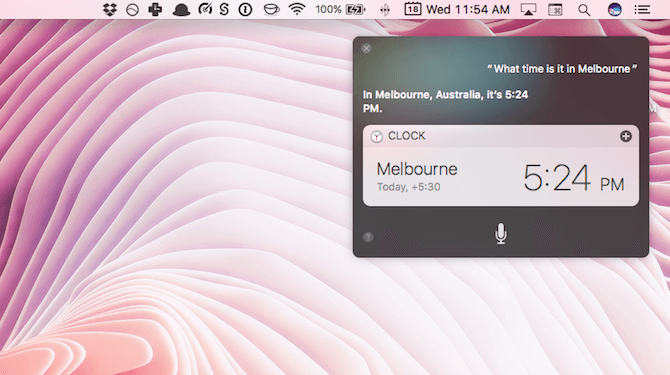
Sebagai contoh, Anda dapat menanyakan pertanyaan Siri menggunakan bahasa alami seperti:
- “Tunjukkan pada saya PDF yang saya buka minggu lalu”
- "Ingatkan aku untuk membeli susu besok"
- "Siapa Giants yang bermain minggu ini?"
- "Seperti apa cuaca di hari Minggu?"
Dengan beberapa kueri, Anda dapat menarik dan menyematkannya ke layar Today, dan mereka akan diperbarui secara otomatis berdasarkan data baru. Contohnya termasuk data stok, perlengkapan olahraga dan tabel, ramalan cuaca lokal, dan perhitungan yang dilakukan dengan Wolfram Alpha.
4. Memahami iCloud dan macOS
Anda akan menemukan iCloud di seluruh macOS, jadi penting bagi Anda untuk memahaminya.
4.1. Apa itu iCloud?
iCloud adalah nama lengkap untuk layanan cloud online Apple. Anda akan melihatnya muncul sebelum layanan lain, seperti iCloud Drive atau iCloud Music Library. Singkatnya, ini pada dasarnya berarti bahwa data layanan tertentu disimpan secara online, di cloud.
Tidak semua layanan iCloud membutuhkan penyimpanan iCloud. Perpustakaan Musik iCloud, misalnya, adalah perpustakaan berbasis cloud untuk pelanggan Apple Music. Itu mempertahankan konten perpustakaan yang sama di seluruh perangkat, dan tidak memerlukan ruang penyimpanan online atau sebaliknya kecuali Anda memutuskan untuk menyimpan konten offline.
4.2. Ruang penyimpanan
Apple menyediakan ruang kosong 5GB per ID Apple, baik Anda membeli iPhone, Apple TV, atau MacBook baru. Itu tidak terlalu jauh, terutama jika Anda menggunakannya untuk membuat cadangan perangkat pribadi seperti iPhone atau iPad. Anda dapat memeriksa alokasi penyimpanan Anda saat ini di bawah Preferensi Sistem> iCloud.

Akhirnya, Anda harus mempertimbangkan peningkatan penyimpanan. Saat Anda meningkatkan penyimpanan, Anda akan mempertahankan 5GB yang Anda dapatkan saat bergabung dengan opsi untuk menambahkan:
- 50GB untuk $ 1 / bulan
- 200GB untuk $ 3 / bulan
- 2TB untuk $ 10 / bulan
Anda dapat berbagi tingkat 200GB dan 2TB dengan keluarga Anda, asalkan Anda mengatur Berbagi Keluarga iTunes Mengatur Keluarga Berbagi & Berbagi Aplikasi, Musik & Pembelian iTunes LainnyaAnda dan anggota keluarga Anda mungkin memiliki akun iTunes terpisah untuk pembelian aplikasi dan musik Anda, tetapi tidak ada alasan Anda harus membayar untuk aplikasi yang sama beberapa kali. Baca lebih banyak . Untuk meningkatkan ruang penyimpanan Anda, pergilah ke Preferensi Sistem> iCloud> Detail Akun dan pilih upgrade.
4.3. iCloud di Mac
Anda akan menemukan hamparan fitur iCloud yang tersedia untuk Anda di macOS, banyak di antaranya dapat Anda nyalakan atau matikan di bawah Preferensi Sistem> iCloud.
iCloud Drive adalah platform penyimpanan cloud dasar. Kamu bisa unggah file ke cloud dan kemudian akses di perangkat Apple lainnya, tanpa batas pada jenis file atau seberapa sering diakses. Pastikan ukuran file di bawah 50GB.
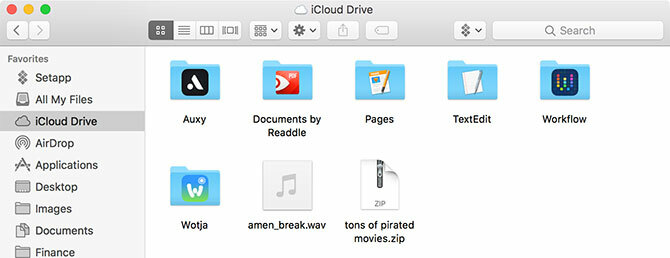
Perpustakaan Foto iCloud dalam Foto aplikasi. Ini mengunggah konten pustaka Foto Anda ke server Apple, sambil memberi Anda pilihan untuk hanya menyimpan salinan yang dioptimalkan dan berkualitas lebih rendah. Anda dapat mengambil konten perpustakaan Anda di perangkat yang terhubung dengan iCloud.
Banyak aplikasi lain mendorong dan menarik data ke dan dari server Apple, termasuk Kontak, Kalender, Pengingat, Catatan, Safari, dan Mail. Layanan ini tidak menggunakan ruang penyimpanan iCloud apa pun, melainkan menggunakan layanan sebagai perantara untuk menjaga semua perangkat Mac dan iOS Anda sinkron satu sama lain.
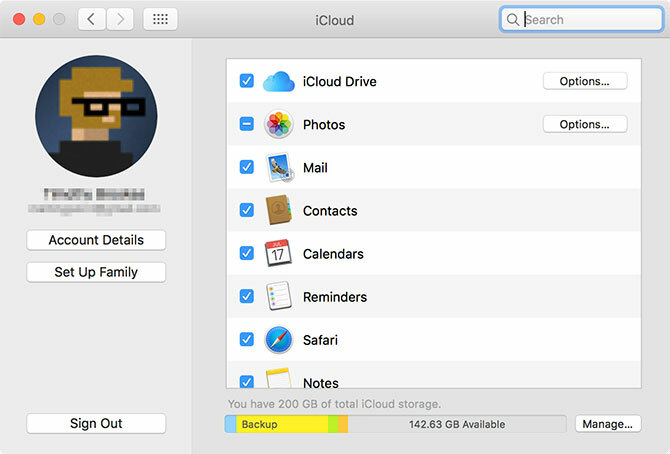
Akhirnya ada layanan yang menggunakan iCloud sebagai saluran, termasuk Find My Mac dan Back to My Mac. Yang pertama memungkinkan Anda untuk melacak laptop Anda dari web dan perangkat Apple lainnya; yang terakhir adalah solusi remote control (VNC).
4.4. iCloud.com
iCloud memiliki antarmuka web di iCloud.com yang memungkinkan Anda untuk mengakses layanan tertentu dari perangkat apa pun. Ini termasuk dasar-dasar seperti Mail, Kontak, Kalender, dan Catatan. Ini juga memegang layanan Find My iPhone (yang berfungsi untuk menemukan Mac Anda), Foto untuk melihat Perpustakaan Foto iCloud, dan versi ramah-web dari iCloud Drive.
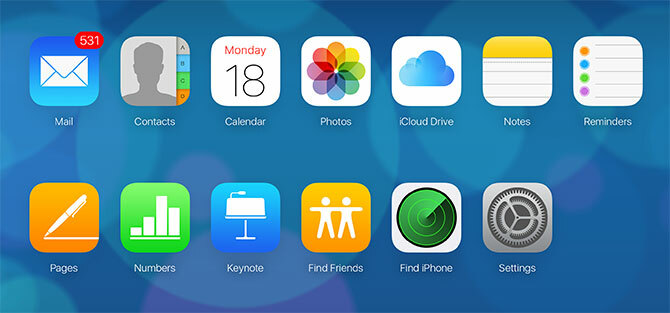
Anda juga akan menemukan aplikasi iWork untuk iCloud di sini, termasuk Halaman, Angka, dan Keynote. Ini adalah versi berbasis web dari Apple iWork suite, dan Anda dapat mengerjakan semua dokumen yang telah Anda pilih untuk disimpan di cloud (atau membuat yang baru).
Frontend web ini paling berguna sebagai layanan webmail untuk surat iCloud, untuk melacak perangkat dan teman Anda, atau untuk mengerjakan dokumen dari jarak jauh.
5. Cadangan dan Pemeliharaan di macOS
Secara umum, Anda tidak perlu memelihara macOS secara aktif. Dengan hanya menjalankan pembaruan dan menjaga mesin Anda dicadangkan dengan aman, Anda akan dipersiapkan untuk sebagian besar kemungkinan.
5.1. Pembaruan macOS
macOS memberikan pembaruan melalui Mac App Store. Untuk unduhan sistem penting termasuk perbaikan keamanan, pembaruan firmware, dan versi baru perangkat lunak Apple pihak pertama, luncurkan Toko aplikasi aplikasi dan klik pada Pembaruan tab.
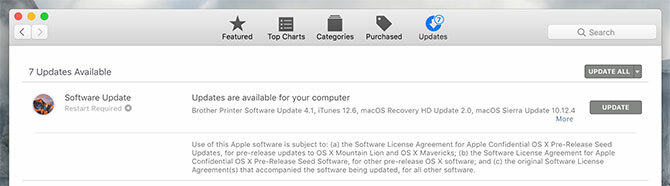
Aplikasi pihak ketiga apa pun yang Anda instal dari Mac App Store juga akan menerima pembaruan dengan cara ini. Aplikasi yang Anda instal dari web atau melalui cara lain akan membutuhkan pembaruan secara manual. Sebagian besar aplikasi akan secara otomatis memberi tahu Anda tentang pembaruan dan menawarkan untuk mengunduh dan menginstalnya untuk Anda.
5.2. Mencadangkan Dengan Mesin Waktu
Time Machine adalah solusi cadangan otomatis Apple. Ini berfungsi menggunakan drive eksternal, meskipun Anda bisa tentukan lokasi jaringan jika Anda mau. Untuk memulai, colokkan hard drive eksternal (kosong) dengan setidaknya ruang yang sama dengan drive sistem Mac Anda. Lebih banyak ruang lebih baik, karena Anda akan memiliki arsip cadangan yang lebih besar untuk dibaca.

Dengan drive Anda terhubung, pergilah ke Preferensi Sistem> Mesin Waktu dan klik Pilih Cadangan Disk. Tentukan drive yang ingin Anda gunakan untuk membuat cadangan Mac Anda. Ini akan menghapus semua isinya, jadi Anda mungkin mau buat partisi jika Anda juga bermaksud menyimpan file lain di drive itu Partisi & Gunakan Hard Drive Mesin Waktu Anda Untuk Menyimpan File JugaJika hard drive Mac Anda kecil dan hard drive Time Machine Anda besar, mungkin layak menggunakan drive untuk keperluan pencadangan dan penyimpanan. Baca lebih banyak .
Dengan disk yang ditentukan, Time Machine akan mulai mencadangkan Mac Anda. Setiap kali Anda menghubungkan hard drive ini, Time Machine akan menendang dan membuat cadangan. Itu tidak akan mencadangkan semuanya setiap kali, melainkan menyalin perubahan dan membuat snapshot komputer Anda yang dapat dijelajahi pada saat tertentu.
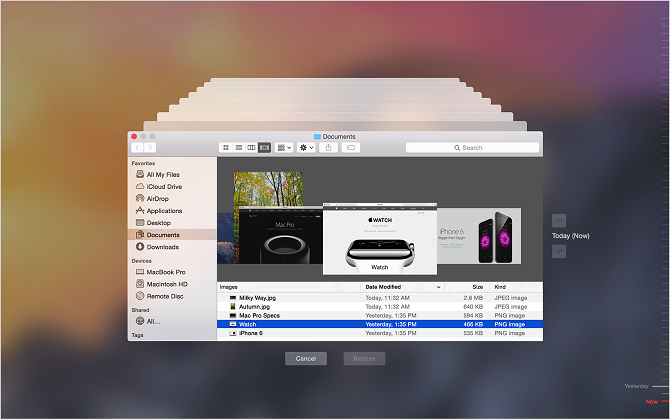
Saat drive Anda penuh, cadangan terlama dihapus terlebih dahulu. Kamu bisa telusuri cadangan Anda kapan saja dengan menghubungkan hard drive Time Machine Anda, lalu mengklik Mesin waktu ikon di bilah menu dan pilih Masukkan Time Machine.
Tujuan pencadangan ini adalah mengembalikan Mac Anda ke kejayaannya saat ini jika terjadi kesalahan. Itu termasuk kegagalan perangkat keras atau sistem operasi, atau bahkan pindah ke Mac yang sama sekali baru. Mencadangkan juga penting untuk mengamankan Mac Anda saat Anda bepergian 8 Cara Membuat Bepergian Dengan Mac Anda Aman dan SederhanaBepergian dengan MacBook Anda? Berikut adalah beberapa tips penting untuk mengamankan mesin Anda dan membuatnya lebih mudah dari sebelumnya. Baca lebih banyak . Untuk cadangan cadangan yang tepat, pertimbangkan membuat cadangan Mesin non-Waktu juga 5 Solusi Cadangan Mac Lokal yang Bukan Mesin WaktuAda banyak opsi cadangan Mac di luar sana, dan banyak dari mereka memiliki fitur yang tidak dapat bersaing dengan aplikasi cadangan default Apple. Baca lebih banyak .
5.3. Pemeliharaan macOS
Anda tidak perlu mengasuh Mac Anda, tetapi ada beberapa bentuk dasar perawatan yang harus Anda ingat lakukan secara teratur untuk menjaga mesin Anda berjalan dengan lancar. Yang paling jelas adalah menjaga buffer ruang bebas yang layak.
Mac Anda akan mengalami masalah kinerja saat ruangnya hampir habis. Sistem operasi dan banyak aplikasi pihak ketiga bergantung pada ruang kosong yang dapat digunakan untuk operasi reguler. Jika memungkinkan, cobalah untuk mempertahankan ruang kosong minimal 10GB di Mac Anda setiap saat.
Dengan menggunakan Manajemen Penyimpanan aplikasi di bawah Aplikasi> Utilitas Anda dapat melihat file mana yang paling banyak memakan ruang dengan mengklik berbagai kategori. Itu Simpan di iCloud Fitur memungkinkan Anda secara otomatis mengunggah dan mengunduh file ke iCloud sesuai kebutuhan.
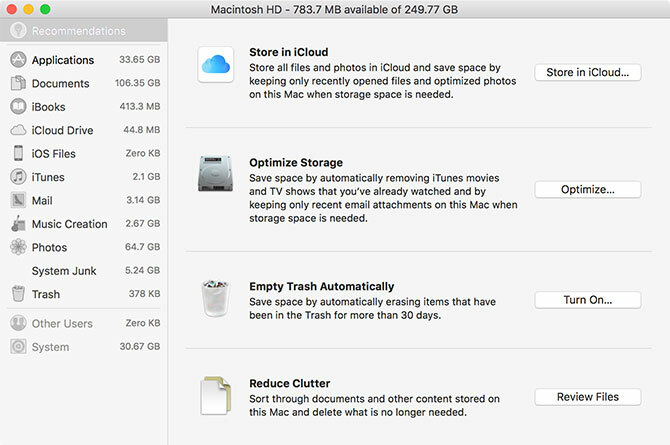
Anda juga dapat memilih untuk mengaktifkan Kosongkan Tempat Sampah Secara Otomatis fitur, yang secara permanen menghapus item di Sampah Anda setelah 30 hari. Akhirnya, klik pada Tinjau File untuk melihat pengelompokan file terbesar dan yang paling jarang digunakan di Mac Anda. Dari sini Anda dapat menghapus apa yang tidak Anda butuhkan.
Ada banyak aplikasi Mac pihak ketiga yang dapat membantu Anda menciptakan ruang kosong 3 Aplikasi Gratis untuk Menganalisis & Memeriksa Ruang Hard Disk Mac AndaIngin tahu di mana semua penyimpanan Mac Anda telah pergi? Aplikasi gratis ini akan memberi tahu Anda. Baca lebih banyak . Anda juga bisa hapus internet Anda dan cache lainnya Cara Menghapus Sistem dan Cache Internet di MacIngin menghapus cache di Mac Anda? Berikut adalah beberapa tempat untuk menemukan dan menghapus file sementara untuk mendapatkan kembali ruang penyimpanan di macOS. Baca lebih banyak . Jika Anda benar-benar macet, pertimbangkan menambahkan lebih banyak penyimpanan ke MacBook Anda Cara Menambahkan Lebih Banyak Penyimpanan ke MacBook Anda: 6 Metode Yang BerhasilKehabisan ruang di MacBook Anda? Berikut ini semua opsi Anda untuk menambahkan lebih banyak ruang penyimpanan ke MacBook Anda. Baca lebih banyak untuk meredakan ketegangan.
5.4. Peningkatan MacOS Tahunan
Siklus pembaruan tahunan Apple berarti versi baru dari macOS tersedia secara gratis setiap musim gugur. Ini biasanya terjadi pada bulan Oktober, sekitar sebulan setelah pembaruan iOS tahunan. Asalkan Mac Anda kompatibel, Anda dapat mengunduh pembaruan dari Mac App Store saat siap.
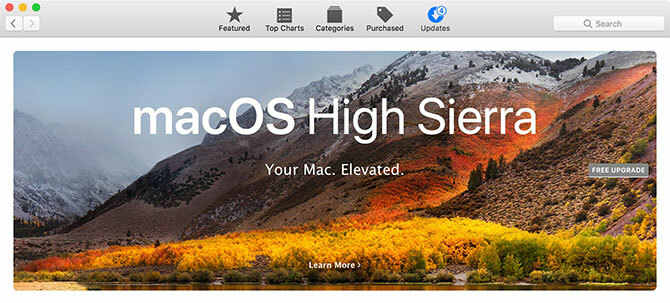
Pembaruan-pembaruan besar ini mewakili versi baru dari macOS, dengan nama baru dan serangkaian wallpaper untuk membedakannya dari yang terakhir. Apple debut fitur dan teknologi baru dalam revisi tahunan, serta versi baru utama aplikasi inti seperti Safari, Foto, dan Catatan.
Jika Anda menginginkan fitur terbaru, Anda harus menginstal pemutakhiran ini ketika tiba. Satu kata peringatan: jika Anda mengandalkan aplikasi tertentu, pastikan aplikasi tersebut kompatibel dengan versi terbaru sebelum meningkatkannya. Jika Anda tidak melakukan ini, Anda mungkin tidak dapat menggunakan editor video lama Anda, stasiun kerja audio, atau perangkat lunak semacam itu.
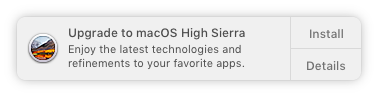
Sebelum Anda menginstal peningkatan sistem operasi utama, selalu buat cadangan menggunakan Time Machine. Anda juga harus memastikan bahwa Anda memiliki ruang kosong yang cukup untuk menginstal pembaruan. Perangkat keras Apple dapat dan akan mengalami masalah saat memasang pembaruan Masalah Instalasi macOS Sierra? Perbaiki Masalah Peningkatan Mac UmumBagaimana Anda melihat instalasi yang beku? Bagaimana jika Mac Anda kehabisan ruang instal-instal? Dan bagaimana Anda memperbaiki masalah ketika Anda tidak dapat mengakses komputer Anda secara normal lagi? Baca lebih banyak dari waktu ke waktu, dan tidak ada salahnya untuk dipersiapkan.
6. Memecahkan Masalah macOS
Mac Anda tidak kebal terhadap masalah, dan masalah akan sering muncul di kepala mereka. Anda harus tahu apa yang dapat Anda lakukan untuk mencegah masalah dan membuat semuanya bergulir lagi saat dibutuhkan. Ini adalah salah satu alasan mengapa membuat cadangan sering (seperti dibahas di atas) sangat penting.
6.1. Mode Booting
Dengan memegang kombinasi tombol tertentu saat memulai Mac, Anda dapat masuk ke mode boot spesifik. Ini membantu memecahkan masalah Mac Anda, menginstal sistem operasi lain, atau menjalankan diagnostik perangkat keras.
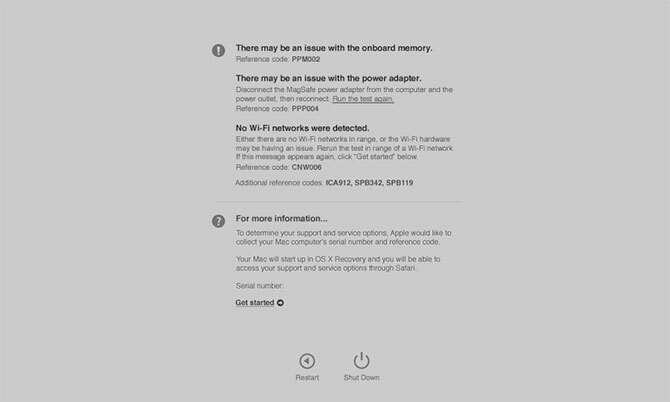
Matikan Mac Anda, tekan tombol daya, lalu segera tekan dan tahan kombinasi yang diperlukan. Beberapa mode boot yang berguna untuk diingat adalah:
- D untuk masuk ke mode Diagnostik Perangkat Keras (gambar di atas) untuk uji Mac Anda untuk masalah menggunakan alat online Apple Cara Mengidentifikasi Masalah Mac Dengan Tes Diagnostik Perangkat Keras AppleJika Mac Anda tidak berfungsi dengan benar, Anda dapat mencoba tes diagnostik bawaan Apple untuk mengetahui apa yang salah dengan baterai, prosesor, dan lainnya. Berikut cara menggunakan Tes Perangkat Keras Apple dan Diagnostik Apple. Baca lebih banyak .
- Pilihan (Alt) untuk membuat daftar semua volume yang dapat di-boot dan memotong secara otomatis meluncurkan macOS.
- Bergeser untuk memulai dalam mode Aman, ideal jika Anda mengalami masalah memulai Mac Anda Mac Tidak Akan Nyalakan? Cara Memperbaiki dan Membuatnya BootingJika Mac atau Macbook Anda tidak mau hidup, jangan putus asa. Panduan kami untuk pemecahan masalah semua masalah boot Mac akan segera diperbaiki. Baca lebih banyak .
- Cmd + R untuk masuk ke mode Pemulihan, ideal untuk memperbaiki masalah drive atau menginstal ulang macOS Cara Menginstal Ulang macOS untuk Mac yang Cepat dan Squeaky CleanPerlu mengembalikan Mac ke pengaturan pabrik? Inilah cara menginstal salinan macOS baru dan menghapus semuanya. Baca lebih banyak .
6.2. PRAM dan SMC
Beberapa masalah hanya dapat diselesaikan dengan mengatur ulang parameter memori akses acak (PRAM) parameter Mac Anda dan pengontrol manajemen sistem (SMC). Ini memainkan peran penting dalam menjaga Mac Anda berjalan lancar, apakah itu mengingat waktu dan tanggal atau mengendalikan elemen fisik seperti kipas dan LED.
Anda mungkin ingin mengatur ulang PRAM jika Anda memiliki masalah dengan suara Mac Anda, Anda tidak dapat menemukan volume boot, keyboard Anda atau perangkat penunjuk berperilaku aneh, Anda melihat perubahan resolusi layar yang tidak menentu, atau komputer Anda mati lambat.

Di sisi lain Anda mungkin ingin mengatur ulang SMC Anda jika Anda melihat kipas aneh dan perilaku LED, lampu daya pada adaptor Anda bekerja up, MacBook Anda tidak bangun ketika Anda membuka tutupnya, Anda memiliki masalah koneksi Wi-Fi, atau komputer Anda berjalan sangat lambat di bawah rendah beban.
Tergantung pada usia mesin Anda, ada kombinasi tombol yang berbeda untuk ditekan pada saat startup memulai PRAM atau reset SMC Cara Melakukan Reset SMC dan PRAM / NVRAM di Mac AndaPengaturan ulang SMC dan PRAM / NVRAM dapat membantu Mac apa pun, termasuk MacBook Pro dan MacBook Air, berjalan kembali dengan lancar. Baca lebih banyak .
6.3. Diagnostik dan Memperbaiki Mac Anda
Anda memiliki dua opsi ketika menjalankan diagnostik pada Mac Anda:
- Gunakan Diagnostik Apple (Tes Perangkat Keras Apple) melalui mode boot yang relevan, yang dibahas di atas.
- Temukan Apple Service Diagnostics (ASD) yang relevan untuk mesin Anda untuk mencoba dan mengisolasi masalah tersebut.
Dengan menguji mesin Anda menggunakan alat online Apple, Anda harus mendapatkan beberapa informasi terbatas tentang masalah tertentu. Anda mungkin dapat mengisolasi masalah ke komponen tertentu, tetapi Anda tidak akan mendapatkan banyak informasi tentang apa yang salah.
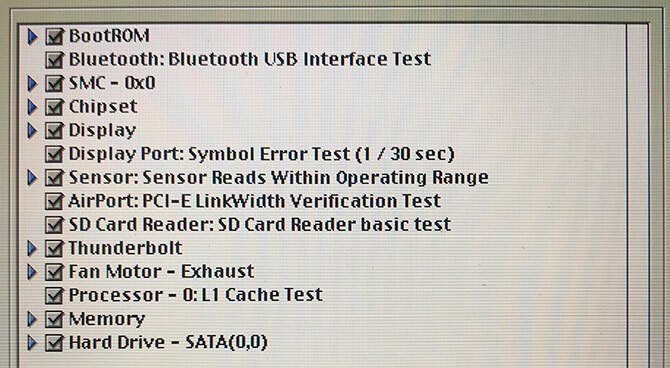
Namun, jika Anda kesulitan melacak rilis ASD yang relevan untuk mesin Anda (hanya Mac pra-2015), maka Anda akan mendapatkan informasi yang relevan sebanyak yang dapat Anda tangani. Teknisi Apple menggunakan ASD untuk mengisolasi dan memperbaiki masalah dengan perangkat keras Apple.
Jika Mac Anda masih dalam jaminan dan Anda merasa ada masalah, bawa ke Apple. Anda dapat mengetahui apakah masih tertutup dengan memasukkan nomor seri Anda (ditemukan di bagian bawah mesin Anda, dan di bawah Apple> Tentang Mac Ini) ke pemeriksa garansi Apple.
Jika Mac Anda keluar dari garansi, Anda masih dapat memperbaikinya dari Apple, tetapi ini rute yang mahal. Anda juga dapat memilih titik layanan resmi Apple pihak ketiga, yang sedikit lebih murah.

Akhirnya, Anda dapat membawanya ke bengkel atau memilih untuk memperbaikinya sendiri. Meskipun bukan tidak mungkin perbaiki Mac Anda sendiri Perbaiki Mac Anda Sendiri: Panduan Mengatasi MasalahApple dikenal memiliki teknisi layanan pelanggan dan perbaikan yang hebat, tetapi jika Anda tidak lagi dalam garansi, keahlian itu tidak murah. Mengapa tidak mencoba memecahkan masalah Mac Anda sendiri pertama kali? Baca lebih banyak , itu mungkin bukan pilihan terbaik bagi pendatang baru dan mereka yang kurang dalam pengalaman perangkat keras.
Berpikir Berbeda: Nyaman dengan macOS
macOS dimaksudkan agar mudah digunakan. Anda akan mengalami kesulitan "memecahkan" sistem operasi, berdasarkan perlindungan yang telah diterapkan Apple. Setelah Anda menyesuaikan dengan tata letak keyboard, navigasi berbasis gesture, dan cara Apple dalam melakukan semuanya, Anda mungkin akan menemukan macOS platform yang produktif dan andal untuk menghabiskan waktu Anda.
Jika Anda berasal dari PC Windows, Anda harus menyesuaikan dengan cara komputasi Apple. Kami sudah bersama-sama a panduan cepat untuk menggunakan Mac untuk pengguna Windows dan menyusun daftar Setara aplikasi Mac default dengan perangkat lunak Windows, Yang seharusnya membuat Anda lebih cepat dengan dasar-dasarnya.
Dan pastikan untuk mengambil keuntungan dari Anda Dasbor Mac dengan aplikasi yang bermanfaat ini 9 Widget Dasbor Mac yang Sebenarnya Akan Anda GunakanJangan abaikan Dasbor Anda lagi. Coba widget Mac Dashboard yang bagus ini untuk menambah fungsionalitas yang berguna! Baca lebih banyak dan lihat cara agar Mac Anda tidak tidur Cara Menjaga Mac Anda Dari Tidur: 5 Metode Yang BerhasilIngin menjaga Mac Anda agar tidak tertidur? Berikut adalah beberapa cara hebat untuk memblokir mode tidur dan menjaga Mac Anda tetap terjaga. Baca lebih banyak .
Tim adalah penulis lepas yang tinggal di Melbourne, Australia. Anda bisa mengikutinya di Twitter.


