Iklan
Akan tiba saatnya ketika Anda harus berurusan dengan semua jenis informasi yang disimpan dalam jenis file lain dan membawanya ke Microsoft Excel. Anda tidak dapat lari dari file teks yang selalu ada. Saya yakin Anda menemukan beberapa dari mereka setiap hari.
Berikut adalah beberapa contoh sehari-hari:
- Analisis Excel tentang informasi penjualan atau produk yang disimpan dalam file teks.
- Pertukaran data antara dua perangkat lunak yang berbeda (mungkin, dari database ke spreadsheet).
- Nama, alamat, dan ID email yang disimpan dalam program email (mis. ekspor dari Microsoft Outlook ke Excel Bagaimana cara mengekspor kontak Outlook ke mana sajaApakah Anda perlu mengekspor kontak Outlook Anda dan tidak yakin harus mulai dari mana? Kami menunjukkan kepada Anda cara mengekspor dari Outlook dan mengimpor di tujuan Anda. Baca lebih banyak ).
Microsoft Excel memberi Anda semua alat untuk terhubung ke sumber data eksternal. Mari kita bicara tentang file teks yang dibatasi.
Ini Adalah File Teks Terbatas
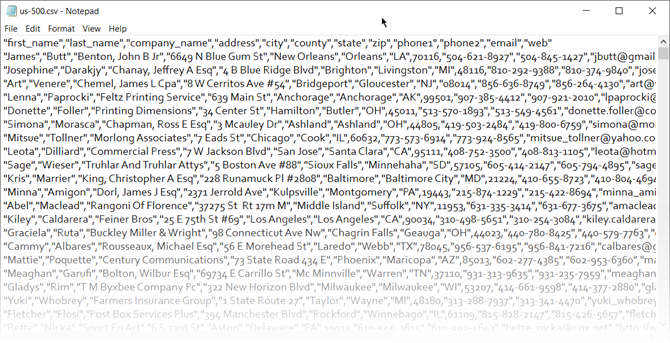
Seperti yang Anda lihat, nama depan dan belakang, perusahaan tempat mereka bekerja dan detail lainnya dipisahkan oleh koma. Ini file teks dibatasi koma mudah dibuat di editor teks apa pun.
Saat ini, itu tidak berguna. Bawa ini ke dalam spreadsheet dan Anda bisa membuat dokumen yang lebih profesional.
Misalnya, Anda dapat dengan mudah mencari data duplikat dan menghapusnya. Maka kamu bisa gunakan spreadsheet untuk membuat label dan gabungan surat Cara Mencetak Label dengan Penggabungan Surat di Microsoft Word dan ExcelApakah Anda masih menggunakan salin dan tempel untuk membuat label, lencana nama, atau komunikasi massa pribadi lainnya? Gabungan Surat, alat otomatisasi Microsoft Office sederhana, akan memungkinkan Anda mencetak label dalam hitungan detik. Baca lebih banyak jika alamat juga merupakan bagian dari data.
Ide dasarnya di sini adalah untuk mengimpor informasi dari file teks dan membagi berbagai informasi Anda menjadi kolom terpisah dan beri nama setiap kolom dengan header yang sesuai.
Mari kita lihat file teks yang dibatasi lebih detail ...
3 Jenis File Teks Yang Berbeda
Ada tiga jenis umum file dibatasi tergantung pada cara Anda memisahkan (membatasi) setiap nilai. Karakter apa pun dapat digunakan untuk memisahkan entri individu dalam suatu file.
Misalnya: pipa (|) atau ruang sederhana. Anda akan menemukan ketiganya menjadi jenis pemisah terbatas yang paling umum di antara setiap entri teks.
- Nilai yang dipisahkan koma.
- Nilai yang dipisahkan tab.
- Nilai-nilai yang dipisahkan titik dua.
Pembatas Teks menjaga setiap nilai terpisah dari yang berikutnya. Nilai apa pun yang mengikuti pembatas dan mendahului kemunculan pembatas selanjutnya diimpor sebagai satu nilai. Ingat bahwa nilai antara pembatas yang ditugaskan dapat memiliki karakter pembatas yang lain, tetapi membutuhkan tanda kutip (“) atau tanda kutip (‘).
Membingungkan? Tidak terlalu banyak. Mari kita lihat caranya dengan sebuah contoh:
Dalam file teks dengan nama kota dan negara bagian, mungkin ada beberapa nilai seperti "Albany, NY".
Microsoft Excel dapat membaca koma (,) di antara dua kata sebagai pembatas. Untuk memperlakukan nama kota dan negara sebagai satu nilai dan mengimpornya ke satu sel Excel kita harus menggunakan tanda kutip ganda atau apostrof sebagai kualifikasi teks. Jika tidak ada karakter yang ditentukan sebagai kualifikasi teks, "Albany, NY" diimpor ke dua sel yang berdekatan sebagai Albany dan NY.
Singkatnya, untuk mempertahankan nilai apa pun dalam kolom persis seperti itu, Anda dapat menyertakan nilai dalam tanda kutip atau tanda kutip.
Seperti yang akan kita lihat di bawah, Microsoft Excel memberi Anda kendali penuh atas proses impor dan panel Pratinjau untuk melihat format data sebelum mengisi sel.
Konversi Dari File Teks Terbatas ke Spreadsheet
Ada banyak konverter online Bagaimana Mengkonversi Format File Apa Saja Secara Online dengan Alat GratisJika Anda perlu mengonversi file, berikut adalah daftar situs yang harus Anda kunjungi. Baca lebih banyak yang dapat mengambil file teks CSV mentah dan mengeluarkan spreadsheet XLS. Zamzar dan Convertio adalah dua alat yang sangat baik.
Tetapi Anda tidak perlu mencari konverter online karena Microsoft Excel memiliki fitur asli yang melakukan pekerjaan jauh lebih baik.
Mari kita ambil contoh file CSV dan ikuti langkah-langkah untuk mengonversi file teks yang dibatasi menjadi spreadsheet. Tangkapan layar di atas kumpulan nilai yang dipisahkan koma dalam file Notepad adalah contoh yang bagus.
Microsoft Excel dapat membantu mengubah tumpukan yang membingungkan ini menjadi baris dan kolom yang rapi. Anda kemudian dapat mengerjakannya dan mengubahnya menjadi laporan yang diformat dengan indah atau mempersiapkannya untuk dicetak.
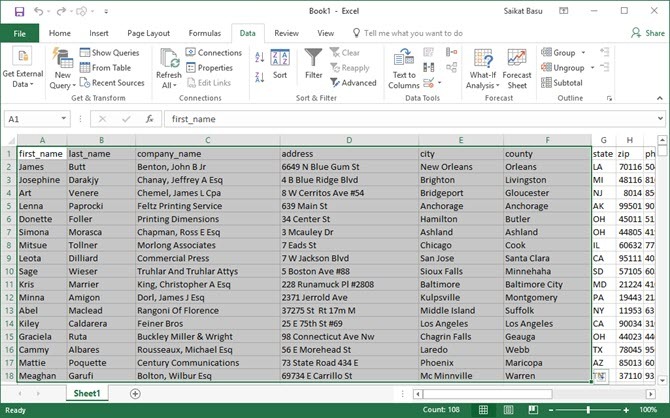
Ada tiga cara untuk membawa data ke dalam lembar kerja Excel dari file CSV. Mulailah dengan yang mudah dulu.
Metode 1: Impor Otomatis
1. Klik tautan Mengajukan tab, lalu klik Buka.
2. Pilih file CSV yang ingin Anda buka. Microsoft Excel membuka file teks secara otomatis dan menampilkan data dalam buku kerja baru.
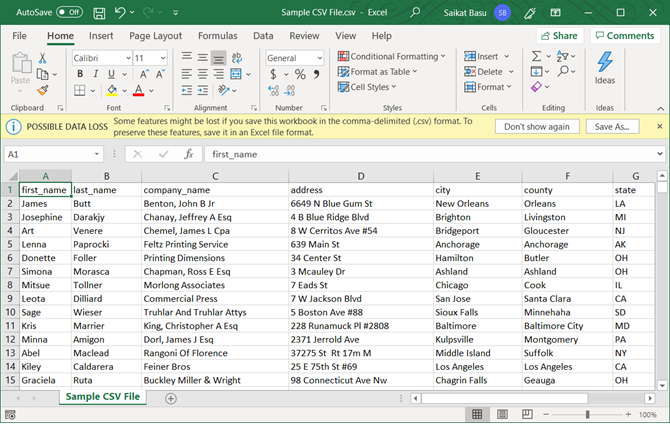
Ini adalah rute paling langsung (dan tercepat) untuk membuka file CSV. Microsoft Excel menggunakan pengaturan format data default untuk membaca dan mengimpor setiap kolom data. Tetapi impor otomatis tidak memberi Anda fleksibilitas yang Anda inginkan.
Jadi, mari kita lihat cara kedua yang menggunakan penyihir.
Metode 2: Kembalikan Panduan Impor Teks
Panduan Impor Teks memungkinkan Anda untuk mengontrol struktur data yang ingin Anda impor. Itu dimulai secara otomatis ketika Anda mengimpor file teks (mis. File dengan ekstensi TXT).
Buka Microsoft Excel dan ramban ke file teks (atau ubah ekstensi file CSV ke TXT).
Microsoft menyembunyikan Wizard Impor Teks lama di Excel 365 dan 2016 (versi 1704 dan seterusnya). Tetapi Anda dapat mengembalikan panduan impor teks dari Opsi Excel.
1. Pergi ke File> Opsi> Data.
2. Gulir ke bawah ke Tampilkan ahli impor data lama bagian.
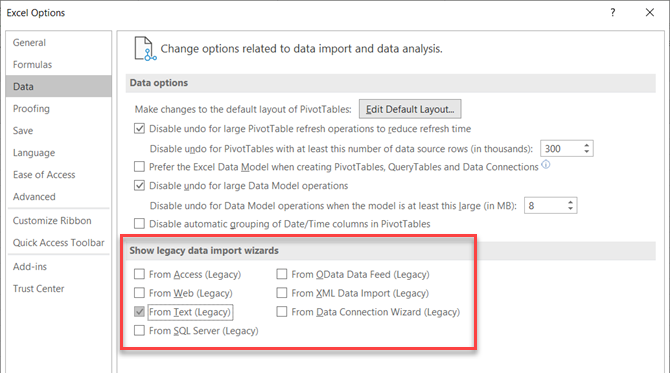
3. Untuk mengimpor file teks atau CSV, pilih Dari Teks (Warisan). Klik baik untuk menutup Opsi.
4. Sekarang, Anda dapat menggunakan wizard dari Ribbon. Pergi ke Data> Dapatkan Data> Legacy Wizards> Dari Teks (Legacy). Jelajahi dan buka file CSV yang ingin Anda impor.
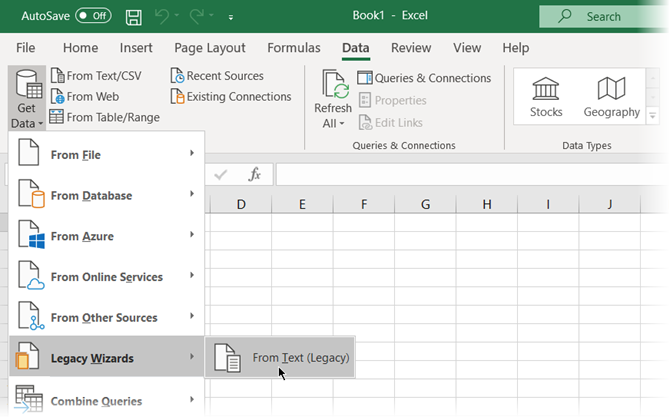
Gunakan proses tiga langkah ini untuk mengontrol format data.
Langkah 1
Beginilah tampilan Panduan Impor Teks pada langkah pertama.
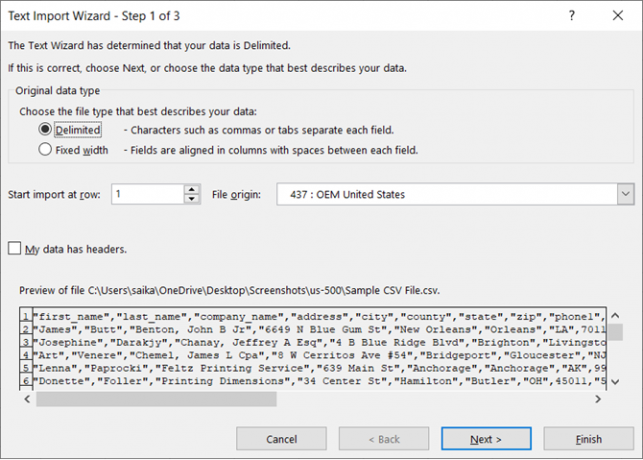
Pilih Dibatasi - Ketika item dalam file teks dipisahkan oleh tab, titik dua, titik koma, spasi, atau karakter lainnya.
Pilih Fixed Width - Ketika semua item memiliki panjang yang sama dan terstruktur dengan rapi dalam kolom yang dipisahkan ruang.
Terkadang, data mentah mungkin memiliki baris tajuk. Misalnya: ["first_name", "last_name", "company_name", "address", "city", "county"].
Menggunakan Mulai impor di baris untuk memilih baris dari mana impor akan dimulai.
Itu Asal File dapat dibiarkan secara default untuk sebagian besar kasus.
Itu Pratinjau menampilkan nilai saat akan muncul ketika mereka dibatasi ke dalam kolom di lembar kerja.
Klik Lanjut.
Langkah 2
Memilih Pembatas untuk file Anda (koma, dalam kasus kami). Untuk beberapa karakter lain, periksa Lain dan masukkan karakter di bidang kecil. Itu Pratinjau data Jendela memberi Anda sekilas data kolom.
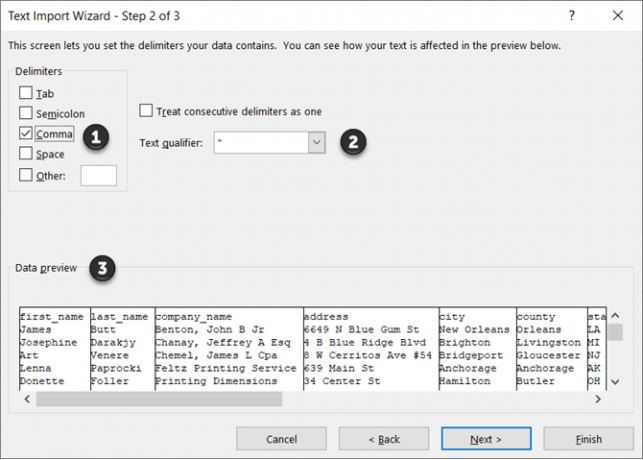
Pilih menu Perlakukan pemisah berturut-turut sebagai satu centang apakah data Anda mengandung pembatas lebih dari satu karakter antara bidang data atau jika data Anda mengandung beberapa pembatas khusus.
Misalnya, ini membantu Anda menangani file yang mungkin memiliki ruang ekstra sebelum atau setelah pembatas lain. Anda dapat membantu mengidentifikasi ruang sebagai pembatas lain dan centang kotak ini.
Menggunakan Kualifikasi teks dropdown untuk memilih karakter yang menyertakan nilai dalam file teks Anda. Kami telah berbicara sebelumnya bagaimana kualifikasi teks dapat membantu Anda mengimpor beberapa nilai ke dalam satu sel, bukan yang terpisah.
Menggunakan Pratinjau data jendela untuk memeriksa penampilan.
Klik Lanjut.
catatan: Layar panduan berubah ketika mengimpor data dengan lebar tetap.
Itu Pratinjau data Jendela dapat membantu Anda mengatur lebar kolom. Gunakan bilah atas pada jendela untuk mengatur istirahat kolom diwakili oleh garis vertikal. Seret istirahat kolom untuk menambah atau mengurangi lebar. Klik dua kali kolom break untuk menghapusnya.
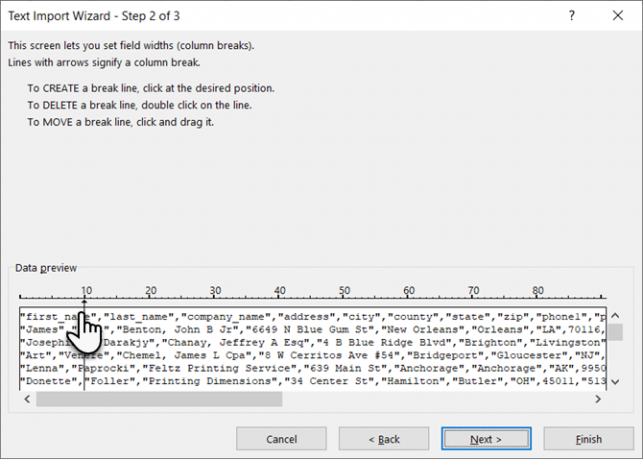
Dalam file dengan lebar tetap, tidak ada pembatas yang digunakan untuk memisahkan nilai dalam file. Data disusun dalam baris dan kolom, dengan satu entri per baris. Setiap kolom memiliki lebar tetap, ditentukan dalam karakter, yang menentukan jumlah maksimum data yang dapat disimpan.
Langkah 3
Jendela Pratinjau menjadi lebih penting di layar ini karena Anda dapat menyempurnakan format data yang masuk ke setiap bidang dengan Format data kolom. Secara default, Microsoft Excel mengimpor data dalam format Umum. Pilih kolom di jendela pratinjau dan atur format yang sesuai.
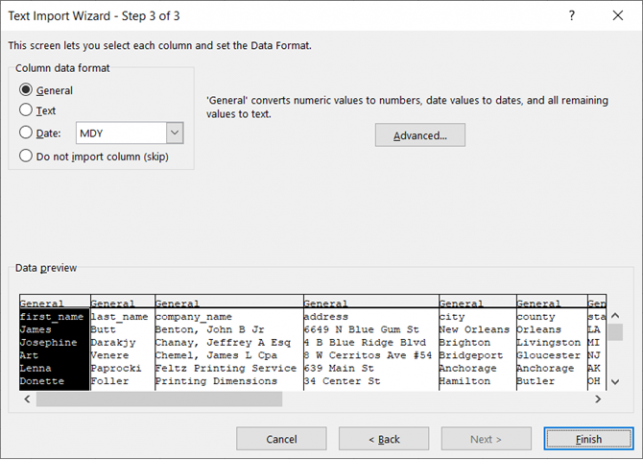
Misalnya, Anda dapat memilih ...
- Teks untuk bidang teks.
- Tanggal dan format tanggal untuk kolom apa pun yang berisi tanggal.
- Umum untuk mengonversi mata uang ke format Mata Uang Excel.
Menggunakan Maju untuk menentukan jenis desimal dan pemisah ribuan tempat untuk data numerik.
Misalnya, jika Anda ingin menampilkan 100.000 sebagai 1.00.000. Excel menampilkan angka sesuai format yang ditetapkan di pengaturan regional komputer Anda.
Klik Selesai. Final Impor Data kotak dialog muncul.
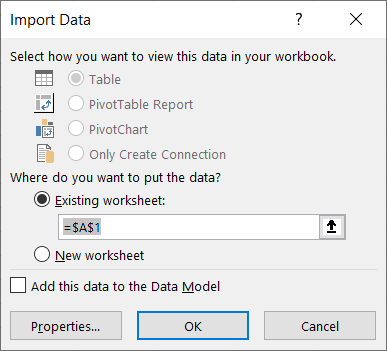
Jangan terlalu khawatir tentang itu sekarang. Ini memberi Anda beberapa opsi untuk memasukkan data dalam spreadsheet atau membuat koneksi dengan database eksternal. Memasukkan nilai batas teks sebagai tabel di lembar kerja ini adalah pengaturan default.
Metode lawas "lama" masih merupakan cara terbaik untuk melakukannya ketika file CSV Anda sederhana. Jika tidak, sekarang ada metode baru yang dapat memenuhi tagihan untuk kebutuhan impor teks apa pun.
Metode 3: Gunakan Dapatkan & Ubah Data
Tab Data mencakup semua alat yang Anda perlukan untuk mengumpulkan data eksternal dan membuatnya berperilaku seperti yang Anda inginkan juga. Misalnya, Anda bisa membuat laporan PivotTable dan menyegarkannya setiap kali data eksternal berubah.
Ini adalah tugas berat untuk file CSV sederhana, tapi mari kita lanjutkan dan lihat bagaimana memasukkan kolom data yang dibatasi ke Excel.
1. Buka buku kerja kosong.
2. Pergi ke Data tab pada Ribbon. Kemudian klik panah dropdown kecil di bawah Dapatkan Data tombol (di Dapatkan & Ubah Data kelompok). Memilih Dari File> Dari Teks / CSV.

3. Dalam Impor File Teks kotak dialog, browse ke lokasi di desktop Anda dan pilih file teks CSV yang ingin Anda impor. Panduan Impor Teks ditampilkan dengan rapi dengan opsi yang sekarang dapat Anda pilih.

Seperti yang Anda lihat, Anda dapat mengubah pengkodean karakter dan pilihan karakter yang dibatasi atau masukkan pembatas khusus.
Excel menemukan pembatas dengan menganalisis beberapa ratus baris pertama dataset secara default. Anda bisa mengubah ini dan membiarkan Excel bekerja dengan seluruh dataset juga. Tidak disarankan jika Anda memiliki jutaan catatan untuk diimpor.
4. Klik tautan Beban tombol untuk mengimpor data Anda ke lembar kerja baru yang cantik.
5. Setiap kali Anda mengimpor data ke Excel, koneksi data dibuat. Anda bisa menjalankan kueri dan menghubungkan lembar kerja ke sumber eksternal. Setiap perubahan pada data sumber asli akan secara otomatis diperbarui di lembar Excel.
6. Anda dapat membatalkan koneksi ini dengan masuk ke Data> Pertanyaan dan Koneksi untuk membuka panel di samping.
Klik kanan dan pilih Menghapus. Atau, arahkan kursor ke nama file sumber data dan tekan Menghapus di jendela yang muncul. Jika Anda yakin, klik Menghapus lagi.
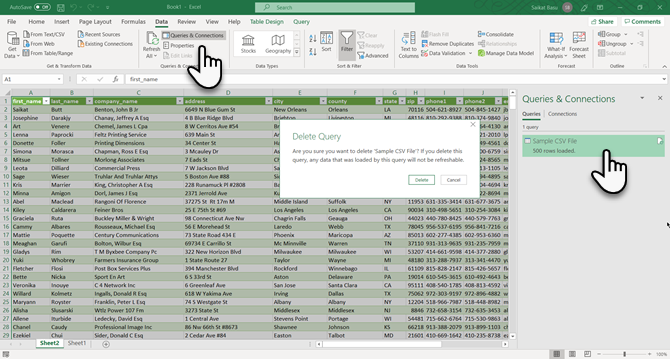
Mengubah data berada di luar cakupan tutorial ini. Jadi saya akan mengarahkan Anda ke Microsoft Memulai dengan Get & Transform in Excel halaman dukungan untuk bantuan lebih lanjut
Banyaknya Penggunaan File Terbatas di Excel
Perlu memisahkan daftar nama depan dan belakang dan menyiapkannya untuk dicetak? Konversikan file teks yang dibatasi ke Excel. Anda dapat mengimpor atau mengekspor hingga 1.048.576 baris dan 16.384 kolom. Dan file terbatas didukung hampir di mana-mana. Gunakan Excel sebagai penghemat waktu 14 Tips Menghemat Waktu di Microsoft ExcelJika Microsoft Excel telah menghabiskan banyak waktu Anda di masa lalu, biarkan kami menunjukkan kepada Anda bagaimana cara mengembalikannya. Tip sederhana ini mudah diingat. Baca lebih banyak dengan teknik di atas dan tips di bawah ini atau pelajari cara mengekstrak angka atau teks dari Excel.
Saikat Basu adalah Wakil Editor untuk Internet, Windows, dan Produktivitas. Setelah menghilangkan kemuraman gelar MBA dan karier pemasaran selama sepuluh tahun, ia sekarang bersemangat membantu orang lain meningkatkan keterampilan mendongeng mereka. Dia mencari koma Oxford yang hilang dan membenci tangkapan layar yang buruk. Tapi ide-ide Fotografi, Photoshop, dan Produktivitas menenangkan jiwanya.