Iklan
Menggunakan Linux dengan bijak dapat membuat Anda sama produktifnya dengan sistem operasi lain, tetapi menambahkan tampilan pada pengaturan Anda dapat memberikan manfaat lebih lanjut. Anda bisa menjadi lebih produktif saat bekerja, atau Anda bisa terbenam dalam dunia virtual saat bermain game. Yang terbaik dari semuanya, memasang beberapa tampilan eksternal ke Ubuntu lebih mudah diatur daripada yang Anda kira.
Memilih Monitor
Sebelum Anda mulai, Anda harus sudah memiliki setidaknya satu monitor eksternal yang siap dihubungkan. Secara teknis itu bisa apa saja yang dapat Anda sambungkan ke sistem Anda - jadi pastikan monitor Anda dapat terhubung ke sistem Anda. Jika monitor Anda hanya dapat menggunakan VGA dan sistem Anda hanya memiliki porta HDMI, Anda akan memerlukan adaptor untuk menghubungkannya. Jika Anda sudah menggunakan monitor eksternal dan ingin pengalaman yang lebih baik, cobalah untuk mendapatkan monitor eksternal kedua yang memiliki ukuran yang sama dengan yang lain. Idealnya, cobalah untuk mendapatkan model yang sama. Dengan begitu, ketika Anda meletakkannya di samping satu sama lain dan mouse tidak akan "melompat" saat Anda memindahkannya dari satu monitor ke yang lain.
Dikaitkan
Setelah perangkat keras siap, hidupkan sistem Anda. Setelah desktop dimuat, sambungkan monitor tambahan Anda ke sistem Anda. Ubuntu kemudian akan mencoba untuk mengkonfigurasi monitor baru secara otomatis. Sementara itu Sebaiknya dapat mendeteksi resolusi terbaik, itu mungkin tidak akan dapat mendeteksi monitor mana di sebelah kiri dan mana di sebelah kanan. Untuk mengubah ini, Anda harus masuk Pengaturan sistem, lalu klik Tampilan
Display Config Tool Ubuntu
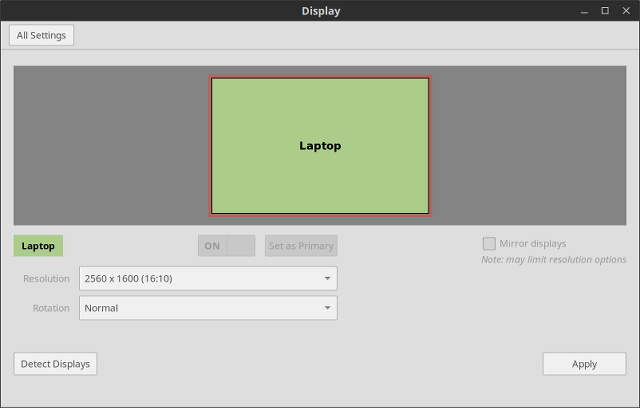
Di sini Anda dapat mengubah pengaturan monitor Anda. Wilayah di bagian atas jendela ini memungkinkan Anda untuk mengatur ulang monitor sehingga Ubuntu tahu yang mana. Mengklik pada masing-masing akan menampilkan kotak kecil info di sudut monitor yang dipilih. Jadi jika Anda mengklik monitor yang menurut Ubuntu ada di sebelah kanan, tetapi kotak kecil info muncul pada monitor kiri Anda, maka Anda perlu menyeret monitor itu ke kiri yang tidak dipilih monitor. Hit berlaku, dan Ubuntu sekarang harus tahu monitor mana yang ditempatkan di mana.
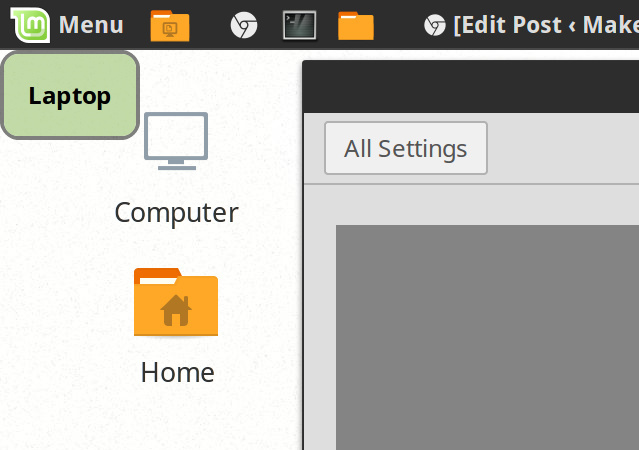
Jika Anda memiliki pengaturan seperti itu, Anda juga dapat membuat monitor menggunakan orientasi potret alih-alih normal orientasi lansekap, dan Anda juga dapat memiliki monitor di atas dan di bawah satu sama lain daripada hanya kiri dan Baik.
Jika Anda menggunakan laptop dan lebih suka menggunakan monitor eksternal daripada yang disertakan pada laptop Anda, Anda dapat dengan mudah memilih tampilan internal dan matikan sehingga chip grafis tidak perlu membuang sumber daya untuk mendorong piksel ke tampilan internal Anda jika Anda tidak berencana menggunakan Itu. Cukup klik pada tampilan internal Anda (dari dua atau lebih yang Anda miliki - ini tidak berfungsi jika tampilan internal Anda adalah hanya tampilan) dan klik pada Nyala / Mati sakelar yang terletak di antara area pemilihan tampilan dan menu dropdown “Resolution”.
Menghubungkan proyektor sama mudahnya. Pilih saja Layar cermin, sehingga proyektor akan menampilkan yang sama dengan tampilan normal Anda.
Ada juga beberapa pengaturan lain di sini, seperti monitor mana yang harus memiliki bilah peluncur yang muncul di sisi kiri dari monitor yang dipilih, atau jika Anda ingin itu muncul di semua monitor (yang secara otomatis masuk jika Anda mengkloning Anda menampilkan). Satu-satunya alasan mengapa opsi itu tidak muncul di tangkapan layar adalah karena saya menggunakan Linux Mint di sistem saya, yang menggunakan Cinnamon dan tidak memiliki bilah peluncur yang dimiliki Unity Ubuntu.
Jika Anda Menggunakan Driver Kepemilikan
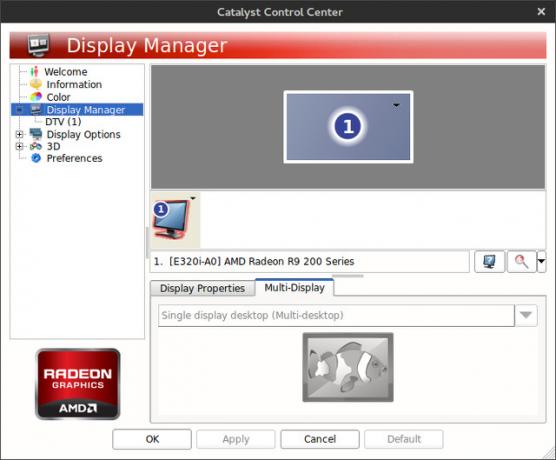
Jika Anda tidak menggunakan grafik Intel atau versi open source dari AMD Open Source AMD Graphics Sekarang Luar Biasa, Inilah Cara MendapatkannyaDriver berpemilik AMD di Linux cepat tetapi bermasalah, dan driver open source kini menjadi luar biasa Baca lebih banyak atau driver grafis NVIDIA, maka Anda mungkin (atau tidak jika Anda beruntung!) memiliki masalah dengan menggunakan alat Ubuntu untuk mengelola monitor. Jika ini masalahnya, maka Anda harus masuk driver grafis milik Anda Haruskah Anda Menggunakan Driver Grafik AMD dan Bagaimana Anda Menginstalnya? [Ubuntu]Jika Anda memiliki kartu grafis atau chip AMD atau nVidia di desktop atau laptop Anda, Anda memiliki kekuatan pemrosesan grafis yang serius di bawah tenda. Namun, vendor grafis yang sangat dihormati ini ingin ... Baca lebih banyak utilitas konfigurasi dan buat perubahan yang diperlukan di sana.
Konsepnya umumnya sama, tetapi sebenarnya membuat perubahan hanya tergantung pada bagaimana utilitas menyajikan opsi kepada Anda. Namun, opsi khusus Ubuntu seperti tempat meletakkan bilah peluncur, masih perlu dilakukan di alat konfigurasi Ubuntu. Anda hanya perlu menghindari mengacaukan pengaturan monitor saat menggunakan alat itu.
Kemungkinan Masalah
Dalam kebanyakan kasus, Anda tidak harus berurusan dengan masalah apa pun dalam mengonfigurasi tampilan tambahan. Satu-satunya masalah yang pernah saya temui adalah bahwa dukungan HiDPI tidak cukup lengkap. Maksud saya, jika Anda menggunakan sistem dengan pengaturan HiDPI diaktifkan (seperti pada MacBook Pro Retina Cara Memasang dan Dual Boot Linux pada Mac AndaInilah cara menginstal Linux di Mac Anda. Anda dapat mencoba dual-boot Ubuntu, atau mengganti macOS dengan Linux sepenuhnya! Baca lebih banyak , yang memiliki salah satu layar HiDPI paling populer dan terkenal Bagaimana Tampilan Retina Apple Bekerja? [MakeUseOf Menjelaskan]Hari-hari ini, orang-orang tergila-gila dengan Tampilan Retina Apple. Seharusnya, keajaiban! Layar yang sepenuhnya non-pixelated? Siapa yang pernah berpikir? Namun, banyak pertanyaan menjulang tentang kemajuan teknologi yang konon revolusioner. Benarkah ... Baca lebih banyak ), maka setiap tampilan tambahan akan menerapkan pengaturan yang sama. Itu berarti semua yang ada di layar itu akan tampak masif.
Mudah-mudahan suatu hari pengaturan HiDPI dapat diterapkan pada basis per-monitor daripada seluruh sistem, namun demikian jauh perbaikan tidak diharapkan sampai Wayland menjadi manajer tampilan default di sebagian besar distribusi Linux. Adopsi massal Wayland masih beberapa tahun lagi. Untuk saat ini, Anda masih bisa menguji Wayland di lingkungan hidup Cara Mencoba Wayland, Server Display Baru Untuk LinuxDistribusi Linux akan segera mendapatkan server tampilan baru bernama Wayland. Mari kita lihat Wayland, dan lihat bagaimana Anda bisa mencobanya sekarang. Baca lebih banyak .
Jadilah kreatif!
Menggunakan banyak monitor di Ubuntu sangat sederhana. Banyak sudah terdeteksi secara otomatis, dan alat konfigurasi yang datang dengan Ubuntu sederhana dan mudah sehingga setiap modifikasi yang diperlukan dapat diterapkan dengan cepat. Jadi, jika Anda ingin melakukannya, silakan! Semudah mungkin.
Apa pengaturan tampilan Anda yang paling rumit di Linux? Apa yang telah Anda lakukan dengan semua real estat layar itu? Beri tahu kami di komentar!
Danny adalah senior di University of North Texas yang menikmati semua aspek perangkat lunak open source dan Linux.


