Iklan
Command Prompt adalah utilitas Windows yang memungkinkan Anda memberikan instruksi sistem. Itu dapat mengotomatisasi tugas, memecahkan masalah, dan melakukan segala macam fungsi. Kami akan menunjukkan kepada Anda cara memaksimalkannya, termasuk cara mengubah warna, menjalankan beberapa perintah, mendapatkan bantuan pada perintah apa pun, dan banyak lagi.
Untuk membuka Command Prompt, lakukan pencarian sistem cmd dan buka hasil yang relevan. Atau, tekan Tombol Windows + R, Tipe cmd ke dalam utilitas Run, dan tekan Memasukkan untuk meluncurkan Command Prompt.
Jika Anda memiliki tip untuk dibagikan, pastikan untuk memberi tahu kami di bagian komentar di bawah.
1. Selalu Buka sebagai Administrator
Anda dapat menjalankan Command Prompt dalam standar dan mode administrator. Beberapa perintah hanya akan bekerja di yang terakhir, jadi secara umum, masuk akal untuk hanya menggunakan mode itu sepanjang waktu.
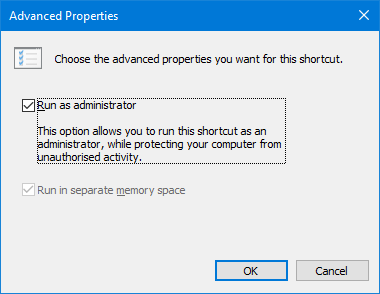
Untuk memiliki instance Command Prompt yang selalu terbuka sebagai administrator, kita perlu menggunakan pintasan. Lakukan pencarian sistem
cmd, klik kanan hasilnya dan pilih Kirim ke> Desktop (buat pintasan).Klik kanan pintasan baru, klik Maju, dan centang Jalankan sebagai administrator. tekan baik dua kali dan Anda selesai.
2. Akses Melalui Windows Key + X
Jika Anda menekan Tombol Windows + X Anda akan meluncurkan menu pengguna daya. Ini memberi Anda akses cepat ke hal-hal seperti Pengelola Perangkat, Manajemen Disk, dan Pengelola Tugas.
Itu juga bisa mendaftar Prompt Perintah, tetapi Anda mungkin memiliki Windows PowerShell sebagai gantinya.
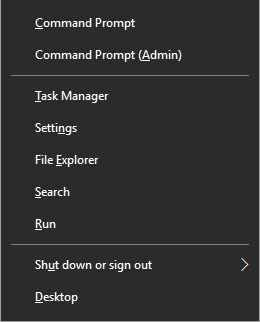
Sangat mudah untuk beralih ini. Untuk memulai, tekan Tombol Windows + I untuk membuka Pengaturan. Navigasi ke Personalisasi> Bilah Tugas. Meluncur Ganti Prompt Perintah dengan Windows PowerShell di menu ketika saya klik kanan tombol mulai atau tekan tombol logo Windows + X untuk Mati. Sekarang Anda akan melihat Command Prompt pada daftar.
Lihat panduan kami untuk cara tercepat untuk membuka Command Prompt Ini adalah cara tercepat untuk membuka Command Prompt di WindowsCommand Prompt dapat dibuka dengan berbagai cara, tetapi Anda benar-benar hanya perlu mengetahui cara paling sederhana dan tercepat. Baca lebih banyak jika Anda ingin mengetahui beberapa cara lain Anda dapat membuka utilitas.
3. Buka melalui Menu Konteks Folder
Sebelum Windows 10 build 14986, menekan Shift + klik kanan di dalam folder akan memberikan opsi untuk Buka jendela perintah di sini. Ini kemudian akan membuka Command Prompt dengan path yang sudah diatur ke folder yang Anda tentukan.
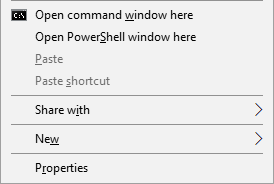
Namun, ini telah diganti dengan Buka jendela PowerShell di sini ketika Microsoft berusaha memindahkan orang menjauh dari Command Prompt Prompt Perintah vs. Windows PowerShell: Apa Perbedaannya?Pengguna Windows dapat bertahan tanpa menggunakan Command Prompt atau PowerShell. Tetapi dengan Windows 10 dan fitur-fitur baru di sekitar sudut, mungkin sudah saatnya kita belajar. Baca lebih banyak . Sebagai Windows 10 memiliki pembaruan otomatis dan paksa Pro & Kontra Pembaruan Paksa di Windows 10Pembaruan akan berubah di Windows 10. Sekarang Anda dapat memilih. Windows 10, bagaimanapun, akan memaksa pembaruan ke Anda. Ini memiliki kelebihan, seperti peningkatan keamanan, tetapi juga bisa salah. Apalagi... Baca lebih banyak , Anda tidak punya pilihan dalam hal ini. Jika Anda tidak menyukai perubahan dan ingin menambahkan opsi Command Prompt, pergilah ke TenForums dan unduh tweak registri mereka.
4. Salin dan tempel
Jika Anda ingin menyalin teks apa pun, tekan Ctrl + M untuk masuk ke mode tanda. Klik kiri dan seret untuk menyorot teks yang Anda inginkan dan tekan Ctrl + C atau Memasukkan untuk menyalinnya ke clipboard Anda. Anda bisa menekan ESC kapan saja jika Anda ingin meninggalkan mode tandai. Untuk menempel, cukup tekan Ctrl + V.
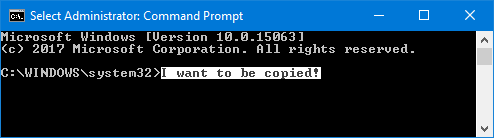
Pikirkan itu terdengar terlalu rumit? Klik kanan bilah judul Command Prompt dan klik Properti. Beralih ke menu Pilihan tab, centang Mode QuickEdit, dan klik baik. Sekarang Anda tidak perlu menekan apa pun sebelum dapat menyorot teks.
5. Gunakan Tombol Panah untuk Perintah Sebelumnya
Jika Anda telah memasukkan perintah sebelumnya yang ingin Anda gunakan lagi, gunakan naik dan turun panah pada keyboard Anda untuk bergerak di antara mereka. Ini berguna jika Anda berulang kali menjalankan perintah yang sama atau ingin memperbaiki kesalahan dalam apa yang baru saja Anda kirim.
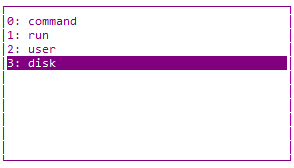
Anda juga dapat menekan tombol Baik tombol panah untuk memasukkan karakter perintah Anda sebelumnya dengan karakter. Ini bisa berguna jika Anda perlu memasukkan beberapa perintah yang memiliki pembukaan yang sama.
Atau, tekan F7 untuk melihat daftar semua input Anda sebelumnya, menggunakan naik dan turun panah untuk bernavigasi dan Memasukkan untuk memilih, atau mengetik doskey / riwayat untuk menampilkannya di Command Prompt.
6. Seret dan Jatuhkan File untuk Input
Mungkin membosankan untuk menulis folder atau nama path file di Command Prompt. Anda tidak perlu membuang waktu, karena ada cara yang jauh lebih cepat.
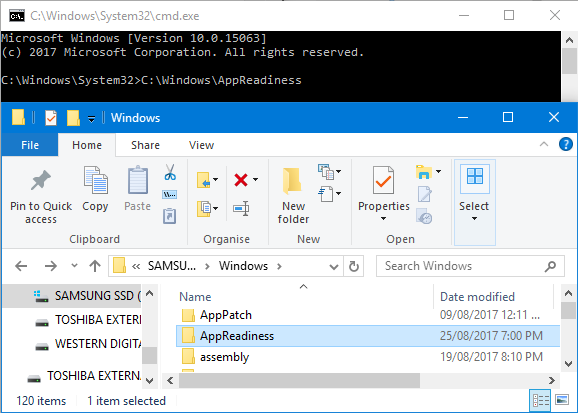
Arahkan ke folder atau file yang Anda inginkan di File Explorer. Klik kiri dan seret itu menjadi jendela Command Prompt. Jalur itu kemudian akan muncul. Sesederhana itu!
7. Dapatkan Bantuan Dengan Perintah Apa Saja
Apakah ada perintah yang tidak bisa Anda ingat bagaimana cara menggunakannya atau apa fungsinya? Tidak masalah. Tambahkan saja /? ke perintah Anda dan Anda akan ditampilkan informasi tentang perintah itu, seperti opsi apa yang dapat Anda gunakan dan beberapa contoh. Ini bekerja pada mereka semua.
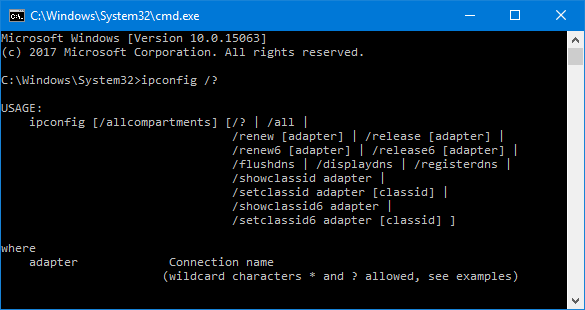
Misalnya, jika Anda ingin informasi lebih lanjut tentang ipconfig perintah lalu masukan ipconfig /?. Itu tidak akan benar-benar menjalankan perintah, jadi jangan khawatir tentang itu.
8. Gunakan Tab untuk Lengkapi-Otomatis
Anda dapat menekan Tab untuk melengkapi perintah Anda secara otomatis. Ini berguna saat Anda tidak tahu nama lengkap perintah atau untuk menghemat waktu Anda. Misalnya, daripada mengetik path file lengkap, Anda dapat menekan Tab untuk menyelesaikannya secara otomatis.

Jika yang disajikan bukan yang Anda butuhkan, teruslah menekan Tab untuk maju melalui opsi. Atau, tekan Shift + Tab untuk membalikkan opsi.
9. Output ke File atau Clipboard
Jika Anda ingin menyimpan output dari Command Prompt Anda bisa menyalinnya, rekatkan ke editor teks, dan kemudian simpan. Tapi Anda bisa melakukannya lebih cepat dan semuanya dalam Command Prompt.
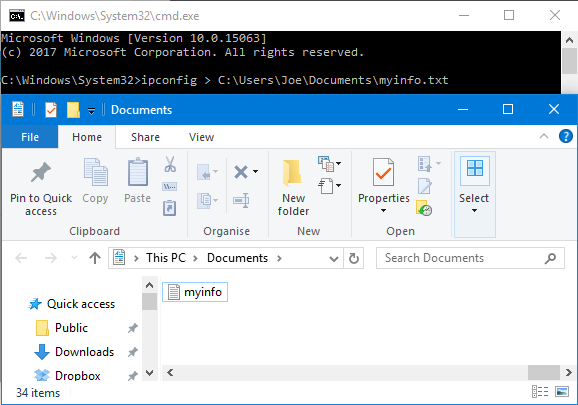
Untuk melakukan ini, masukkan perintah Anda diikuti oleh a > dan file yang ingin Anda output. Misalnya, untuk menampilkan ipconfig Anda ke file teks di Dokumen saya, saya akan masukan ipconfig> C: \ Users \ Joe \ Documents \ myinfo.txt.
Anda juga dapat meng-output ke clipboard Anda, siap menempel di tempat lain. Untuk melakukan ini, masukkan perintah Anda diikuti oleh | klip. Sebagai contoh, ipconfig | klip.
10. Batalkan Perintah
Jika Anda telah mengirimkan perintah yang ingin Anda hentikan, cukup tekan Ctrl + C. Ini akan mengakhiri perintah hingga ke titik yang dituju. Ini berarti bahwa itu tidak akan membalikkan apa yang sudah dilakukan, tetapi itu akan menghentikannya lebih jauh.

Anda akan menemukan banyak perintah akan selesai bahkan sebelum Anda memiliki waktu untuk menekan tombol, tetapi itu berguna bagi mereka yang melakukannya tanpa harus keluar dari Command Prompt sepenuhnya.
11. Jalankan Banyak Perintah
Jika ada beberapa perintah yang ingin Anda gunakan maka Anda tidak perlu memasukkan masing-masing secara bergantian dan menunggu sampai selesai. Sebagai gantinya, Anda dapat memisahkan perintah dengan &&.
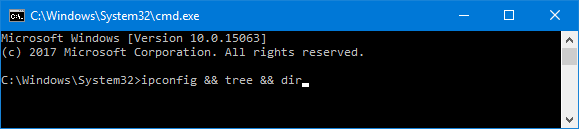
Sebagai contoh, jika Anda ingin menampilkan ipconfig dan tree, Anda akan memasukkannya ipconfig && tree. Anda dapat melakukan ini untuk banyak perintah yang Anda butuhkan - tidak hanya terbatas pada dua.
12. Sesuaikan Tampilan
Penampilan Command Prompt hitam dan putih standar adalah ikon, tetapi tidak ada salahnya untuk mencampuradukkan sedikit hal. Untuk mulai menyesuaikan tampilan, klik kanan bilah judul Command Prompt Anda dan klik Properti.
Mulailah dengan Font tab. Di sini Anda dapat mengubah Ukuran dan Font bekas. Disarankan untuk menggunakan font TrueType (ditandai dengan simbol TT berwarna-warni) untuk tampilan yang lebih jelas.
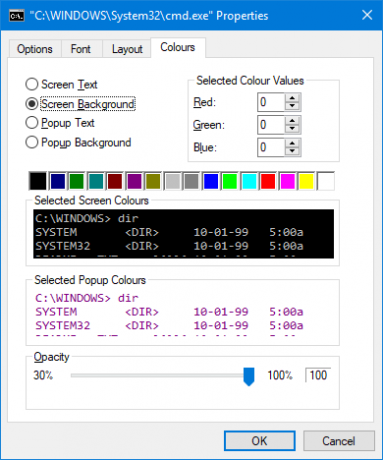
Pindah ke Tata letak tab. Di sini Anda dapat mengubah ukuran dan posisi jendela Prompt Perintah. Sebenarnya, lebih mudah untuk melakukan ini di jendela itu sendiri, menggunakan kemampuan Windows default untuk menyeret sisi jendela dan bergerak dengan Taskbar.
Akhirnya, pergi ke Warna tab. Gunakan tombol radio untuk memilih apa yang ingin Anda warnai kembali, lalu klik satu warna untuk mengaturnya. Atau, masukkan nilai merah, hijau, dan biru. Itu Kegelapan slider akan menyesuaikan keseluruhan jendela Command Prompt - atur ke 100 persen jika Anda tidak menginginkan opacity.
Komandan Prompt Komandan
Semoga, Anda telah mempelajari sesuatu yang baru tentang cara mendapatkan hasil maksimal dari Command Prompt. Baik itu sesuatu yang membuat Anda lebih efisien, seperti menghasilkan file atau melengkapi perintah secara otomatis, atau hanya sesuatu yang menyenangkan, seperti mengubah warna, ada banyak hal yang bisa dilakukan Command Prompt.
Jika Anda ingin menjadi lebih baik dalam menggunakan Command Prompt, pastikan untuk membaca artikel kami di apa perintah penting itu Perintah Essential Windows CMD Yang Harus Anda KetahuiAntarmuka suram dari command prompt adalah gerbang Anda ke alat Windows canggih. Kami menunjukkan kepada Anda perintah CMD penting yang akan memungkinkan Anda mengaksesnya. Baca lebih banyak dan tugas Windows umum itu dapat membuat lebih mudah 7 Tugas Umum Prompt Perintah Windows Membuat Cepat & MudahJangan biarkan perintah itu mengintimidasi Anda. Ini lebih sederhana dan lebih bermanfaat daripada yang Anda harapkan. Anda mungkin akan terkejut dengan apa yang dapat Anda capai hanya dengan beberapa kali penekanan tombol. Baca lebih banyak .
Tips apa yang tercantum di sini yang akan Anda manfaatkan? Apakah Anda punya sendiri untuk dibagikan?
Kredit Gambar: Claudio Divizia via Shutterstock.com
Joe dilahirkan dengan keyboard di tangannya dan segera mulai menulis tentang teknologi. Dia sekarang menjadi penulis lepas penuh waktu. Tanya saya tentang Loom.


