Iklan
Microsoft OneNote sangat bagus untuk mengambil, menyimpan, dan menyinkronkan catatan di antara perangkat Anda. Jika Anda sadar akan keamanan, lihat juga cara melindungi kata sandi Anda. Lagi pula, Microsoft OneNote dimaksudkan sebagai silo untuk semua informasi Anda.
Microsoft saat ini menawarkan dua versi OneNote di Windows: Microsoft OneNote untuk Windows 10 (aplikasi Microsoft Store) dan Microsoft OneNote 2016 (aplikasi desktop Microsoft Office).
Microsoft menghapus OneNote 2016 dan memindahkan fitur dari aplikasi desktop ke aplikasi Microsoft Store. Tapi ini masih dalam proses dan aplikasi desktop belum pergi.
Anda harus mempertimbangkan beralih ke OneNote untuk Windows 10 Mengapa Anda Harus Beralih Dari OneNote 2016 ke OneNote untuk Windows 10OneNote 2016 sedang dihapus. Kami akan menjelaskan apa yang terjadi pada OneNote 2016 dan menunjukkan kepada Anda manfaat besar beralih ke OneNote untuk Windows 10. Baca lebih banyak . Tetapi aplikasi desktop masih memiliki fitur yang belum termasuk dalam aplikasi Microsoft Store. Salah satu fitur yang bermanfaat adalah
kata sandi yang melindungi bagian buku catatan dan hari ini kita akan membahas bagaimana melakukan itu.Beberapa Catatan tentang Kata Sandi Bagian OneNote
Anda hanya dapat menerapkan kata sandi ke bagian dalam buku catatan, bukan untuk seluruh buku catatan. Dan bagian yang dilindungi bisa dibuka kuncinya di OneNote untuk Windows 10, tetapi Anda harus menggunakan OneNote 2016 untuk menerapkan kata sandi ke bagian yang tidak dilindungi.
Microsoft OneNote menggunakan enkripsi Cara Melindungi Kata Sandi & Mengenkripsi File Microsoft Office AndaApakah Anda keberatan jika seseorang mengintip melalui buku catatan OneNote Anda atau memiliki akses ke dokumen Word Anda? Jika jawaban Anda adalah ya, biarkan kami menunjukkan kepada Anda cara melindungi file Office Anda. Baca lebih banyak untuk mengamankan bagian yang dilindungi kata sandi. Jika Anda lupa kata sandi untuk bagian, Anda akan kehilangan akses ke catatan di bagian itu. Pastikan Anda pilih kata sandi yang kuat yang tidak akan Anda lupakan Cara Membuat Kata Sandi yang Kuat yang Tidak Akan Anda LupakanApakah Anda tahu cara membuat dan mengingat kata sandi yang baik? Berikut adalah beberapa tips dan trik untuk mempertahankan kata sandi yang kuat dan terpisah untuk semua akun online Anda. Baca lebih banyak dan ingat bahwa kata sandi di OneNote peka terhadap huruf besar-kecil.
Bagian yang dilindungi kata sandi tidak termasuk dalam pencarian buku catatan. Dan tag pada catatan OneNote Mengapa Setiap Pengguna OneNote Perlu Mulai Menggunakan Tag Saat IniTag khusus adalah fitur halus dan mudah diabaikan, tetapi bila digunakan dengan benar dapat mendorong organisasi dan produktivitas Anda ke tingkat yang lebih tinggi. Baca lebih banyak di bagian yang dilindungi tidak termasuk dalam ringkasan tag catatan saat mencari tag. Jadi sebelum melakukan pencarian untuk teks atau tag, buka kunci bagian yang ingin Anda sertakan dalam pencarian Anda.
Kata sandi Lindungi Bagian dalam Notebook OneNote
Untuk melindungi bagian dengan kata sandi, buka buku catatan yang berisi bagian yang ingin Anda lindungi.
Kemudian, klik kanan pada tab bagian dan pilih Lindungi Kata Sandi Bagian ini. Saat Anda mengklik kanan pada tab bagian, bagian itu secara otomatis menjadi bagian yang aktif jika tidak.
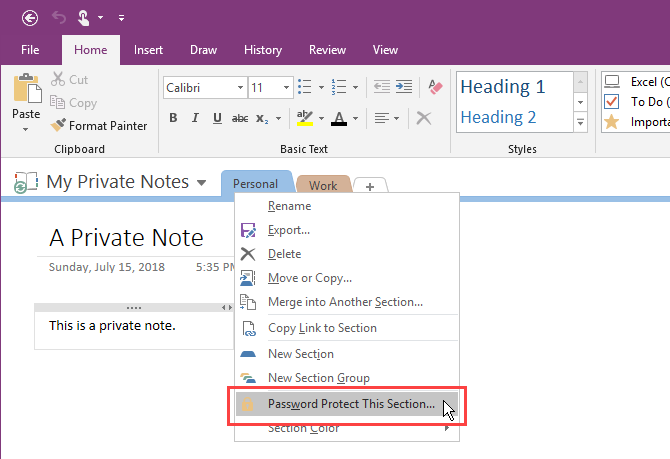
Dalam Perlindungan Kata Sandi panel di sebelah kanan, klik Setel Kata Sandi.
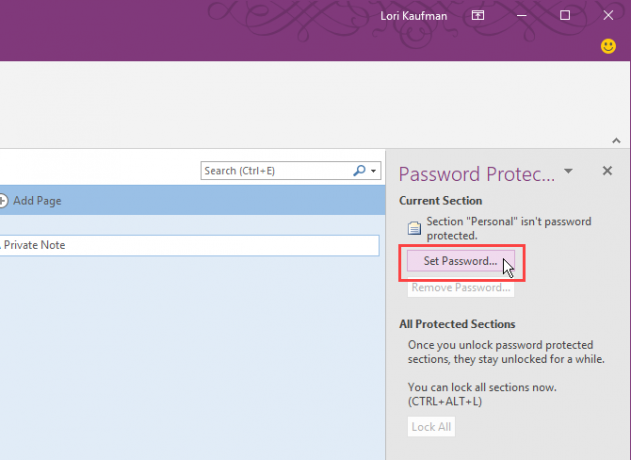
Di Perlindungan Kata Sandi kotak dialog, ketikkan kata sandi yang Anda inginkan ke dalam kotak dialog Masukkan kata kunci kotak dan lagi di kotak konfirmasi sandi kotak. Lalu klik baik.
Sekali lagi, tidak ada cara untuk memulihkan kata sandi untuk bagian yang dilindungi yang berarti Anda akan kehilangan akses ke semua catatan di bagian itu. Pastikan Anda membuat kata sandi yang kuat yang dapat Anda ingat.
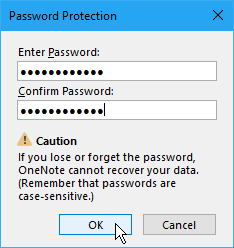
Kunci Bagian yang Dilindungi Kata Sandi di OneNote
Menerapkan kata sandi ke bagian tidak langsung mengunci bagian tersebut. Secara default, bagian yang dilindungi kata sandi dikunci setelah lima menit. Anda dapat mengubah jumlah waktu ini dan kami akan menunjukkan kepada Anda bagaimana melakukannya nanti.
Untuk mengunci bagian yang Anda lindungi dengan kata sandi, buka Perlindungan Kata Sandi pane untuk bagian itu dan klik Kunci semua. Ini mengunci semua kata sandi yang dilindungi, saat ini tidak dikunci, bagian. Anda tidak dapat mengunci hanya satu bagian pada suatu waktu.
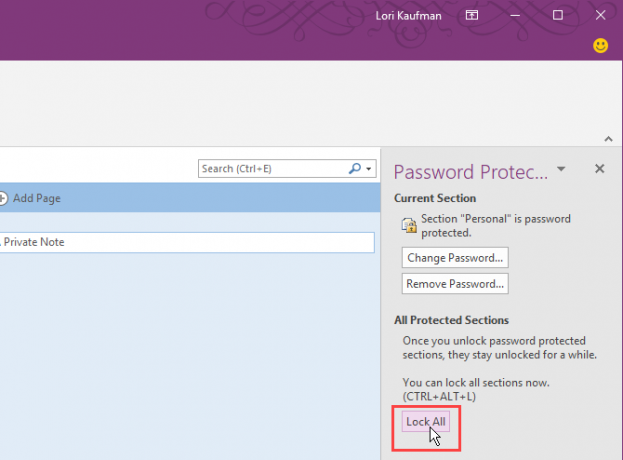
Buka Kunci Bagian yang Dilindungi dalam Notebook OneNote
Bagian yang dikunci menampilkan pesan yang mengatakan bagian tersebut dilindungi kata sandi. Untuk membuka kunci bagian, klik pada halaman bagian atau tekan Memasukkan.

Di Bagian yang Dilindungi kotak dialog, masukkan kata sandi Anda dan klik baik.
Semua catatan di bagian yang dilindungi dapat diakses.
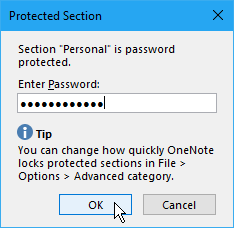
Ubah Kata Sandi Bagian yang Dilindungi di OneNote
Untuk menjaga keamanan catatan Anda, Anda harus mengubah kata sandi Anda secara berkala.
Untuk mengubah kata sandi pada suatu bagian, bagian itu harus dibuka terlebih dahulu seperti yang kita bicarakan di bagian "Buka Kunci Bagian yang Dilindungi dalam Notebook" di atas.
Lalu, buka Perlindungan Kata Sandi pane untuk bagian itu dan klik Ganti kata sandi.
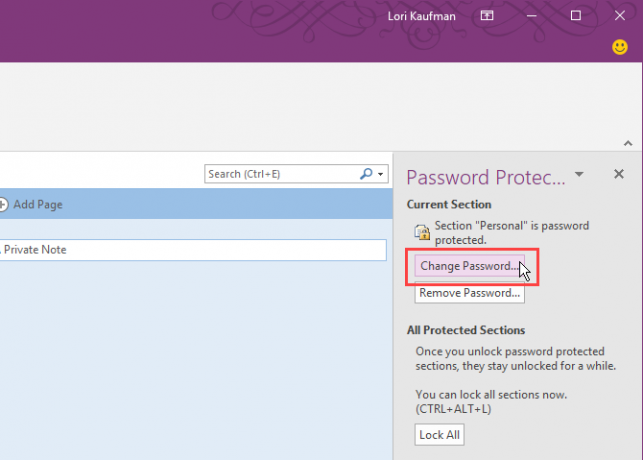
Di Ganti kata sandi kotak dialog, ketikkan kata sandi saat ini ke dalam password lama kotak.
Kemudian, ketikkan kata sandi baru di Masukan kata sandi baru kotak dan lagi di kotak konfirmasi sandi kotak. Klik baik.
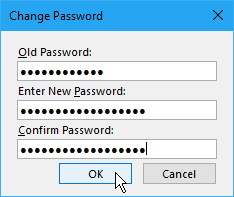
Ubah opsi untuk kata sandi di bagian OneNote
Seperti yang kami sebutkan, bagian yang dilindungi kata sandi yang tidak dikunci akan mengunci secara otomatis setelah Anda belum menggunakannya selama lima menit. Anda dapat menyesuaikan jumlah waktu atau menonaktifkan batas waktu.
Buka Perlindungan Kata Sandi panel dari tab bagian mana saja. Kemudian, klik tombol Opsi Kata Sandi tautan di bagian bawah panel.
Anda juga bisa pergi ke File> Opsi> Tingkat Lanjut untuk mengakses Kata sandi pilihan.
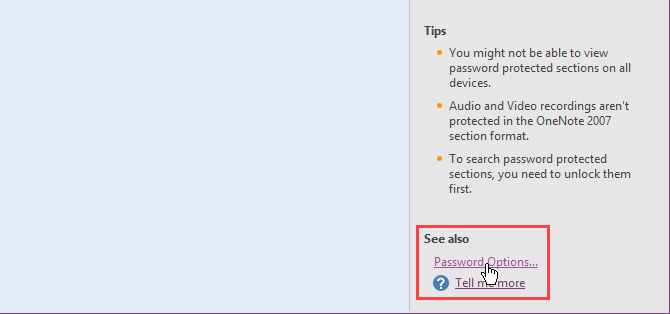
Untuk mengubah jumlah waktu ketika bagian yang dilindungi secara otomatis dikunci setelah tidak aktif, pilih rentang waktu dari Kunci bagian yang dilindungi kata sandi setelah saya tidak bekerja di sana untuk jumlah waktu berikut daftar dropdown di menu Kata sandi bagian di sebelah kanan. Anda dapat mencegah bagian yang dilindungi dari mengunci secara otomatis setelah periode waktu tertentu dengan menghapus centang pada kotak.
Untuk mengunci bagian yang dilindungi secara otomatis saat Anda membuka halaman, bagian, atau buku catatan lain, periksa Kunci bagian yang dilindungi kata sandi segera setelah saya bernavigasi darinya kotak.
Untuk membuat catatan di bagian yang dilindungi kata sandi tersedia sementara untuk program lain, periksa Aktifkan program tambahan untuk mengakses bagian yang dilindungi kata sandi saat tidak dikunci kotak.

Lalu klik baik. Anda akan melihat pesan berikut setelah melakukan perubahan ini. Tutup OneNote dan mulai ulang untuk menerapkan perubahan Anda.
Hapus Kata Sandi Bagian yang Dilindungi di OneNote
Jika Anda tidak perlu lagi melindungi bagian, Anda dapat menghapus kata sandi.
Buka bagian yang ingin Anda buka proteksi lalu buka bagian Perlindungan Kata Sandi pane untuk bagian itu.
Buka kunci bagian itu, jika perlu. Lalu klik Hapus Kata Sandi.
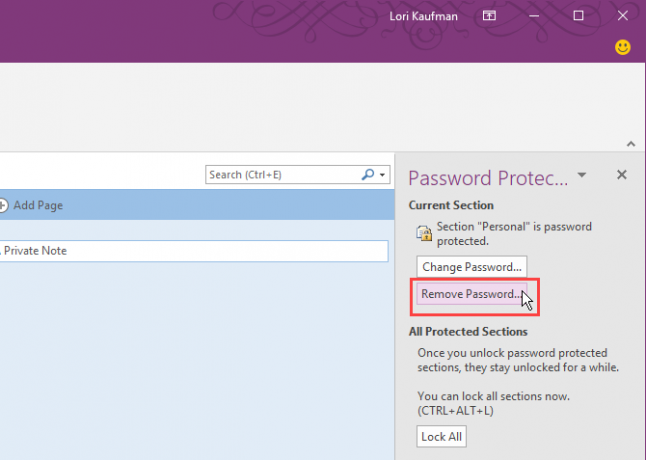
Di Hapus Kata Sandi kotak dialog, ketikkan kata sandi saat ini, lalu klik baik.
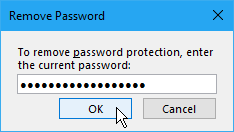
Akses Catatan yang Dilindungi di OneNote di Perangkat Mobile
OneNote menyinkronkan semua buku catatan, bagian, dan halaman Anda ke semua perangkat Anda. Dan Anda dapat membuka dan mengunci bagian yang dilindungi dan mengakses data pribadi Anda di perangkat apa pun.
Memecahkan masalah: OneNote Membutuhkan Kata Sandi untuk Disinkronkan
Jika Anda mendapatkan kesalahan yang mengatakan bahwa OneNote membutuhkan kata sandi untuk disinkronkan, kredensial Microsoft Office yang di-cache yang menyimpan kata sandi mungkin menjadi penyebabnya. Menghapus kredensial yang di-cache kemungkinan besar akan memperbaiki kesalahan ini.
Tutup semua program Microsoft Office dan ikuti langkah-langkah ini:
- Mulai mengetik "Manajer Kredensial" di kotak Cari / Cortana di bilah tugas.
- Klik Manajer credential ketika Anda melihatnya di hasil pencarian.
- Klik Kredensial Windows di Kelola kredensial Anda layar.
- Dibawah Kredensial Generik, mencari MicrosoftOffice16_Data: SSPI barang. Anda akan melihat satu untuk setiap akun Microsoft yang Anda masuki di komputer Anda. Luaskan bagian dengan mengeklik panah bawah di sebelah kanan untuk akun yang ingin Anda hapus.
- Klik Menghapus.
- Klik Iya pada kotak dialog konfirmasi yang menampilkan.
- Hapus yang lain MicrosoftOffice16_Data: SSPI item untuk memulai baru dan memastikan Anda dapat menyinkronkan buku catatan Anda.
- Tutup Manajer credential dan nyalakan kembali komputer Anda.
- Luncurkan OneNote dan masukkan kredensial Anda.
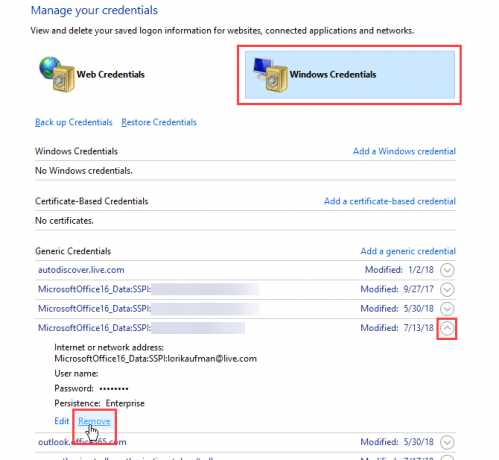
Lindungi Data OneNote Anda Dengan Kata Sandi!
Bagian dari melindungi data Anda adalah mencadangkannya. Secara default, OneNote menyimpan buku catatan Anda di akun OneDrive Anda, sehingga menyinkronkan dengan perangkat Anda yang lain.
Di OneNote 2016, Anda dapat memilih untuk menyimpan buku catatan di drive lokal Anda. Ini adalah salah satu cara untuk membuatnya mudah untuk mencadangkan data OneNote Anda. Kami sudah meliput metode untuk menyinkronkan, mencadangkan, dan memulihkan buku catatan OneNote Cara Tidak Pernah Kehilangan Catatan di Notebook OneNote AndaOneNote sangat baik, sulit untuk kehilangan apapun, bahkan jika Anda mencobanya. Biarkan kami menunjukkan kepada Anda bagaimana OneNote menangani buku catatan, bagaimana cadangan dikelola, dan bagaimana Anda dapat memulihkan bahkan catatan yang dihapus. Baca lebih banyak , jadi pastikan untuk memasukkannya ke dalam alur kerja Anda juga.
Lori Kaufman adalah penulis teknis lepas yang tinggal di daerah Sacramento, CA. Dia adalah gadget dan pakar teknologi yang suka menulis artikel bagaimana-tentang berbagai topik. Lori juga suka membaca misteri, jahitan silang, teater musikal, dan Doctor Who. Terhubung dengan Lori di LinkedIn.


