Iklan
Pernahkah Anda mencoba mengirim gambar melalui email ke teman Anda, yang berdiri tepat di sebelah Anda, hanya untuk frustrasi dengan waktu unggah yang lambat dan batasan ukuran file?
Atau apakah ini terdengar familier: Anda ingin mengirim sesuatu ke seorang kenalan yang berkali-kali memperkenalkan diri, tetapi kemudian tiba-tiba Anda menyadari Anda tidak memiliki info kontak mereka?
Untuk situasi ini dan banyak lagi, ada AirDrop: fitur transfer file langsung kilat, intuitif, langsung untuk perangkat macOS dan iOS. Inilah yang perlu Anda ketahui tentang hal itu dan cara memulai.
Apa itu AirDrop?
AirDrop menggunakan teknologi Bonjour Apple untuk membuat jaringan nirkabel peer-to-peer tertutup melalui Wi-Fi dan Bluetooth untuk transfer file. Kedengarannya keren, bukan? Tapi apa maksud yang sebenarnya?
Ini berarti Anda dapat dengan cepat mengirim file antara Mac, iPhone, dan iPad dalam Bluetooth dan Wi-Fi. Ini sempurna untuk mengirim foto atau video yang baru saja Anda bawa ke teman Anda, atau mentransfer file di antara perangkat Anda sendiri. Pernahkah Anda perlu memindahkan sesuatu dari ponsel ke komputer, hanya untuk menyadari bahwa Anda meninggalkan kabel Lightning di rumah? AirDrop memperbaikinya.
Meskipun Anda secara teknis dapat melakukan ini melalui email atau teks, AirDrop memiliki beberapa keuntungan unik:
- Dienkripsi: AirDrop membuat koneksi tertutup antara dua perangkat dan menggunakan enkripsi TLS untuk mentransfer file. Ini membuatnya jauh lebih aman daripada email atau teks.
- Itu cepat: Karena itu adalah peer-to-peer dan direct, transfer file AirDrop dapat memanfaatkan kecepatan penuh Wi-Fi dan Bluetooth. Bandingkan ini dengan email, yang mengalami kemacetan dan penundaan yang disebabkan oleh lalu lintas di jaringan yang Anda gunakan. Juga tidak ada perantara seperti Google Drive atau Dropbox untuk memperlambat proses.
- Mudah: Setelah Anda terbiasa, mentransfer folder foto ke seseorang yang duduk di sebelah Anda jauh lebih intuitif dengan AirDrop daripada dengan email. Anda bahkan tidak memerlukan informasi kontak orang tersebut untuk melakukan transfer.
Tidak seperti email, hampir tidak ada ukuran unggah maksimum dengan AirDrop. Dan sebagai lawan berbagi foto Anda melalui iCloud, AirDrop tidak bergantung pada manajer menengah berbasis cloud. Ini memangkas proses transfer ke hal-hal mendasar untuk memberi Anda layanan tercepat dan paling mudah.
Manfaat terbaik menggunakan AirDrop, seperti kebanyakan layanan Apple, adalah hanya berfungsi dengan baik.
Cara Menggunakan AirDrop di Mac
Untuk memulai, pastikan Wi-Fi dan Bluetooth Anda telah dihidupkan. Ini harus terjadi pada Mac dan perangkat yang ingin Anda transfer. Jika perangkat tempat Anda mengirim iPhone, pastikan fungsi Hotspot Pribadi dimatikan.
Gunakan AirDrop via Finder
Finder memiliki panel AirDrop yang nyaman. Untuk memanfaatkannya:
- Buka jendela Finder baru (untuk pintasan ini, klik pada desktop Anda lalu tekan Cmd + N).
- Di bilah sisi kiri, Anda akan melihat AirDrop tab. Pilih ini.
- Perhatikan bahwa dengan mengklik dan menahan, Anda dapat memindahkan posisi entri AirDrop di bilah samping. Dengan Ctrl + Click, Anda dapat menghapusnya seluruhnya.
- Atau, Anda dapat menekan Cmd + Shift + R di Finder untuk membuka AirDrop.
- Tunggu beberapa detik, dan Anda akan mulai melihat nama-nama perangkat dalam jangkauan Anda. Jika penerima tidak ada dalam kontak iCloud Anda, pastikan Anda telah mengatur Izinkan saya ditemukan oleh untuk Semua orang.
- Ketika perangkat yang ingin Anda kirimi muncul, cukup klik dan seret file yang ingin Anda transfer. Pastikan Anda memiliki jendela Finder terpisah terbuka dengan file yang ingin Anda transfer.
- Jika Anda masih tidak melihat penerima Anda, klik Tidak melihat siapa yang Anda cari? di sudut kanan bawah, lalu Cari Mac yang Lebih Tua untuk mencari Mac dari 2012 atau sebelumnya.

Menggunakan Tombol Bagikan
Jika Anda tidak ingin menggunakan panel khusus, Anda juga dapat membagikan file apa pun langsung dari Finder. Selain itu, aplikasi apa pun yang memiliki tombol Bagikan akan menyertakan AirDrop sebagai salah satu opsi Berbagi. Untuk berbagi dari Finder:
- Ctrl + Click file yang ingin Anda transfer.
- Pilih Bagikan> AirDrop.
- Daftar perangkat di area Anda akan muncul. Pilih perangkat yang ingin Anda transfer.
Untuk Menerima Dengan AirDrop
Jika Anda berada di ujung penerima file di Mac Anda, inilah yang harus dilakukan:
- Di sudut kanan atas layar Anda, Anda akan menerima pemberitahuan bahwa seseorang mencoba berbagi data dengan Anda melalui AirDrop.
- Memukul Menerima, dan file tersebut akan ditransfer ke Unduhan map.
Cara Menggunakan AirDrop di iPhone dan iPad
Sebelum Anda mulai, pastikan untuk mematikan fungsi Personal Hostpot jika diaktifkan. Seperti halnya transfer Mac, Anda dan penerima harus mengaktifkan Wi-Fi dan Bluetooth dan berada dalam jangkauan satu sama lain.
Gunakan Tombol Bagikan
Ini adalah cara termudah untuk berbagi sesuatu dengan AirDrop di iPhone atau iPad Anda:
- Buka foto, video, atau file yang ingin Anda transfer. Apa pun yang biasanya dapat dibagikan juga berhak untuk ditransfer melalui AirDrop.
- Memukul Bagikan tombol.
- Semua kontak AirDrop yang tersedia akan muncul di bagian atas. Ketuk satu untuk mengirim file kepada mereka.
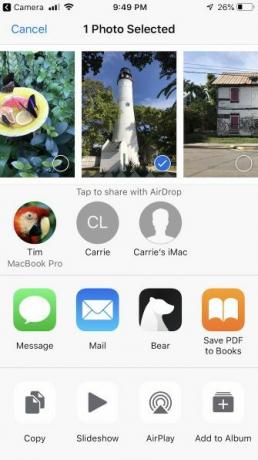
Untuk Menerima Dengan AirDrop
Ketika seseorang di sekitar Anda memulai transfer file, Anda akan menerima peringatan yang memberi tahu Anda bahwa seseorang mencoba mengirimkan file kepada Anda dengan AirDrop. Anda bisa memukul Menerima atau Membatalkan. Setelah diterima, data akan terbuka di aplikasi yang sesuai (misalnya gambar di Foto).
Sesuaikan Pengaturan AirDrop
Anda dapat mengontrol dengan tepat siapa yang dapat melihat Anda di jendela AirDrop mereka. Anda mungkin tidak merasa nyaman dengan gagasan bahwa siapa pun di sekitar Anda dapat mengirim sesuatu kepada Anda, terutama saat mereka bisa AirDrop gambar NSFW Anda Nonaktifkan AirDrop untuk Menghindari Larangan Gambar NSFWMenerima gambar alat kelamin seseorang yang mengejutkan di ponsel Anda saat naik bus atau kereta api? Anda telah dibajak! Inilah yang artinya dan apa yang dapat Anda lakukan untuk menghentikannya. Baca lebih banyak .
Untungnya, Anda dapat mematikan ketersediaan Anda, atau hanya menampilkan diri Anda ke kontak Anda. Dan jangan khawatir, mudah untuk menyalakannya kembali. Begini caranya:
- Buka Pusat Kontrol. Untuk melakukan ini, geser ke atas dari bawah layar (iPhone 8 dan sebelumnya) atau geser ke bawah dari sudut kanan atas (iPhone X dan yang lebih baru).
- Paksa Sentuh pada ikon pengaturan jaringan ikon untuk menampilkan elemen tambahan.
- Dibawah AirDrop, Anda dapat menyesuaikan ketersediaan Anda Semua orang, Hanya Kontak, atau Menerima Mati.
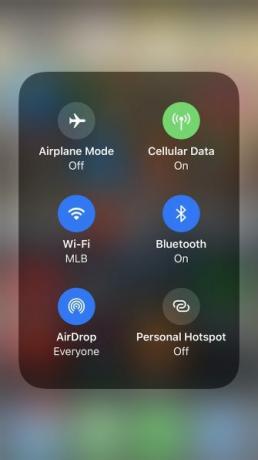
Memecahkan Masalah AirDrop
Jika Anda kesulitan melihat penerima yang Anda tuju, pastikan Anda menjalankan OS yang kompatibel. AirDrop bekerja pada semua model Mac mulai 2012 atau yang lebih baru (tidak termasuk Mac Pro pertengahan 2012, yang tidak harus memiliki Bluetooth), di Mac OS X Yosemite atau lebih baru. Semua perangkat iOS yang menjalankan iOS 7 atau lebih baru berfungsi dengan AirDrop juga.
Masih mengalami masalah? Kami telah membahas a sejumlah langkah pemecahan masalah AirDrop untuk dicoba AirDrop Tidak Bekerja? Pecahkan Masalah Transfer File AndaMengalami masalah dengan AirDrop? Kami dapat membantu Anda melalui semua opsi yang tersedia. Baca lebih banyak ketika layanan tidak berfungsi.
Transfer File Antar Semua Perangkat Anda
Sekarang Anda sudah kecanduan kecepatan transfer AirDrop yang sangat cepat, bagaimana Anda mencapai tujuan yang sama ketika penerima tidak memiliki Mac? Tidak masalah. Melihat metode transfer file tercepat antara perangkat apa pun Metode Transfer File Tercepat Antara PC dan Perangkat SelulerTransfer file PC-ke-ponsel mudah dilakukan. Artikel ini mencakup lima metode transfer cepat antara PC dan perangkat seluler. Baca lebih banyak , komputer atau seluler.
Tim Chawaga adalah seorang penulis yang tinggal di Brooklyn. Ketika dia tidak menulis tentang teknologi dan budaya, dia menulis fiksi ilmiah.