Iklan
Terkadang hal-hal terkecil membuat perbedaan terbesar. Atur durasi Auto Recover tepat dan Anda bisa pulihkan dokumen yang belum disimpan tanpa bergetar. Cobalah itu dengan tugas musim panas.
Microsoft Office 2016 menghadirkan tampilan depan yang sederhana, tetapi di bawahnya semua adalah mesin yang kuat dengan banyak roda penggerak dan mur. Banyak Fitur kantor disembunyikan 10 Fitur Tersembunyi dari Microsoft Word yang Akan Membuat Hidup Anda Lebih MudahMicrosoft Word tidak akan menjadi alat tanpa fitur produktifnya. Berikut adalah beberapa fitur yang dapat membantu Anda setiap hari. Baca lebih banyak karena kita tidak tahu tentang mereka. Dan jika kita tidak mengetahuinya, maka kita tidak dapat menggunakannya untuk produktivitas kita.
Artikel ini adalah tentang itu - mengungkap sedikit fitur Microsoft Office yang diketahui. Tapi saya tidak bisa menggali pentingnya mereka tanpa mengekstraksi manfaatnya untuk Anda. Jadi, inilah upaya saya untuk menjelaskan fitur Microsoft Office yang “aneh” dengan cara sesederhana mungkin.
1. Katakan padaku
Untuk Word 2016, Excel 2016, Outlook 2016, PowerPoint 2016, dan Access 2016.
Tidak begitu sedikit dikenal lagi sebagai merek baru “Katakan apa yang ingin kamu lakukan”Kotak mungkin yang paling bermanfaat peningkatan dalam Microsoft Office 2016 13+ Alasan Anda Harus Memutakhirkan ke Microsoft Office 2016Microsoft Office 2016 ada di sini dan inilah saatnya bagi Anda untuk mengambil keputusan. Pertanyaan produktivitas adalah - haruskah Anda meningkatkan? Kami memberi Anda fitur baru dan alasan segar untuk membantu Anda ... Baca lebih banyak . Bidang teks pada Ribbon adalah cara tercepat untuk mendapatkan fitur yang ingin Anda gunakan atau tindakan yang ingin Anda lakukan. Ketikkan kata atau frasa alami yang berhubungan dengan apa yang ingin Anda lakukan dan kotak merespons dengan menu dropdown dengan kecocokan yang disarankan. Pilih fitur yang Anda anggap benar dan Office membuka dialog yang tepat untuk membantu Anda melakukannya.

Anggap saja sebagai cara yang lebih dinamis untuk mendapatkan bantuan pada perintah Office apa pun. Anda dapat melanjutkan ke Bantuan dengan mengklik Dapatkan Bantuan seperti yang ditunjukkan pada gambar di atas. Itu membuka penampil Bantuan tradisional.
2. Pertahankan Tanggal dan Waktu Dokumen Terkini
Untuk Word 2016 dan PowerPoint 2016.
Menambahkan tanggal saat ini ke dokumen Anda semudah mengetik dan memungkinkan Microsoft Office mengisi sisanya secara otomatis. Ketika Anda menggunakan kembali dokumen yang sama di tanggal lain, mengubah tanggal dan waktu adalah tugas kecil untuk satu tanggal, tetapi yang besar jika Anda telah menambahkan beberapa lagi. Misalnya - di catatan kaki setiap halaman.
Itu juga sesuatu yang mungkin Anda lupakan. Microsoft memiliki fitur sederhana yang memperbarui tanggal secara otomatis. Itu cukup untuk menyelamatkanmu dari kelupaanmu.
Tempatkan kursor di tempat Anda ingin memasukkan tanggal. Lalu pergi ke Pita> Sisipkan> Tanggal & Waktu.
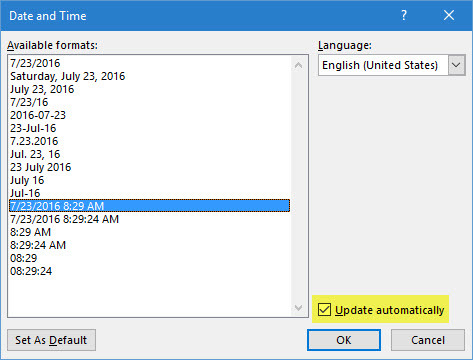
Dalam dialog, pilih format tanggal yang ingin Anda gunakan. Aktifkan Perbarui secara otomatis centang untuk memastikan tanggal tetap terkini setiap kali Anda membuka dokumen.
3. Bagian cepat
Untuk Word 2016.
Bagian Cepat adalah "Blok Bangunan" yang tersedia di Word dan Outlook. Anggap saja sebagai templat yang belum dewasa. Seperti namanya, itu adalah bagian yang dapat digunakan kembali dari konten yang ingin Anda gunakan di Microsoft Word. Mereka dapat berupa paragraf tunggal atau ganda dari teks, kotak teks, tabel, daftar, halaman sampul, tanda air, bibliografi, atau bentuk konten lainnya. Blok bangunan ini seperti templat yang dapat digunakan kembali dapat menghemat waktu, terutama di area di mana format dan konten berulang.
Di Word dan Outlook, gunakan Galeri Bagian Cepat untuk menyimpan potongan konten yang dapat digunakan kembali ini. Pergi ke Pita> Sisipkan tab > Teks Kelompok > Bagian Cepat.
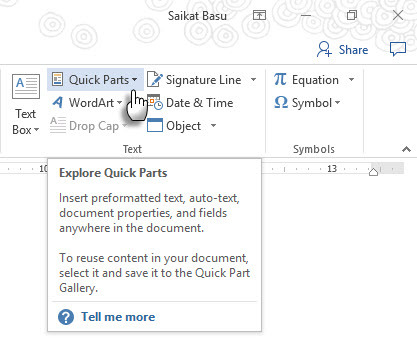
Dropdown mencakup tiga jenis Quick Parts dan Organizer Building Block. AutoText dapat segera berguna karena memungkinkan Anda untuk menggunakan kembali konten apa saja berulang-ulang seperti pintasan. Misalnya, saya menggunakan "Microsoft Office" sebagai AutoText untuk menghindari mengetiknya berulang kali dalam dokumen ini.
Untuk menyimpan apa pun ke Galeri Bagian Cepat, pilih konten. Klik Sisipkan> Bagian Cepat, lalu klik Simpan Pilihan ke Galeri Bagian Cepat. Ubah nama dan tambahkan deskripsi jika Anda mau. Klik baik.
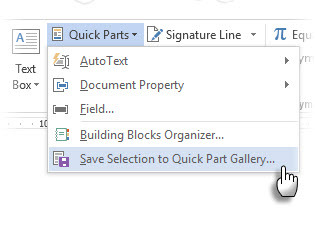
Untuk menggunakan kembali potongan konten ini, tempatkan kursor di lokasi yang tepat di dokumen Anda, klik Sisipkan> Bagian Cepat, lalu pilih pilihan yang disimpan.
Menggunakan Penyusun Blok Bangunan daftar semua blok bangunan yang tersedia untuk Anda di Word. Anda selalu dapat mengedit propertinya, menghapus, dan menyisipkan blok bangunan baru.
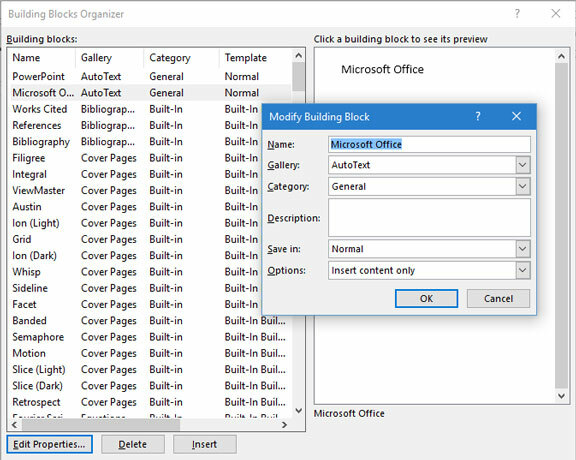
Ini Artikel dukungan Microsoft Office menjelaskan berbagai jenis Quick Parts secara singkat.
4. Tanda air
Untuk Word 2016.
Tanda air dapat digunakan untuk membangun merek atau sebagai langkah pengamanan. Anda bahkan dapat menggunakan teks atau gambar untuk menunjukkan status dokumen. Tanda air yang umum adalah "Draft".
Pergi ke Pita> Desain> Tanda Air. Gunakan salah satu dari empat tanda air default atau buat tanda air Anda sendiri.
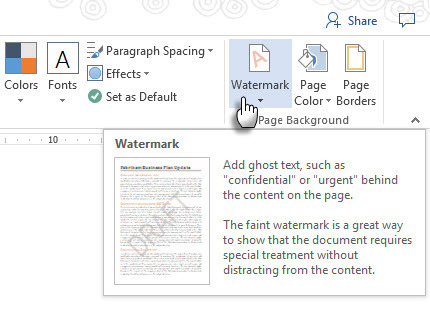
Klik Tanda Air Kustom> Tanda air teks. Pilih satu dari daftar atau ketikkan teks Anda sendiri. Kemudian, ubah tanda air dengan mengatur font, tata letak, ukuran, warna, orientasi, dan transparansi.
Klik Tanda Air Kustom> Tanda air gambar dan ramban ke suatu gambar. Secara otomatis menyala agar tidak mengganggu teks dokumen kecuali Anda hapus centang Penghanyutan kotak.

Anda dapat menyimpan kreasi Anda di Galeri Watermark. Perhatikan bahwa perintah Tanda Air Kustom diaktifkan hanya pada tampilan Cetak.
Membuat tanda air di Excel 2016 dan PowerPoint 2016 tidak begitu otomatis seperti yang ditunjukkan oleh informasi dukungan.
5. Kemudahan Membaca Flesch
Untuk Word 2016 dan Outlook 2016.
Cara tercepat untuk membuat dokumen dan email Anda lebih mudah dibaca? Gunakan skor keterbacaan untuk mengukur tingkat keterbacaan dokumen Anda Cara Mendapatkan Skor Keterbacaan dari Dokumen Word Apa PunMengetahui betapa sulitnya memahami dokumen Anda dapat membantu Anda menjadi penulis yang lebih baik. Inilah cara membuat Microsoft Word memberi Anda informasi keterbacaan. Baca lebih banyak . Word dan Outlook menggunakan dua ukuran:
- Tes Kemudahan Membaca Flesch
- Tes Tingkat Flesch-Kincaid
Itu Kemudahan Membaca Tes mengukur jumlah rata-rata suku kata per kata dan kata per kalimat pada skala 100 poin. Semakin tinggi nilainya, semakin mudah untuk memahami dokumen. Bertujuan untuk kisaran 60-70.
Itu Tingkat kelas tes membuat tolok ukur konten dengan tingkat kelas sekolah A.S. Misalnya, skor 7,0 berarti siswa kelas tujuh dapat memahami dokumen tersebut. Bertujuan untuk 7.0 hingga 8.0.
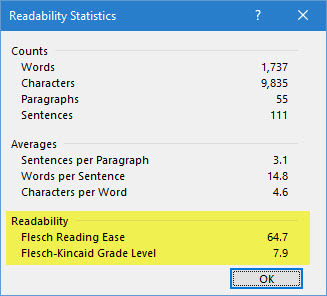
Di Word: Pergi ke Pita> File> Opsi dan klik Pemeriksaan.
Dibawah Saat mengoreksi ejaan dan tata bahasadalam Word, pastikan Periksa tata bahasa dengan ejaan kotak centang dipilih.
Pilih Tampilkan statistik keterbacaan.
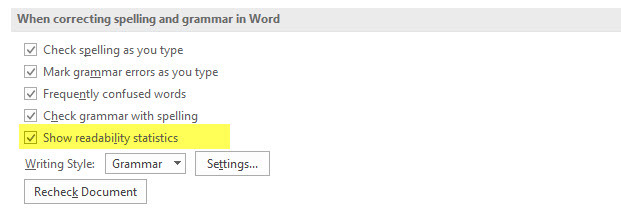
(Di Outlook: Pergi ke File> Opsi dan klik Mail> Tulis Pesan> Ejaan dan Koreksi Otomatis.)
Setelah Cek ejaan, kotak dialog akan menunjukkan tingkat keterbacaan dokumen.
6. Tampilan Markup Sederhana
Untuk Word 2016.
Penggunaan dokumen kantor Lacak Perubahan untuk memantau perubahan saat tim berkolaborasi pada dokumen. Ini termasuk indikator seperti pengeditan konten, perubahan format, komentar, dan penyisipan dan penghapusan lainnya. Semakin banyak penulis pada dokumen, semakin banyak kekacauan visual. Pergi ke Pita> Tinjau> Pelacakan grup untuk menyempurnakan perubahan yang dipantau.

Jika menurut Anda dokumen itu sulit dibaca, aktifkan Markup sederhana. Kekacauan visual akan lenyap, dan hanya vertikal merah di dekat margin akan menunjukkan bahwa perubahan telah dibuat. Word menunjukkan balon kecil untuk komentar.
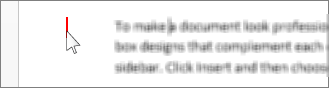
Mengklik bilah vertikal merah (berubah menjadi bilah vertikal abu-abu) mengalihkan dokumen kembali ke Semua Tampilan Markup dengan semua perubahan terlacak yang terlihat lagi. Klik bilah abu-abu untuk beralih lagi ke menu Markup sederhana melihat.
7. Garis Tanda Tangan
Untuk Word 2016, Excel 2016, dan PowerPoint 2016
Garis tanda tangan adalah penampung sederhana untuk dokumen yang akan Anda kirim secara digital atau cetak. Tetapi ia datang dengan satu manfaat lagi. Anda dapat memasukkan informasi pribadi mereka atau instruksi lain untuk penanda tangan yang Anda anggap perlu.
Pergi ke Pita> Sisipkan> (Grup teks)> Baris Tanda Tangan.

Garis Tanda Tangan dapat dikustomisasi dari Pengaturan tanda tangan kotak.

Penanda tangan dapat menggunakan ID Digital mereka untuk menandatangani dokumen dengan mengklik kanan pada placeholder dan mengklik Tanda.

Jika Anda tidak menggunakan tanda tangan digital, Anda dapat membuat format tanda tangan sendiri dan menyimpannya sebagai blok penyusun dan digunakan kembali dari Bagian Cepat pada setiap dokumen.
8. Tanda Tangan Digital Tak Terlihat
Untuk Word 2016, Excel 2016, dan PowerPoint 2016.
Tanda tangan digital bukan tanda tangan elektronik Apakah Tanda Tangan Elektronik Anda Resmi Di Seluruh Dunia?Apakah tanda tangan elektronik valid dan legal di seluruh dunia? Apakah mereka lebih disukai daripada tanda tangan tulisan tangan bertinta di dunia tanpa kertas? Kami melihat apa yang dikatakan hukum secara global. Baca lebih banyak . Mereka adalah alat otorisasi yang lebih kuat dan dienkripsi untuk mengamankan dokumen Anda. Anda dapat menambahkan tanda tangan digital Anda sendiri yang tidak terlihat di Word, Excel, atau PowerPoint untuk melindungi dokumen.
Dapatkan ID digital Anda sendiri. Microsoft telah bermitra dengan beberapa layanan tanda tangan digital selain DocuSign.
Pergi ke File tab> Info> Proteksi Dokumen, Proteksi Buku Kerja atau Lindungi Presentasi dan klik Tambahkan Tanda Tangan Digital.

Dalam Tanda kotak dialog, berikan alasan untuk tanda tangan di Tujuan kotak dan klik Tanda.
Setelah Anda menandatangani dokumen secara digital, tombol Tanda tangan muncul, dan file sekarang hanya-baca untuk mencegah modifikasi apa pun.
Ini Artikel Dukungan Microsoft menjelaskan metode untuk Outlook 2016.
9. Pemeriksa Aksesibilitas
Untuk Word 2016, Excel 2016, dan PowerPoint 2016.
Pemeriksa Aksesibilitas membantu Anda membuat konten yang dapat dibaca dengan bersih untuk para penyandang cacat. Ini ditampilkan sebagai laporan masalah yang ditemukan dalam dokumen, dan juga menjelaskan mengapa setiap masalah mungkin menjadi masalah bagi seseorang dengan disabilitas.
Misalnya, gambar yang tidak memiliki teks alternatif akan menyulitkan pembaca layar dan orang yang mengalami gangguan penglihatan. Solusi juga disediakan yang membantu Anda membuat dokumen bebas kesalahan untuk semua orang dan tidak hanya untuk orang cacat.
Pergi ke File> Info. Masalah aksesibilitas apa pun akan ditampilkan sebagai pesan di sebelah Periksa Masalahnya tombol.
Untuk menjalankan dan memperbaiki masalah di file Anda, klik Periksa Masalah> Periksa Aksesibilitas.

Panel tugas Pemeriksa Aksesibilitas menampilkan potensi masalah dan solusi tentang cara memperbaiki masalah apa pun dalam dokumen.

Menjalankan dokumen melalui pemeriksaan aksesibilitas sering mengungkapkan kesalahan yang dapat membuat atau menghancurkan dokumen profesional. Misalnya, tidak ada header atau masalah format.
10. File PDF yang ditandai
Untuk Word 2016, Excel 2016, dan PowerPoint 2016.
Tagged PDF tidak sama dengan menambahkan "tag" untuk mengatur file PDF. Tagged PDF adalah fitur bantu untuk buat lebih banyak file PDF yang user-friendly Jadikan File PDF Anda Lebih Mudah Diakses & Ramah Reader dengan Tip iniSetiap PDF yang bagus harus dapat diakses untuk mengkomunikasikan ide - ikuti tips ini untuk memastikan dokumen Anda tepat sasaran. Baca lebih banyak dari Microsoft Office. Tagged PDF juga penting untuk dibuat dokumen yang dapat direfleksikan yang bekerja di semua jenis tampilan. Dalam cara paling sederhana, "Tag" mendefinisikan struktur PDF. Anggap saja sebagai peta yang menjelaskan hubungan logis antara berbagai elemen dalam dokumen PDF yang kompleks. Misalnya: daftar, tabel, dan gambar.
Microsoft menjelaskan dasar-dasar file PDF yang ditandai:
Penandaan menambahkan lapisan informasi yang disebut "semantik" ke dokumen PDF, yang menunjukkan jenis objek apa yang termasuk dalam file, misalnya: judul, paragraf, gambar, dan tabel. Ketika Anda menyimpan file Anda sebagai PDF, semantik ini diidentifikasi dan dilabeli oleh aplikasi Office yang Anda gunakan dan ditambahkan ke file.
Microsoft Office secara otomatis menandai dokumen ketika dikonversi ke PDF, tetapi Anda harus mengetahui pengaturan yang mengontrolnya.
Klik File> Simpan Sebagai dan ramban ke suatu lokasi.
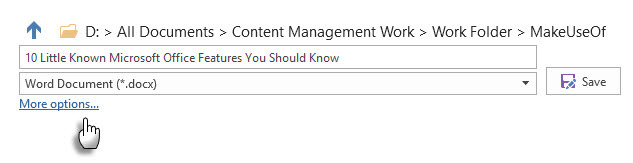
Dalam Simpan Sebagai kotak dialog, pilih PDF dalam Simpan sebagai tipe daftar.
Klik Lebih banyak pilihan. Dalam Simpan Sebagai kotak dialog, pilih lagi PDF dan klik pada Pilihan tombol. Pastikan Tag struktur dokumen untuk aksesibilitas kotak centang dipilih dan klik baik.
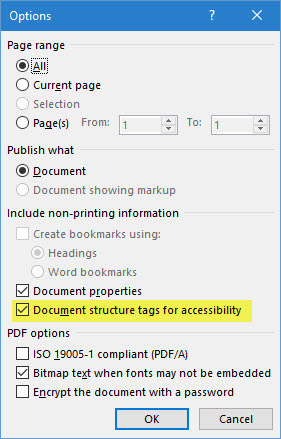
Sedikit Fitur Yang Diketahui Adalah Produktivitas Taji
Pikirkan fitur yang tidak biasa yang Anda temukan dari kiat. Mungkin itu kecil pintasan keyboard 60 Pintas Penting Microsoft Office Keyboard untuk Word, Excel, dan PowerPointRatusan pintasan keyboard tersedia di Office, tetapi ini adalah yang paling penting yang harus Anda ketahui karena akan menghemat banyak waktu. Baca lebih banyak atau sesuatu yang lebih kuat seperti enkripsi atau perlindungan kata sandi Cara Melindungi Kata Sandi & Mengenkripsi File Microsoft Office AndaApakah Anda keberatan jika seseorang mengintip melalui buku catatan OneNote Anda atau memiliki akses ke dokumen Word Anda? Jika jawaban Anda adalah ya, biarkan kami menunjukkan kepada Anda cara melindungi file Office Anda. Baca lebih banyak . Mungkin, ini adalah kemampuan untuk menerbitkan dokumen Office Anda Docs.com.
Setiap fitur baru yang dibawa ke alur kerja pribadi kita tidak hanya membuat kita menghargai perangkat lunak, tetapi juga menambahkan langkah ke kurva pembelajaran kita.
Sekarang giliran Anda untuk memberi tahu kami tentang satu fitur Microsoft Office yang hampir sama pentingnya dengan tangan kanan Anda. Berapa banyak fitur di atas dari daftar di atas yang "baru" bagi Anda?
Saikat Basu adalah Wakil Editor untuk Internet, Windows, dan Produktivitas. Setelah menghilangkan kemuraman gelar MBA dan karier pemasaran selama sepuluh tahun, ia sekarang bersemangat membantu orang lain meningkatkan keterampilan mendongeng mereka. Dia mencari koma Oxford yang hilang dan membenci tangkapan layar yang buruk. Tapi ide-ide Fotografi, Photoshop, dan Produktivitas menenangkan jiwanya.

