Iklan
Menyalin data dari PC Windows ke Linux — atau ke arah lain — pada awalnya bisa terasa menakutkan. Lagipula, itu sesuatu yang sepertinya sederhana, tetapi ternyata sulit.
Sebenarnya, berbagi file dari Windows ke Linux itu mudah, tetapi hanya jika Anda tahu cara melakukannya. Siap mencari tahu?
5 Cara untuk Mentransfer File dari Windows ke Linux
Mentransfer data antara sistem operasi Windows dan Linux lebih mudah daripada yang Anda pikirkan. Kami telah menyusun lima cara bagi Anda untuk melakukan ini:
- Bagikan folder jaringan
- Transfer file dengan FTP
- Salin file dengan aman melalui SSH
- Bagikan data menggunakan perangkat lunak sinkronisasi
- Gunakan folder bersama di mesin virtual Linux Anda
Dengan masing-masing metode ini Anda akan dapat dengan mudah (dan dalam beberapa kasus, dengan mudah) memindahkan file antar sistem operasi.
Mari kita melihat mereka secara bergantian dan mencari tahu mana yang paling cocok untukmu.
1. Bagikan Folder Jaringan Antara Linux dan Windows
Cara yang paling jelas untuk berbagi file antara Linux dan Windows adalah dengan memanfaatkan pangsa jaringan. Istilah ini mengacu pada folder pada satu PC yang tersedia untuk pengguna di komputer lain. Pada jaringan khusus Windows ini mudah diatur. Menambahkan perangkat Linux sedikit memperumit masalah, meskipun ini dapat diatasi.
Mulai dari mesin Windows, klik kanan ikon koneksi jaringan di baki sistem dan pilih Buka Pengaturan Jaringan & internet. Selanjutnya, klik Opsi berbagi dan untuk profil saat ini aktifkan
- Aktifkan penemuan jaringan
- Aktifkan berbagi file dan printer
Klik Simpan perubahan untuk mengonfirmasi, lalu browse ke folder yang berisi file yang ingin Anda bagikan. Klik kanan folder, pilih Properti dan buka Berbagi tab. Di sini, klik Berbagi Tingkat Lanjut lalu periksa Bagikan folder ini kotak.
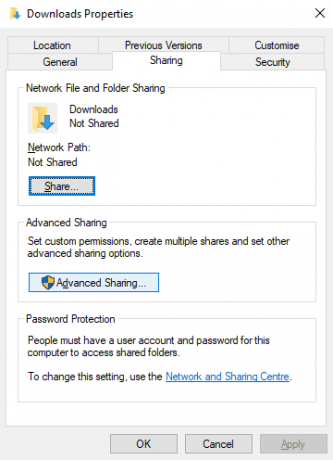
Anda dapat mengelola akses ke folder melalui Izin; ini merujuk pada pengguna Windows lokal, bukan perangkat jaringan.
Klik baik untuk mengkonfirmasi perubahan, lalu buka Keamanan tab di Properties. Konfigurasikan ini untuk mencerminkan pengaturan di kotak Izin sebelumnya. Anda tidak perlu melakukan terlalu banyak di sini karena Windows 10 harus menyertakan grup yang disebut Pengguna yang Diotentikasi. Ini digunakan untuk akses jarak jauh ke komputer Anda.
Sekali lagi, klik baik ketika kamu selesai.
Untuk menemukan share Windows dari PC Linux Anda, cukup buka browser file dan pilih Jaringan. Dari sini, navigasikan ke folder yang dihosting Windows, dan mulai bertukar data.
Akses Linux Share Dari Windows
Untuk memindahkan data ke arah lain, Anda harus menginstal Samba di komputer Linux Anda.
sudo apt install sambaSelanjutnya, tetapkan nama pengguna untuk share samba
smbpasswd -sebuah nama penggunaAnda akan dimintai kata sandi untuk akun baru (jangan menyebutnya "nama pengguna"!).
Selanjutnya, buat direktori untuk berbagi data.
mkdir / home / [nama pengguna] / BagikanSelanjutnya, edit file smb.conf di editor teks Anda:
sudo nano /etc/samba/smb.confTambahkan yang berikut ke akhir file konfigurasi:
[Share] path = / home / [nama pengguna] / [folder_name] tersedia = yes pengguna yang valid = [nama pengguna] hanya baca = tidak dapat dijelajahi = ya publik = ya bisa ditulis = yaBuat perubahan yang diperlukan sesuai dengan kebutuhan Anda, lalu tekan Ctrl + X untuk keluar, mengetuk Y untuk menyimpan. Selanjutnya, restart Samba:
sudo service smbd restartAnda kemudian dapat mengakses berbagi dari Windows. Buka File Explorer atau browser Anda dan masukkan IP atau nama host dari perangkat Linux jarak jauh, diikuti dengan nama folder. Dalam contoh kita, ini
\\ 192.168.1.233 \ Bagikan2. Salin File melalui SSH Dari Windows ke Linux
Dengan SSH diaktifkan pada perangkat Linux Anda, Anda dapat mengirim data melalui baris perintah dari satu komputer ke komputer lain. Agar ini berfungsi, Anda harus menyiapkan server SSH pada mesin Linux Anda.
Mulailah dengan membuka terminal dan memperbarui dan meningkatkan OS.
sudo apt update sudo apt upgradeSetelah selesai, instal server SSH. Server OpenSSH adalah opsi yang baik.
sudo untuk menginstal openssh-serverTunggu sementara itu menginstal. Untuk memeriksa kapan saja jika server OpenSSH sedang berjalan, gunakan
status sudo layanan sshUntuk mentransfer data dari Windows, gunakan klien SSH seperti Putty. Ini membutuhkan alat PSCP yang diunduh ke sistem Windows Anda untuk berjalan bersama Putty. Temukan keduanya di Beranda Putty.
Perhatikan bahwa sementara Putty perlu menginstal, PSCP tidak akan. Namun, itu harus disimpan dalam root dari drive C: \ atau jika tidak diatur sebagai variabel lingkungan. Anda juga harus mengonfirmasi alamat IP perangkat Linux. Centang ini pada kotak dengan
ifconfigDengan koneksi dibuat, Anda dapat mengirim data seperti ini:
c: \ pscp c: \ some \ path \ to \ a \ file.txt user @ remoteIP: \ home \ user \ some \ path \ newname.txtAnda akan dimintai kata sandi untuk komputer Linux sebelum transfer dimulai.
Ingin menyalin data dari Linux ke Windows dalam sesi SSH yang sama? Perintah ini akan mengunduh file yang ditentukan ke direktori saat ini:
c: \ pscp user @ remoteIP: \ home \ user \ some \ file.txt.Perhatikan periode satu-satunya di akhir — sertakan ini atau transfer tidak akan berfungsi.
3. Cara Mentransfer File Dari Linux ke Windows Menggunakan FTP
Aplikasi file transfer protocol (FTP) dengan dukungan SSH juga dapat digunakan. Mentransfer file melalui SFTP dalam antarmuka pengguna yang digerakkan mouse bisa dibilang lebih mudah daripada mengandalkan perintah yang diketik.
Sekali lagi, server SSH harus dijalankan pada mesin Linux sebelum Anda mulai. Anda juga harus memastikan Anda telah menginstal aplikasi FTP seperti FileZilla, yang memiliki dukungan SFTP.
Untuk menggunakan metode ini, jalankan FileZilla, lalu buka File> Manajer Situs. Membuat Situs Baru, berhati-hati untuk mengatur Protokol SFTP. Tambahkan alamat IP target di Tuan rumah, lalu nama pengguna dan kata sandi, atur Jenis Logon ke Normal.
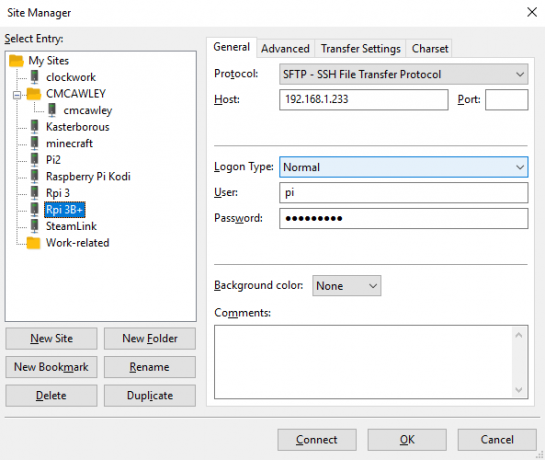
Klik Menghubung ketika siap, kemudian gunakan antarmuka FTP untuk menarik dan melepas file antara dua komputer.
4. Bagikan File Antara Linux dan Windows Dengan Resilio Sync
Pilihan lain yang harus Anda pertimbangkan adalah program sinkronisasi file. Ini biasanya lintas platform dan menggunakan kunci terenkripsi untuk mengelola koneksi antar perangkat.
Yang perlu Anda lakukan adalah menginstal aplikasi, menominasikan folder sinkronisasi, lalu membuat kunci. Atur ini di PC kedua dan data Anda kemudian akan disinkronkan. Dua opsi bagus tersedia untuk ini:
- Sinkronisasi Resilio: sebelumnya dikenal sebagai BitTorrent Sync, Resilio tersedia di hampir semua platform yang dapat Anda pikirkan. Ada versi berbayar, tetapi opsi gratis cukup untuk menyinkronkan dua perangkat.
- Sinkronisasi: untuk Linux, Windows, macOS, dan Android, alternatif Resilio Sync ini menawarkan fitur serupa tanpa komponen berbayar.
Panduan kami untuk menggunakan Resilio Sync Syncthing atau Resilio Sync: Bagaimana Seharusnya Anda Berbagi File di Linux?Sinkronkan dan Sinkronisasi Resilio (sebelumnya BitTorrent Sync) dapat menyinkronkan file antara komputer Anda dan tidak memerlukan pengetahuan tentang cara mengatur server. Tetapi solusi mana yang paling cocok untuk Anda? Baca lebih banyak (dan juga Syncthing) akan memandu Anda mengatur pengaturan transfer file jaringan antar komputer.
5. Membuat dan Memasang Folder Bersama VirtualBox di Linux
Banyak orang tidak menjalankan mesin Linux yang terpisah. Sebaliknya, sudah biasa menjalankan Linux di mesin virtual (VM). Tetapi apakah ada cara untuk mentransfer file antara Windows dan Linux ketika ada yang diinstal di VM?
Untungnya ya. Dengan VirtualBox Anda dapat membuat direktori bersama virtual untuk sinkronisasi data.
Jika Anda menjalankan Windows di VM di Linux (atau sebaliknya), VirtualBox sudah disiapkan untuk dibagikan. Pastikan Anda memiliki Penambahan Tamu yang diinstal pada mesin virtual Anda sebelum melanjutkan.
Di manajer VirtualBox, pilih VM dan pilih Mulai> Mulai Tanpa Kepala (Atau mulai VM kemudian buka Perangkat> Folder Bersama). Ketika status menunjukkan bahwa mesin sedang berjalan, buka klik kanan VM dan pilih Pengaturan> Folder Bersama.
Di sini, pilih Folder Mesin lalu klik simbol + di sebelah kanan (atau klik kanan dan pilih Tambahkan Folder Bersama). Jelajahi Jalur Folder, cari direktori yang ingin Anda gunakan, tentukan nama (jika perlu) baik.
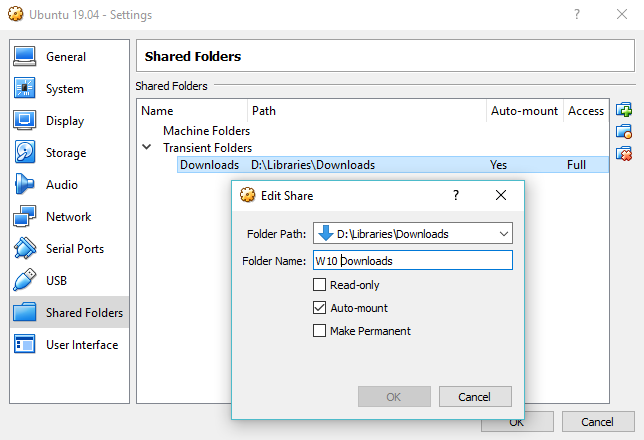
Menggunakan Pemasangan otomatis centang jika Anda ingin share tersedia kapan saja VM berjalan. Klik baik lagi untuk mengkonfirmasi dan keluar. Ketika Anda me-reboot VM, share akan siap untuk bertukar data antara PC host dan sistem operasi guest
Berbagi File Antara Windows dan Linux Itu Mudah
Apakah Anda baru mengenal Linux, atau merasa Windows tidak terbiasa, berbagi data di antara mereka lebih mudah daripada yang Anda pikirkan.
Kami telah melihat beberapa metode. Kami sarankan Anda mencoba semuanya dan mencari tahu mana yang paling nyaman bagi Anda.
Jika Anda menyinkronkan data ke Linux, ada kemungkinan besar Anda memigrasikan komputasi Anda dari Windows. Lihat panduan kami untuk beralih dari Windows ke Linux Beralih dari Windows ke Linux dan Bangun dan Berjalan dalam MenitBeralih dari Windows ke Linux mungkin tampak rumit, tetapi mudah! Berikut cara mendapatkan data dan program penting dari satu OS ke OS lainnya. Baca lebih banyak untuk tips lainnya.
Christian Cawley adalah Wakil Editor untuk Keamanan, Linux, DIY, Pemrograman, dan Penjelasan Teknologi. Ia juga memproduksi The Really Useful Podcast dan memiliki pengalaman luas dalam dukungan desktop dan perangkat lunak. Sebagai kontributor majalah Linux Format, Christian adalah seorang penggerutu Raspberry Pi, pencinta Lego dan penggemar game retro.


