Iklan
Akses jarak jauh adalah, untuk mendefinisikannya secara sederhana, kemampuan untuk mengakses komputer pribadi Anda tanpa harus duduk di depannya. Remote Desktop Connection adalah salah satu dari Windows Cara Menggunakan Koneksi Desktop Jarak Jauh Seperti IT ProJika Anda bekerja di departemen TI perusahaan yang memiliki jaringan internal, kemungkinannya cukup bagus bahwa Anda harus menggunakan Remote Desktop sekali atau dua kali. Remote Desktop adalah ... Baca lebih banyak fitur yang paling mengesankan Cara Menggunakan Koneksi Desktop Jarak Jauh Seperti IT ProJika Anda bekerja di departemen TI perusahaan yang memiliki jaringan internal, kemungkinannya cukup bagus bahwa Anda harus menggunakan Remote Desktop sekali atau dua kali. Remote Desktop adalah ... Baca lebih banyak , tetapi sedikit orang yang memanfaatkannya. Mungkin sulit untuk diatur, yang mungkin membuat beberapa orang pergi, tetapi usaha itu sepadan.
Setelah menyiapkan alat akses jarak jauh, Anda dapat membuka semua file dan program komputer dari jarak jauh, yaitu dari perangkat lain. Anda bahkan tidak harus berada di gedung yang sama. Anda dapat berada di sisi lain dunia dan, asalkan Anda memiliki koneksi Internet, gunakan komputer Anda seolah-olah komputer itu tepat di depan Anda.
Sementara akses jarak jauh dapat berguna dalam banyak situasi, itu datang dengan kata hati-hati. Sama seperti Anda tidak akan membiarkan pintu depan terbuka lebar, Anda tidak harus membiarkan opsi akses jarak jauh komputer Anda tidak dicentang. Luangkan waktu untuk mendidik diri sendiri tentang penggunaan akses jarak jauh dan keamanan di baliknya dan Anda akan jauh lebih baik dalam jangka panjang.
Mengatur Koneksi Desktop Jarak Jauh
Remote Desktop Connection adalah utilitas Windows bawaan untuk akses jarak jauh dan kami akan memfokuskannya pada panduan ini. Meskipun ada alat akses jarak jauh lainnya 12 Luar Biasa, Berbagi Layar Gratis & Alat Akses Jarak Jauh yang Belum Anda DengarBerkat akses jarak jauh, Anda dapat melihat dan mengontrol layar dari mana saja. Ini dapat menghemat waktu dan kebingungan saat Anda sedang rapat atau ingin membantu seseorang. Simpan alat berbagi layar ini dekat ... Baca lebih banyak yang menawarkan fungsionalitas tingkat lanjut, yang dibundel dengan sistem operasi melakukan pekerjaan yang cukup baik untuk kebutuhan kita.
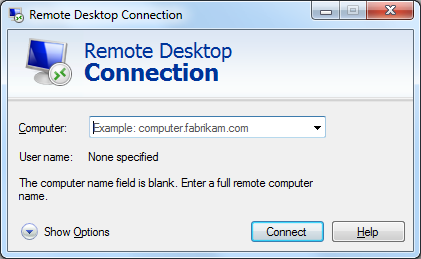
Sebagai catatan awal, perlu diketahui bahwa menerima koneksi desktop jarak jauh dari program ini hanya dapat dilakukan pada sistem operasi yang lebih tinggi dari Windows 7 Professional. Juga, pastikan PC tidak diatur ke mode tidur atau hibernasi karena tautan tidak akan dibuat jika satu sistem tidak memiliki koneksi Internet langsung.
Untuk mengatur koneksi akses jarak jauh antara dua PC Windows:
- Pada PC yang merupakan mesin jarak jauh, cari Izinkan akses jarak jauh ke komputer Anda dan meluncurkan.
- Dibawah Remote Desktop, Pilih Izinkan koneksi dari komputer yang menjalankan versi Remote Desktop apa pun (atau dari mereka yang memiliki Otentikasi Tingkat Jaringan jika Anda menggunakan sesuatu di luar XP).
- Klik Pilih Pengguna dan tambahkan pengguna yang ingin Anda akses - ini adalah langkah keamanan yang akan memastikan hanya mereka yang Anda izinkan yang dapat terhubung.
- Di PC Anda yang lain, cari Koneksi Desktop Jarak Jauh dan meluncurkan. Ketikkan nama komputer yang ingin Anda hubungkan (dalam format pengguna, domain, workgroup) atau IP statis sistem. Anda terhubung!
Kapan & Di Mana Untuk Menggunakan Akses Jarak Jauh
Sebelum kita mempelajari lebih dalam tentang sisi keamanan, mari kita bicara aplikasi dan cara Anda dapat menggunakan akses jarak jauh dalam kehidupan sehari-hari Anda.
Mengakses File Anda Sendiri
Mungkin penggunaan yang paling jelas untuk akses jarak jauh adalah masuk ke komputer Anda sendiri dari lokasi lain. Bayangkan Anda sedang dalam perjalanan ke kantor atau sekolah ketika Anda menyadari bahwa file yang paling penting yang Anda butuhkan untuk hari itu tertahan di Dokumen Anda, bukan di cloud atau di memory stick. Masalah diselesaikan dengan akses jarak jauh: begitu Anda berada di tujuan, Anda dapat menautkan ke komputer dan mengirimkan file ke diri Anda dengan mudah. Selain Remote Desktop Connection, ada juga program yang telah dibuat secara khusus membantu Anda mengambil file dari jarak jauh 4 Aplikasi Remote Desktop Untuk Mengambil File Di Windows & BeyondMicrosoft baru-baru ini menghapus fitur "Ambil" SkyDrive. Di sini kami menunjukkan kepada Anda bagaimana Anda dapat mengakses file jarak jauh di dan dari berbagai perangkat, termasuk Mac, Linux, iOS, dan Android. Baca lebih banyak .
Bekerja Dari Mana Saja
Anda bahkan dapat mengambil langkah ini lebih jauh dan menggunakan akses jarak jauh ke potensi penuhnya. Katakanlah Anda punya banyak pekerjaan yang harus dilakukan, tetapi ingin keluar dari rumah. Pergilah ke kedai kopi (atau penawaran di mana pun WiFi publik 3 Bahaya Masuk ke Wi-Fi PublikAnda pernah mendengar bahwa Anda seharusnya tidak membuka PayPal, rekening bank Anda, dan bahkan mungkin email Anda saat menggunakan WiFi publik. Tapi apa risiko yang sebenarnya? Baca lebih banyak ) dengan perangkat portabel dan Anda dapat menghubungkannya ke komputer di rumah. Anda akan dapat memanfaatkan program dan pengaturan Anda yang biasa dan setiap perubahan pada sistem akan segera tercermin pada mesin di rumah Anda. Tidak perlu khawatir tentang memperbarui dua sistem!

Memberikan Dukungan Teknis Untuk Keluarga & Teman
Jika Anda tahu sedikit tentang komputer (dan kemungkinan Anda tahu!), Itu tidak biasa menjadi teknisi ahli untuk keluarga dan teman Anda 7 Cara untuk Memastikan PC Orang Tercinta Anda Tidak Akan Perlu MemperbaikiApakah Anda dukungan teknis untuk keluarga atau teman Anda? Apakah Anda menerima panggilan panik karena mereka telah menginstal malware atau entah bagaimana berhasil merusak komputer mereka dan mereka perlu Anda memperbaikinya? Ini bisa ... Baca lebih banyak . Kita di posisi ini tahu betapa sulitnya menjelaskan sesuatu kepada seseorang yang kurang mahir dalam teknologi. Lupakan menjawab pertanyaan seperti "bilah tugas apa?" dengan mengambil kendali jarak jauh dari komputer mereka dan benar-benar menunjukkan kepada mereka cara mengatasi masalah. Mereka dapat menyaksikan saat Anda memindahkan kursor dan melakukan langkah-langkah yang diperlukan untuk mereka. Yang harus mereka lakukan adalah duduk dan membiarkan Anda melakukan pekerjaan - dan semoga belajar untuk waktu berikutnya, tentu saja.
Cara Aman Menggunakan Akses Jarak Jauh
Ini pertanyaan jutaan dolar: seberapa aman akses jarak jauh? Pada dasarnya, ini seaman Anda membuatnya dan itu tergantung pada program yang Anda gunakan. Hal utama yang harus diingat ketika memikirkan keamanan adalah bahwa Anda ingin memastikan mereka yang menggunakan akses jarak jauh adalah mereka yang telah Anda beri izin.
Mengizinkan Pengguna Tertentu
Program akses jarak jauh yang baik harus selalu bertanya apakah Anda ingin membiarkan seseorang masuk terlebih dahulu, tetapi masalah dapat muncul di sini melalui pengaturan. Misalnya, Windows secara otomatis akan mengizinkan semua administrator akses untuk masuk melalui akses jarak jauh. Ini bukan masalah jika setiap akun admin di komputer Anda memiliki kata sandi yang kuat 6 Tips Untuk Membuat Kata Sandi yang Tidak Dapat Dipecahkan Yang Dapat Anda IngatJika kata sandi Anda tidak unik dan tidak dapat dipecahkan, Anda sebaiknya membuka pintu depan dan mengundang para perampok untuk makan siang. Baca lebih banyak , tetapi apa yang terjadi jika Anda membuat akun pengguna baru tanpa kata sandi? Anda tanpa sadar telah membuka diri terhadap penyerang yang menyelinap masuk (bot memindai jaringan terbuka untuk mencari kerentanan). Karena itu, selalu lebih baik untuk memberikan akses secara individual kepada pengguna berdasarkan kasus per kasus.
Untuk mendapatkan kontrol yang lebih baik atas akses yang diizinkan pengguna, tekan Windows Key + R untuk membuka Command Prompt dan ketik secpol.msc dan tekan Enter. Ini akan membuka Kebijakan Keamanan Lokal sistem Anda. Perluas Kebijakan Lokal folder, klik Penugasan Hak Pengguna dan klik dua kali Izinkan masuk melalui Layanan Desktop Jarak Jauh. Dari sini Anda akan dapat menghapus grup atau pengguna yang telah ditambahkan secara otomatis.

Enkripsi
Beberapa program akses jarak jauh akan memungkinkan Anda untuk melakukannya sesuaikan tingkat enkripsi koneksi Anda Bukan Hanya Untuk Paranoid: 4 Alasan Untuk Mengenkripsi Kehidupan Digital AndaEnkripsi tidak hanya untuk para ahli teori konspirasi paranoid, juga bukan hanya untuk para geek teknologi. Enkripsi adalah sesuatu yang dapat dimanfaatkan oleh setiap pengguna komputer. Situs web teknologi menulis tentang bagaimana Anda dapat mengenkripsi kehidupan digital Anda, tetapi ... Baca lebih banyak . Sistem operasi yang lebih lama mungkin membatasi Anda pada enkripsi 40-bit, tetapi idealnya Anda harus mengaturnya setinggi mungkin. Ini akan melindungi apa pun yang ditransmisikan selama koneksi dari mencongkel mata. Perlu dicatat bahwa ini bukan enkripsi ujung ke ujung yang lengkap, yang dapat dicapai dengan menggunakan IPSec (protokol untuk pertukaran data yang aman) koneksi berikut.
Mirip dengan langkah-langkah yang dijelaskan di atas, klik Windows Key + R, ketik ‘gpedit.msc’, dan tekan Enter. Ini akan membuka Editor Kebijakan Grup Lokal. Saring folder ke bawah Kebijakan Komputer> Template Administratif> Komponen Windows> Layanan Desktop Jarak Jauh> Host Sesi Desktop Jarak Jauh> Keamanan. Klik Tetapkan tingkat enkripsi koneksi klien dan kemudian pilih level yang sesuai - lagi, kami sarankan menggunakan Level tinggi, yang dalam hal ini adalah enkripsi 128-bit.

Penyaringan sejauh ini dalam Kebijakan Keamanan Lokal juga memungkinkan Anda menyesuaikan apakah kata sandi diperlukan setelah terhubung, jika diperlukan koneksi RPC yang aman, dan lainnya.
Otentikasi Server
Seiring dengan langkah-langkah yang lebih maju itu, Anda juga dapat membantu melindungi diri Anda dalam utilitas Remote Desktop Connection itu sendiri. Luncurkan dan pilih Maju tab. Dari sini Anda akan dapat memutuskan bagaimana program harus bertindak jika otentikasi server gagal. Ini adalah langkah yang membantu menentukan bahwa sistem yang Anda sambungkan adalah yang benar. Jika otentikasi gagal, Anda dapat memilih untuk mengabaikannya, diperingatkan, atau diperingatkan dan diputus dari sesi. Salah satu dari dua opsi terakhir adalah yang terbaik.
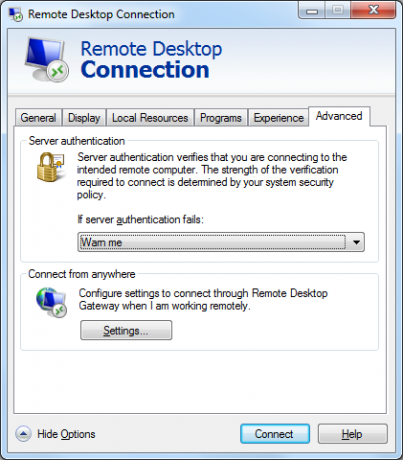
Mendidik Standar
Pada tingkat yang kurang teknis, tetapi masih sama pentingnya, pengguna perlu dididik tentang penggunaan yang tepat dan standar akses jarak jauh. Dalam bisnis, akan bermanfaat jika membagikan panduan prosedur kepada karyawan untuk memberi tahu mereka dosis dan donat: logout setelah selesai (barang bagus) alat harus habis waktu secara otomatis setelah tidak digunakan), jangan izinkan pengguna yang tidak sah masuk ke mesin Anda dan selalu lindungi kata sandi Anda akun.
Masih sama pentingnya untuk mendidik standar dalam lingkungan rumah, terutama jika akan ada banyak pengguna yang memanfaatkan akses jarak jauh. Sangat bagus jika Anda memiliki pengetahuan tentang keamanannya, tetapi itu menjadi diperdebatkan jika pengguna lain tidak dan tidak menggunakannya secara bertanggung jawab.
Tidak Hanya Terbatas Untuk Desktop
Akses jarak jauh bukan hanya sesuatu yang terbatas pada desktop saja. Dalam dunia yang semakin mobile, masuk akal bahwa Microsoft telah membuatnya menjadi mungkin menggunakan desktop jarak jauh pada perangkat iOS dan Android Microsoft Meluncurkan Remote Desktop Untuk iOS & AndroidMicrosoft telah merilis aplikasi Remote Desktop untuk iOS dan Android. Aplikasi kecil yang rapi ini menghadirkan dunia Windows ke tablet dan ponsel Anda, apa pun platformnya. Baca lebih banyak .
Sementara layanan cloud seperti Dropbox, Drive dan OneDrive akan menjadi opsi yang lebih baik jika Anda adil mencari untuk berbagi data saat bepergian, tidak dapat disangkal betapa kuatnya sesuatu seperti akses jarak jauh adalah. Ini dapat digunakan dalam banyak situasi yang berbeda, baik di dalam rumah maupun bisnis.
Jika Anda ingin bangkit dan berjalan dengan akses jarak jauh, dekati dengan sikap yang mengutamakan keamanan. Pastikan Anda menggunakan program yang mempertimbangkan perlindungan Anda, jika tidak, Anda hanya membuka diri terhadap kerentanan dan sakit kepala di telepon.
Bagaimana Anda menggunakan akses jarak jauh dan keamanannya pernah membuat Anda khawatir?
Kredit Gambar: Cinderella Menggunakan WiFi oleh CarbonNYC, dilisensikan di bawah CC BY 2.0
Joe dilahirkan dengan keyboard di tangannya dan segera mulai menulis tentang teknologi. Dia sekarang menjadi penulis lepas penuh waktu. Tanya saya tentang Loom.