Iklan
Aplikasi Foto iOS Apple memiliki beberapa fitur berguna yang mungkin Anda abaikan.
Selain sebagai rumah bagi semua foto dan video perangkat Anda, Foto penuh kejutan. Misalnya, apakah Anda tahu bahwa Anda dapat memulihkan foto yang dihapus, menghilangkan mata merah hanya dalam dua ketukan, memotong video Anda, dan bahkan mengecilkan ukuran file lampiran foto Anda sebelum mengirimnya melalui email?
Hari ini kami akan menunjukkan kepada Anda bagaimana melakukan semua ini dan banyak lagi. Anda juga harus memeriksa daftar fitur iOS 9 tersembunyi 10 Fitur iOS 9 Tersembunyi Anda Mungkin Belum MelihatDari menghemat masa pakai baterai hingga menjaga privasi Anda, berikut ini adalah 10 penambahan iOS 9 yang pantas mendapatkan ketenaran selama 15 menit. Baca lebih banyak , yang akan menunjukkan kepada Anda cara menyembunyikan foto dan membuat pilihan besar lebih cepat dari sebelumnya.
Menjelajah & Mencari Menggunakan Foto
Setiap perangkat iOS, baik itu iPhone, iPad atau bahkan iPod Touch hadir dengan aplikasi Foto - dengan kontennya dibagi menjadi tiga bagian. Itu
Foto Bagian berisi semua foto Anda diatur berdasarkan tanggal. Dari sini, Anda dapat mengetuk Bertahun-tahun di bagian atas untuk melihat foto Anda yang diatur berdasarkan tahun dan tempat. Ketuk nama tempat yang muncul untuk melihat foto-foto itu disematkan ke peta dunia.Itu Bersama bagian mencantumkan media yang telah dibagikan dengan Anda, atau yang telah Anda bagikan dengan orang lain menggunakan layanan Berbagi Foto iCloud.
Dalam Album bagian, folder Rol Kamera / Semua Foto berisi semua foto yang Anda ambil pada perangkat khusus ini, dan yang telah Anda unduh atau simpan (dari aplikasi lain). Jika Anda mengetuk ikon berbentuk hati pada foto atau video apa pun, maka item ini muncul secara terpisah Favorit map.
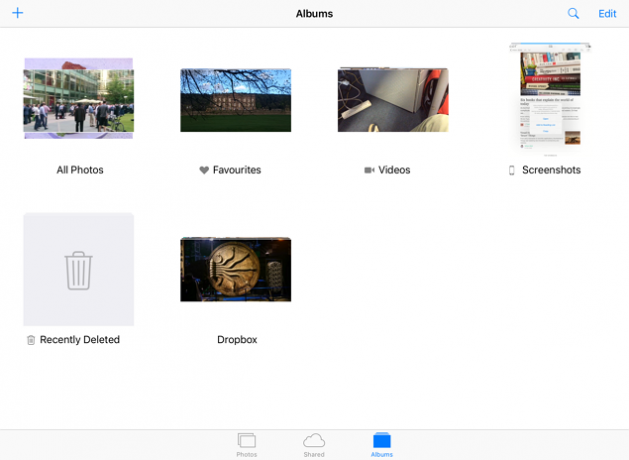
Ada yang terpisah Tangkapan layar dan Video folder untuk akses cepat di sini juga. Beberapa aplikasi pihak ketiga (seperti Dropbox) menambahkan folder mereka sendiri sehingga Anda dapat dengan cepat mengakses file media yang telah Anda unduh melalui aplikasi tersebut. Anda juga akan melihat yang terpisah Narsis folder untuk foto yang diambil dengan kamera depan Anda. Untuk membuat folder Anda sendiri, ketuk plus“+” ikon di bagian atas, lalu beri nama.
Salah satu fitur yang mungkin Anda lewatkan adalah kemampuan untuk mencari foto dan video yang Anda ambil berdasarkan tanggal atau tempat. Sebagai contoh, ketuk ikon pencarian di bagian atas, dan ketik Juli 2015 ke bilah pencarian untuk melihat semua foto dan video yang diambil pada bulan itu. Demikian pula, ketik tempat (seperti London, Italia atau New York) ke dalam bilah pencarian untuk melihat semua file media yang Anda bawa ke sana.
Saat melihat foto, Anda dapat memindahkan bilah geser di bagian bawah untuk memindai dengan cepat berbagai item dalam folder itu. Dari sini, ada dua cara untuk beralih ke tampilan induk folder. Anda dapat mengetuk nama folder di kanan atas. Lebih baik lagi, cukup geser ke bawah dari foto yang Anda lihat.
Pulihkan Foto dan Video yang Dihapus
Ada banyak cara untuk melakukannya memulihkan ruang penyimpanan di perangkat Anda Maksimalkan Ruang Penyimpanan Terbatas Anda Di iPhone: Begini CaranyaKurangnya penyimpanan yang dapat diperluas dari iPhone selalu menjadi titik pahit. Memori di perangkat saat dibeli adalah semua yang pernah dimiliki. Perlu lebih banyak? Beli iPhone baru. Apple telah meningkat ... Baca lebih banyak . Salah satu cara paling efektif untuk melakukannya adalah dengan menghapus video dan foto yang tidak diinginkan, khususnya jika Anda memotret dengan resolusi 1080 atau 4K Foto Langsung & 4K: Mengapa Anda Tidak Harus Membeli iPhone 6s 16GBJika Anda ingin memanfaatkan kamera iPhone 6s yang baru, Anda mungkin ingin menghindari memilih opsi penyimpanan 16GB. Baca lebih banyak .
Tetapi tahukah Anda bahwa file media Anda tidak dihapus secara instan? iOS sebenarnya memindahkannya ke Baru Dihapus folder tempat mereka tinggal selama sekitar 40 hari sebelum mereka "dihapus secara permanen."
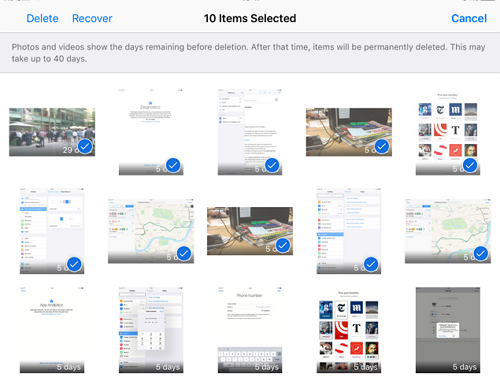
Keran Album di bagian bawah aplikasi Anda, lalu ketuk Baru Dihapus folder untuk mengakses file-nya. Dari sini, Anda dapat memulihkan file atau menghapusnya secara permanen (dengan demikian membebaskan ruang penyimpanan). Pilih file yang Anda inginkan, lalu ketuk Menghapus atau Memulihkan (tergantung pada apa yang ingin Anda lakukan).
Jika Anda lebih suka menyembunyikan foto iOS Anda dari mencongkel mata, maka coba beberapa aplikasi ini 4 Aplikasi iOS Untuk Menyembunyikan Foto iPhone AndaJika Anda ingin menjauhkan foto dari pengintaian, terkadang kode sandi iPhone tidak cukup. Baca lebih banyak .
Fitur Pengeditan Foto
Sudah waktunya untuk mempelajari fitur pengeditan foto bintang. Ikon yang disebutkan di bawah ini dapat muncul di berbagai area layar Anda - tergantung pada apakah Anda menggunakan iPhone, atau iPad. Keran Selesai di bagian bawah setelah mengonfirmasi hasil edit Anda, atau Membatalkan untuk membatalkannya.
Perbaikan Satu-Ketuk
Ikon berbentuk tongkat memungkinkan Anda memperbaiki foto Anda dengan satu ketukan. Ini akan meluruskan gambar Anda, dan meningkatkan warnanya dengan mengubah kecerahan, kontras, dan saturasinya.
Pangkas dan Putar
Ikon berbentuk persegi menambahkan garis persegi panjang pada foto Anda dengan tombol kecil di bawahnya. Keran Mobil di bagian bawah untuk meluruskan foto Anda secara otomatis. Anda dapat memindahkan tombol untuk melakukan ini secara manual.
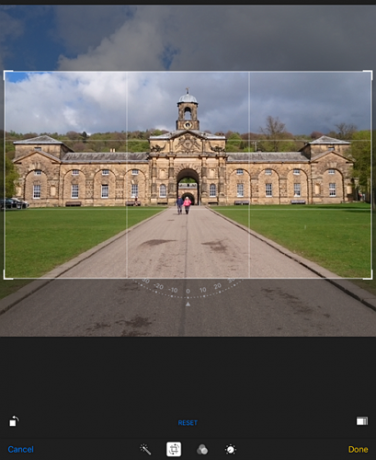
Ikon kecil di kiri bawah merotasi foto Anda sebesar 90 derajat, dan ikon di kanan bawah memungkinkan Anda untuk mengubah rasio (3: 2, 4: 3, 16: 9 dan seterusnya) untuk memotong gambar sesuai. Ketuk dan seret tepi tata letak jika Anda ingin mengubah bentuknya. Gunakan gerakan rentangkan atau cubit untuk memperbesar atau memperkecil foto Anda dalam tata letak ini.
Tambahkan Filter
Tiga ikon melingkar yang tumpang tindih memungkinkan Anda menerapkan satu dari delapan filter (termasuk Chrome, Noir, Fade, Tonal, dan Mono) ke foto Anda. Ini bukan Instagram, tetapi ini adalah opsi yang berguna untuk dimiliki tanpa mengandalkan aplikasi pihak ketiga.
Anda juga dapat mengakses filter dan editor pihak ketiga dalam aplikasi Foto - cukup ketuk tiga titik saat mengedit foto, dan tekan Lebih untuk memunculkan daftar aplikasi yang didukung. Aktifkan mereka menggunakan kotak centang, lalu ketuk pada mereka untuk dengan cepat mengakses fitur pengeditan yang disertakan.
Sesuaikan Warna Anda
Ikon berbentuk dial menampilkan tiga opsi - Cahaya, Warna dan B&W. Mengetuk masing-masing menampilkan penggeser horizontal yang dapat Anda seret untuk mengubah intensitas opsi itu pada gambar Anda.
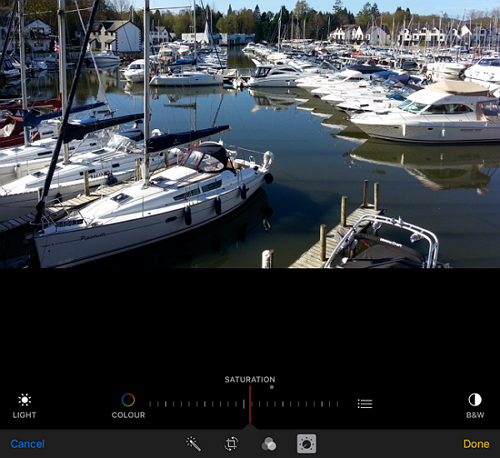
Ikon tiga baris di sebelah slider menampilkan lebih banyak opsi yang berkaitan dengan pilihan Anda. Misalnya, mengetuk ikon tiga garis setelah memilih opsi tampilan Warna untuk Saturasi, Kontras, dan Pemain. Pilih salah satu dari tiga opsi ini untuk mengubah intensitasnya menggunakan bilah geser yang serupa. Ini adalah alat yang sangat kuat bagi mereka yang ingin mengambil foto mereka ke tingkat berikutnya.
Hapus Mata Merah
Terkadang Anda akan melihat ikon mata dengan garis di atasnya. Ini adalah alat penghilang mata merah. Ini hanya muncul ketika aplikasi mendeteksi orang di foto, dan di mana lampu kilat telah menyala. Menggunakan alat ini sederhana: ketuk, perbesar foto Anda, lalu ketuk efek mata merah pada foto Anda untuk memperbaikinya.
Bagikan Foto Anda
Anda mungkin tahu cara berbagi foto, tetapi ada beberapa fitur halus yang mudah terlewatkan. Pilih foto yang ingin Anda bagikan, lalu ketuk Bagikan ikon untuk mengungkapkan dua baris ikon di bagian bawah. Baris teratas berisi semua aplikasi di perangkat Anda yang memungkinkan Anda berbagi foto.
Namun, beberapa aplikasi tidak akan muncul di sini secara default. Sebagai contoh, Google Hangouts dan Microsoft OneDrive adalah aplikasi terbaru untuk mendukung berbagi foto, tetapi Anda tidak akan melihat opsi mereka di baris atas kecuali Anda mengaktifkannya secara manual.
Ada cara mudah untuk memilih aplikasi mana yang muncul di baris atas. Lebih baik lagi, Anda dapat mengatur ulang mereka sehingga aplikasi yang paling sering Anda gunakan ditampilkan pada posisi yang nyaman dalam baris ini. Geser baris atas ke kiri, lalu ketuk Lebih tombol di akhir.
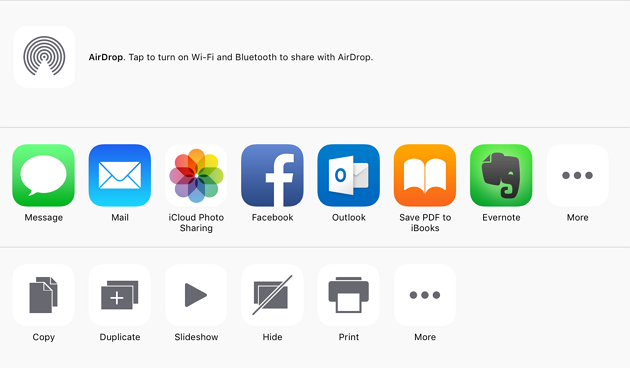
Semua aplikasi yang dapat Anda bagikan foto sekarang akan muncul sebagai daftar. Keran slider di sebelah setiap aplikasi untuk mengaktifkan opsi berbagi foto mereka (melakukan ini menambahkan aplikasi ke baris atas). Untuk mengubah posisi tempat aplikasi tertentu muncul di dalam baris, ketuk dan tahan aplikasi yang dipilih, lalu gerakkan ke atas atau ke bawah daftar. Keran Selesai untuk menyelesaikan perubahan Anda.
catatan: Semua aplikasi berbagi foto di baris atas memiliki batasan, dan karenanya berperilaku sedikit berbeda. Misalnya, Dropbox hanya memungkinkan Anda mengunggah satu foto sekaligus, sedangkan OneDrive memungkinkan Anda mengunggah hingga 10 foto sekaligus. Jika Anda memilih lebih banyak foto dari batas ini, maka aplikasi itu tidak akan muncul di baris atas.
Ubah Ukuran Lampiran Sebelum Mengirim Email
Dalam versi sebelumnya, iOS membatasi Anda untuk mengirim email hanya lima foto pada satu waktu tetapi, untungnya, itu dihapuskan dengan aturan itu. Anda dapat mengirim email sebanyak mungkin foto yang Anda inginkan. Untuk melakukan itu, pilih foto yang ingin Anda kirimi email, ketuk Bagikan ikon, lalu ketuk Surat untuk melampirkannya.
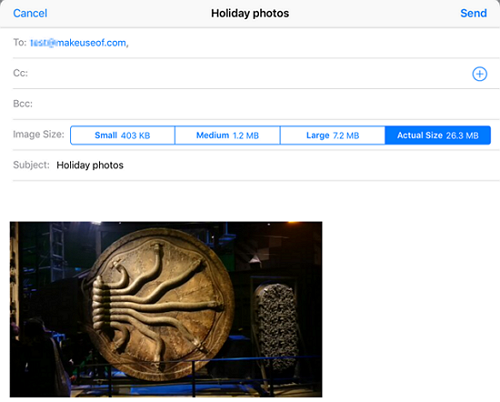
Bergantung pada jumlah gambar yang Anda lampirkan, ukuran file lampiran total dapat dipertimbangkan. Anda akan melihat ini di kanan atas. Jika kecepatan transfer lebih penting daripada kualitas gambar untuk Anda, Anda dapat menyesuaikan ukuran lampiran.
Anda sekarang akan melihat tiga opsi untuk mengompresi dan mengirim file Anda yang terlampir. Memilih Besar, misalnya, akan mengompresi lampiran Anda tanpa mengurangi kualitas yang terlalu banyak. Ini akan memastikan file Anda dikirim lebih cepat. Lihat beberapa lainnya Trik aplikasi iOS Mail iOS Mail.app Kiat & Trik untuk Mengirim Email Seperti Pro di iPhone AndaTerlepas dari penampilan pertama, Mail untuk iOS jauh lebih kuat daripada sebelumnya. Baca lebih banyak Anda mungkin tidak tahu.
Buat Rangkai Salindia
Untuk membuat tayangan slide, buka Folder foto dan pilih gambar yang ingin Anda tambahkan ke tayangan slide Anda. Selanjutnya, ketuk Bagikan ikon, lalu ketuk Rangkai salindia di dasar. Tampilan slide Anda akan secara otomatis mulai diputar. Untuk menyesuaikannya, ketuk layar Anda, lalu ketuk Pilihan di dasar.
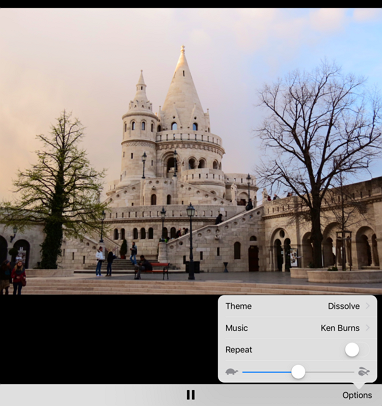
Anda sekarang dapat memodifikasi tema tayangan slide, musik, dan memilih untuk memutarnya berulang. Slider di bagian bawah memungkinkan Anda mengubah durasi setiap slide dalam montase Anda. Saat tayangan slide diputar, Anda dapat menggesek ke kanan atau kiri untuk melompat ke slide berikutnya atau sebelumnya (sebelum waktu tampilan slide yang dialokasikan berlalu).
Pangkas Video Anda
Jika Anda ingin editor video berfitur lengkap, Anda sebaiknya menggunakan salah satu aplikasi yang kami sebutkan Editor dan Alat Video iPad / iPhone: Ini Adalah Pilihan Terbaik AndaSepuluh tahun yang lalu dibutuhkan komputer yang cukup kuat untuk mengedit video, tetapi sekarang Anda dapat melakukan segalanya di iPhone atau iPad. Baca lebih banyak sini. Namun, jika Anda hanya ingin memotong titik awal dan akhir video Anda, maka aplikasi Foto sempurna. Pemangkasan juga mengurangi ukuran file video Anda.

Pilih video yang ingin Anda pangkas, lalu ketuk Edit untuk melihat garis waktu di bagian bawah. Seret ujungnya untuk memotong video Anda, lalu ketuk Ikon Putar untuk melihat dulu perubahan Anda. Keran Selesai untuk melihat opsi untuk memotong video asli Anda, atau menyimpan file yang dipangkas sebagai klip baru.
Bagaimana Anda Menggunakan Foto?
Jika Anda tidak merasa adil terhadap kamera iPhone Anda, maka periksa panduan mulai cepat kami Panduan Mulai Cepat untuk Kamera iPhoneIPhone masih merupakan kamera point-and-shoot paling populer di planet ini, tetapi banyak pengguna masih tidak jauh dari semua yang bisa dilakukan oleh kamera. Inilah yang perlu Anda ketahui. Baca lebih banyak . Anda juga dapat memeriksa beberapa Kursus Pro iPhone Belajar Mengambil Foto iPhone Seperti Seorang Pro dengan Kursus-Kursus IniIPhone Anda dapat digunakan untuk lebih dari sekedar mengambil foto santai dan selfie. Kelima kursus Udemy ini akan mengajarkan Anda cara mengambil keterampilan fotografi iPhone Anda dari dasar hingga mahir dalam waktu singkat Baca lebih banyak yang akan membantu Anda mengambil foto yang menakjubkan di iPhone atau iPad Anda.
Foto iOS bawaan dikemas dengan begitu banyak fitur kecil namun bermanfaat, yang mungkin Anda tidak perlu unduh lagi setelah Anda tahu cara menggunakannya. Siapa tahu, membaca artikel ini mungkin membuat aplikasi edit foto Anda yang lain menjadi berlebihan!
Untuk apa Anda paling banyak menggunakan aplikasi Foto? Beri tahu kami dengan memposting pemikiran dan pendapat Anda di bagian Komentar di bawah ini.
Kredit Gambar: wanita ceria oleh Dean Drobot via Shutterstock
Sherwin adalah penulis teknologi dengan minat di Windows, Android, iOS, dan media sosial. Dia juga penggemar olahraga yang tajam dan biasanya dapat ditemukan menonton / mengikuti pertandingan kriket, sepak bola, atau bola basket terbaru.